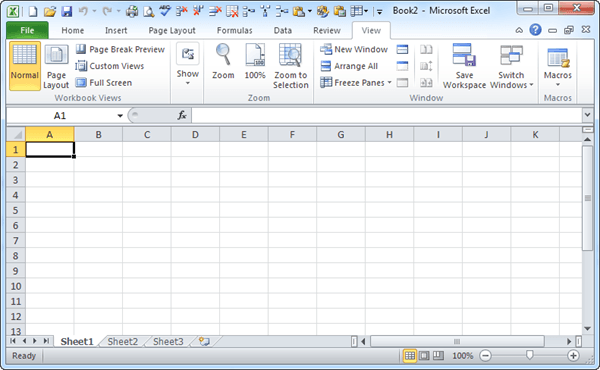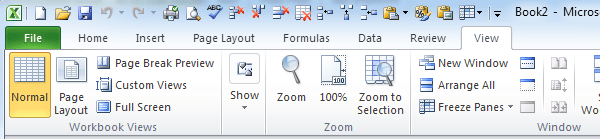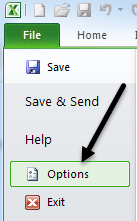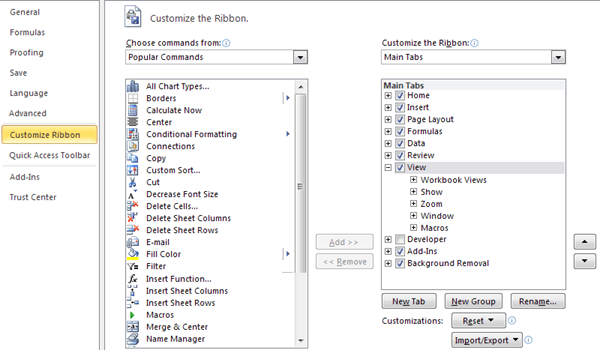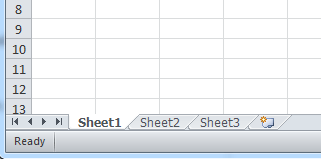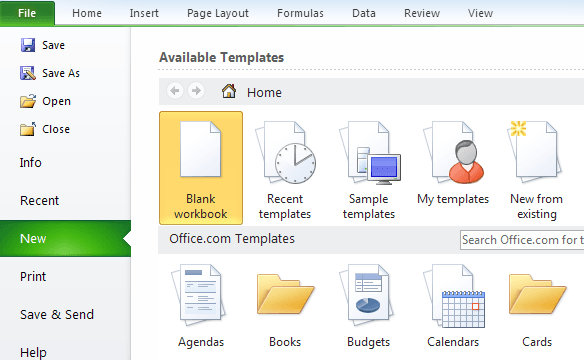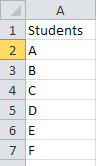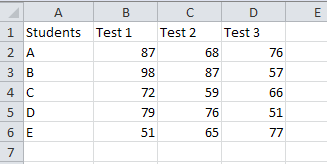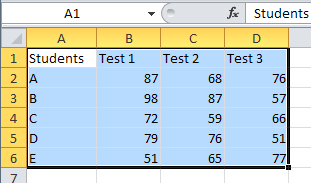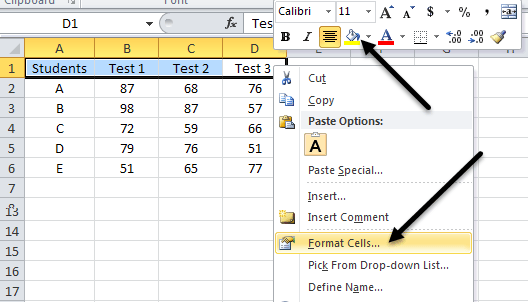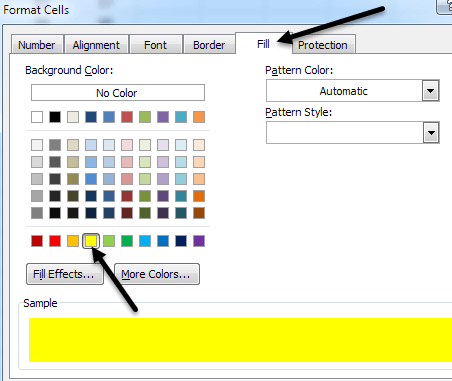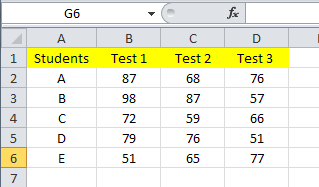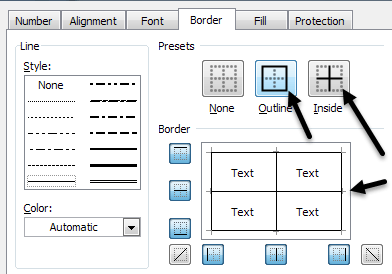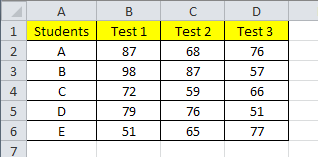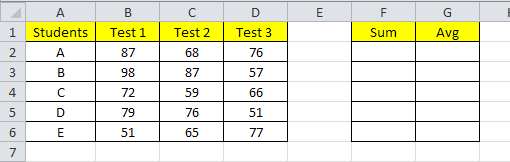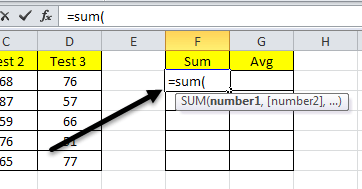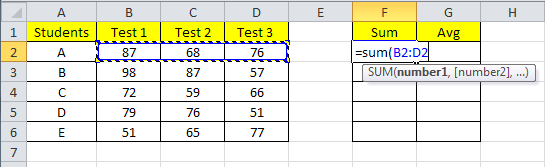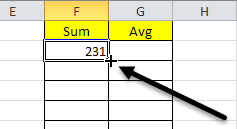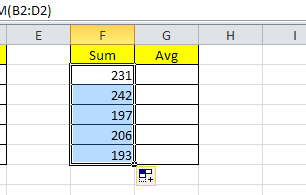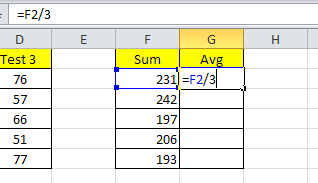Se você tem o Microsoft Office instalado, mas nunca tocou no Excel antes porque você não sabia como usá-lo ou não sabia o que ele poderia fazer por você, então você DEVE ler este post sobre aprendizado como usar o Excel!
O Microsoft Excel é um poderoso aplicativo de planilha que pode ser usado para qualquer coisa, desde um simples banco de dados até um aplicativo completo do Windows completo com formulários do Windows, macros, e add-ons. Você pode usar o Excel para calcular um pagamento de empréstimo de carro, dados gráficos, gerenciar registros de clientes, manter um catálogo de endereços, etc.
O Excel é usado atualmente pela maioria das grandes instituições financeiras para análise diária de dados financeiros. Ele tem uma enorme variedade de funções financeiras, fórmulas e complementos que permitem usar o Excel para armazenar e analisar dados de maneira simples e rápida.
Neste tutorial, vamos através dos fundamentos do Excel: criando pastas de trabalho, usando planilhas, inserindo dados, usando fórmulas, etc, para que você possa se familiarizar com o software e começar a aprender sozinho, brincando com ele.
Primeiros Passos No Excel
Primeiro, vamos abrir o Excel e dar uma olhada na interface do programa. Abra o Excel e uma nova pasta de trabalho será criada automaticamente. Uma pasta de trabalho é o objeto de nível superior no Excel. Ele contém planilhas, que armazenam todos os dados reais com os quais você trabalhará. Uma pasta de trabalho começa com três planilhas, mas você pode adicionar ou excluir planilhas a qualquer momento, desde que haja pelo menos uma planilha em uma determinada pasta de trabalho.
Agora, dependendo da versão do Excel que você está usando, a tela a seguir pode parecer completamente diferente. A Microsoft mudou muito a interface do Office 2003 para 2007 e 2010 e finalmente em 2013. Infelizmente, tenho de escolher uma versão para escrever este tutorial e estou atualmente escolhendo o Excel 2010 porque está entre 2007 e 2013 e todos os três versões usam a nova interface de faixa de opções. O Office 2013 apenas deixa a aparência mais limpa, mas o layout geral ainda é o mesmo.
Na parte superior, você tem a faixa de opções do Excel com várias guias e também vários pequenos ícones na parte superior da Barra de Ferramentas de Acesso Rápido. Esses pequenos ícones permitem executar funções muito comuns do Excel, como adicionar ou excluir linhas na planilha ou congelar painéis, etc.
Se quiser personalizar a interface da faixa de opções, ou seja, adicionar um botão ou opção que você perder de uma versão mais antiga do Excel, você pode fazer isso clicando em Arquivoe clicando em Opções.
Agora clique em Personalizar Faixa de Opçõesna parte inferior esquerda e você poderá adicionar ou remover qualquer possível opção que você poderia querer. Por padrão, ele mostra os comandos populares, mas você pode clicar no menu suspenso para ver todas as opções possíveis para diferentes guias. Além disso, uma opção que eu realmente gosto é escolher Commands Not in the Ribbonno menu suspenso. Dessa forma, você pode ver facilmente quais comandos já não estão na faixa de opções e, em seguida, adicionar qualquer um que você ache que precisará.
Na parte inferior da tela, você verá três folhas, chamadas Planilha1, Planilha2 e Planilha3. Esse é o número padrão com o qual cada pasta de trabalho do Excel começa.
Em versões mais antigas do Excel, o painel de tarefas estava localizado no lado direito do a tela, no entanto, que agora foi removida e todas as funções foram movidas para a guia Arquivo. É aqui que você pode realizar muitas tarefas comuns, como abrir uma pasta de trabalho, criar uma nova, imprimir e muito mais.
Começou com o Excel
A melhor maneira de aprender alguma coisa é realmente fazer algo útil e o Excel é o melhor exemplo disso! Digamos que você seja um professor de ensino médio ou universitário e queira acompanhar as notas do aluno, calcular a média delas e dizer a nota mais baixa que elas precisariam para fazer o exame final para passar na aula.
Soa como um problema simples e é (uma vez que você tenha a fórmula na sua cabeça)! O Excel pode fazer isso rapidamente, então vamos ver como.
Primeiro, vamos inserir alguns dados nas células do Excel. No Excel, as colunas são rotuladas começando de A e continuando até Z e além. Uma célula é simplesmente um número de linha e coluna específicos, ou seja, A1 é a primeira célula de uma planilha do Excel.
Vamos digitar Alunosno poço A1e, em seguida, digite Aaté Ecomo os nomes dos alunos que continuam na coluna A, conforme mostrado abaixo:
Agora vamos inserir Teste 1, Teste 2e Teste 3nas células B1, C1 e D1, respectivamente. Agora temos uma grade de 5 × 4, então vamos preencher algumas notas de teste falsas, como mostrado abaixo:
Agora vamos aprender algumas das Noções básicas de formatação de células no Excel. Neste momento, a nossa tabela não parece muito boa, uma vez que o texto e os números estão alinhados de forma diferente e os cabeçalhos não estão visualmente separados dos dados. Primeiro, vamos centralizar todos os dados para que as coisas pareçam mais agradáveis. Clique na célula A1e arraste o mouse para baixo até a célula D6para destacar todo o conjunto de dados:
Em seguida, clique na guia Página inicial e clique no botão Centro justificar. A grade agora está bem centralizada com todos os dados diretamente abaixo dos títulos.
Agora, vamos ver mais como podemos formatar as células do Excel. Vamos mudar a cor da primeira linha para outra coisa, para podermos separar claramente o cabeçalho dos dados. Clique na célula A1e arraste o mouse enquanto segura o botão na célula D1. Clique com o botão direito e selecione Formatar Células.
Agora existem duas opções que você tem neste momento. Você notará na imagem acima, um menu normal de clique com o botão direito do mouse que começa com Recortar, Copiar etc., mas também notará um tipo de barra de ferramentas flutuante logo acima do menu. Este menu flutuante é uma espécie de barra de ferramentas de opções populares que permite alterar rapidamente a fonte, alterar o tamanho do texto, formatar a célula como dinheiro ou porcentagem, permite alterar o plano de fundo ou a cor da fonte e adicionar bordas à célula. É conveniente porque você não precisa abrir a caixa de diálogo Formatar células separadamente e fazer isso lá.
Se você precisar fazer alguma formatação mais avançada que não esteja disponível na barra de ferramentas rápida, vá em frente e abra a caixa de diálogo. Neste tutorial, mostrarei o método de diálogo apenas para que possamos visualizá-lo. Na caixa de diálogo Formatar células, clique na guia Padrõese selecione uma cor na paleta. Eu escolhi amarelo para torná-lo distinto.
Clique em OK e você verá agora que a cor foi alterada para as células selecionadas. / p>
Vamos também adicionar algumas bordas entre as células para que, se decidirmos imprimir a planilha do Excel, haja linhas pretas entre tudo. Se você não adicionar bordas, as linhas exibidas no Excel por padrão não serão impressas em papel. Selecione toda a grade e vá para Formatar célulasnovamente. Desta vez, vá para a guia Borda. Clique nos botões Forae Dentroe você verá a pequena caixa de exibição diretamente abaixo dos botões mudar de acordo com as bordas.
Clique em OK e agora você deve ter linhas pretas entre todas as células. Agora formatamos nossa grade para ficar mais bonito! Você pode fazer esse tipo de formatação para seus dados da mesma forma que se sentir apropriado.
Usando fórmulas e funções no Excel
Agora vamos para a parte divertida: usar funções e fórmulas do Excel para realmente fazer alguma coisa! Por isso, queremos calcular primeiro a nota média dos nossos 5 alunos após os primeiros três exames. O Excel tem uma função média que podemos usar para calcular esse valor automaticamente, mas vamos fazer isso de forma ligeiramente diferente para demonstrar fórmulas e funções.
Adicione um cabeçalho chamado Somana coluna Fe Médiana coluna Ge formate-os da mesma forma que fizemos com as outras células de cabeçalho.
Agora, primeiro usaremos a função soma do Excel para calcular a soma das três notas para cada aluno. Clique na célula F2e digite “= sum () sem as aspas. O sinal = diz ao Excel que planejamos colocar algum tipo de fórmula nessa célula. digite o primeiro parêntese, o Excel exibirá um pequeno rótulo mostrando quais tipos de variáveis essa função leva.
A palavra SUM é criada -em função no Excel que calcula a soma de um intervalo especificado de células.Neste ponto, após o primeiro parênteses, você pode selecionar o intervalo de células que você deseja resumir! Não há necessidade de digitar as células, um por um! Vá em frente e selecione as células B2 a D2 e você verá que a fórmula é atualizada automaticamente e está em azul.
Depois de selecionar o intervalo, digite o parêntese de fechamento (Shift + 0)e pressione Enter. E agora você tem a soma dos números! Não é muito difícil, certo? ser uma dor real para fazer isso para um conjunto de 100 ou 500 alunos! Bem, há um Uma maneira fácil de copiar sua fórmula automaticamente para os outros alunos.
Clique na célula F2e mova o mouse lentamente para a borda inferior direita da célula. Você notará que o cursor muda de uma cruz branca e gorda para uma cruz preta magra e a parte inferior direita da célula é uma pequena caixa preta.
Clique e mantenha o mouse pressionado quando mudar e arraste-o para a linha do último aluno. E com isso, o Excel usa a mesma fórmula, mas atualiza as células da linha atual para que a soma seja calculada para cada linha usando os dados dessa linha.
Em seguida, clique na célula G2e digite os sinais = para indicar que estamos iniciando uma fórmula. Como queremos dividir a soma por 3 para obter a média, digite o sinal = e escolha a célula de soma F2. Continue com a fórmula digitando "/ 3", o que significa dividir por 3.
Pressione Enter e agora você digitou o seu próprio forumla médio! Você pode usar parênteses e executar todas as funções matemáticas da mesma maneira. Agora faça a mesma coisa que fizemos com a coluna média e clique na pequena caixa preta no canto inferior direito da célula G2e arraste-a para baixo. O Excel calculará a média para o resto das células usando sua fórmula.
21
E, finalmente, vamos colocar mais uma fórmula para calcular o que cada o aluno teria que chegar na final para conseguir um A na classe! Temos que saber três informações: a nota atual, a nota de aprovação para a turma e a porcentagem da nota final da nota total. Já temos a nota atual que calculamos e podemos assumir que 70 é a nota de aprovação e a final vale 25% da nota total. Aqui está a fórmula, que eu obtive com essa local.
Nota Final = Exame de Exame x Exame de Avaliação + (1 - Exame de Valor) x Nota Atual
A nota final seria 70, já que é a nota de aprovação que estamos assumindo, o Exame de valor é 0,25 e temos que resolver para a nota do exame. Assim, a equação se tornaria:
Pontuação do exame = (Nota final - (1 - Exame digno) x Nota atual) / Exame vale
Então, vamos criar um novo cabeçalho na coluna I e na célula I2, comece digitando “= (70- (1-.25) *” e então selecione a célula G2 e então continue com “) /. 25” e em seguida, pressione Enter. Agora você deve ver a nota exigida e também a fórmula na barra de fórmulas acima dos nomes das colunas. Como você pode ver abaixo, o Aluno A precisa obter pelo menos um número 49 para garantir que ele receba uma pontuação de 70 na nota final.
23
Novamente, pegue a caixa preta inferior da célula e arraste-a até a parte inferior do conjunto de dados. E viola! Agora você usou as funções do Excel, criou suas próprias fórmulas no Excel e células formatadas para torná-las visualmente atraentes.
24
Espero que isso tenha ajudado! Tentarei escrever mais assim para recursos mais avançados do Excel e outros produtos do Office. Por favor, deixe seus comentários sobre este tutorial do Excel! Aproveite!