Se o seu PC com Windows sofrer um Erro de tela azul da morte (BSOD), é um sinal de que o seu PC ficou instável. Arquivos corrompidos, drivers desatualizados, hardware com falha - todos eles podem causar o aparecimento de um erro BSOD. Eles geralmente vêm com nomes de erro incomuns, como um BSOD de “corrupção de heap do modo kernel”.
Um erro BSOD de corrupção de heap do modo kernel, em particular, geralmente aponta para um problema com os drivers ou hardware da placa gráfica, ou (com menos frequência) arquivos de sistema corrompidos. Se você está achando difícil corrigir esse erro específico de BSOD, pode solucionar o problema seguindo as etapas abaixo.
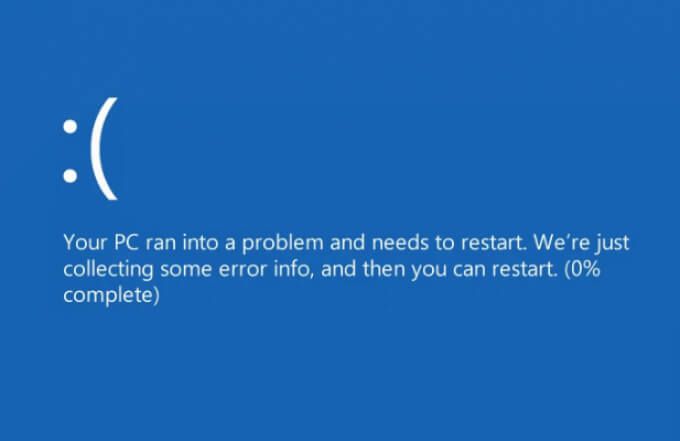
O que causa um BSOD de corrupção de heap no modo Kernel no Windows 10?
Enquanto outro BSOD erros (como um BSOD o processo de parada crítica do código morreu ) são bastante comuns e têm várias causas possíveis, um BSOD de corrupção de heap do modo kernel é um erro mais específico. Em muitos casos, é geralmente relatado após o uso intensivo de uma placa gráfica ou do chipset gráfico integrado.
O uso da GPU neste nível é normalmente causado por jogos de PC, certos tipos de mineração de criptomoeda ou por certos aplicações científicas de intensidade. Embora permaneça incomum, um erro BSOD de corrupção de heap de modo kernel irá impedi-lo de usar seu PC (embora não deva causar um Loop de inicialização ).

A causa do erro geralmente pode ser atribuída a um desatualizado, bugado ou outro driver da placa gráfica corrompido. Você pode confirmar isso usando o Visualizador de eventos e resolvê-lo mudando para um driver mais recente ou revertendo para um driver mais antigo se o problema ocorrer após uma atualização recente.
Você também deve se certificar de que ' ve instalou uma nova placa gráfica corretamente, pois isso também poderia causar um BSOD de corrupção de heap do modo kernel. Uma placa-mãe pode vir com diferentes slots PCI-E com velocidades ou padrões diferentes (por exemplo, PCI-E 3.0 vs 4.0) que sua GPU pode não suportar, ou desabilitar certos slots enquanto outro está em uso.
In_content_1 all: [300x250] / dfp: [640x360]->Você também pode verificar se os arquivos do sistema não estão ' t corrompido usando as ferramentas SFC e DISM. Se isso não funcionar, você pode precisar redefina a instalação do Windows 10 e começar novamente com uma nova configuração.
Claro, se o seu hardware está falhando de alguma forma, removê-lo ou substituí-lo pode ser a única maneira de garantir que seu PC fique estável novamente. Seja qual for a causa, você deve ser capaz de resolver o problema em muitos casos, seguindo as etapas abaixo.
Verifique o Visualizador de eventos para obter informações adicionais
Se Se você não tiver certeza da causa de um BSOD de corrupção de heap do modo kernel, pode valer a pena verificar os logs de erro do seu PC para obter mais informações. Para fazer isso, você precisará usar o Visualizador de eventos.
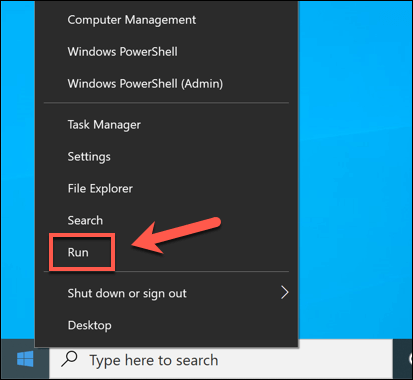
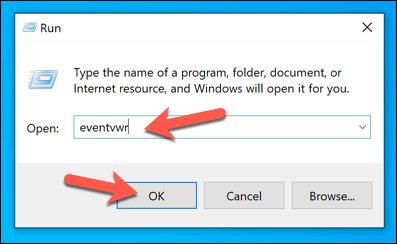
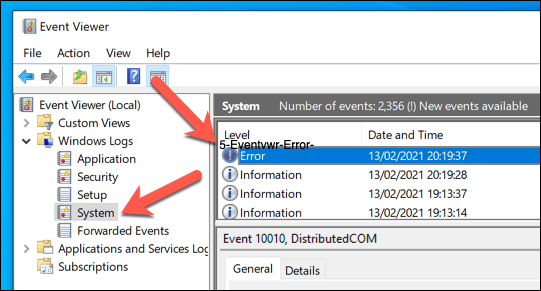
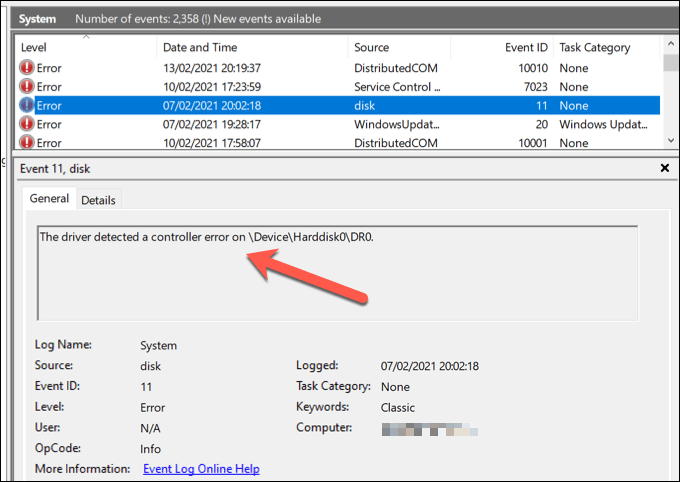
Você pode também use outras informações, como Arquivos de despejo BSOD, como parte do processo de solução de problemas de erro BSOD de corrupção de heap do modo kernel. Embora isso possa exigir pesquisas adicionais, pode ajudá-lo a determinar se o problema está relacionado ao software ou hardware.
Verifique se há atualizações do sistema e do driver
Driver problemas (seja desatualizado, ausente ou cheio de bugs) são a causa mais provável de um erro BSOD de corrupção de heap do modo kernel. Para resolver o problema, você precisará verificar se há novas atualizações de driver. Também é uma boa ideia garantir que o próprio Windows esteja totalmente atualizado com as últimas correções de bugs instaladas.
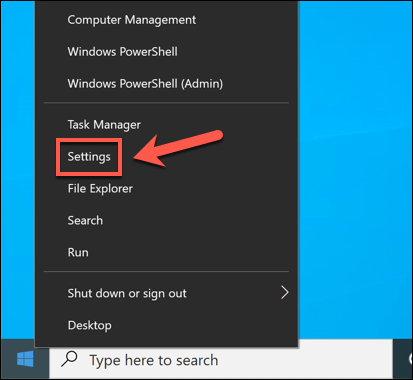
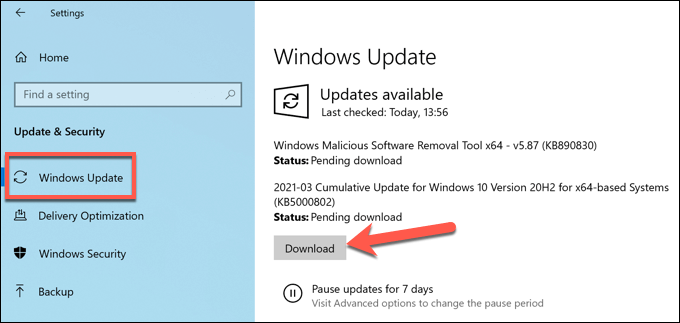
Reinicie o seu PC assim que as atualizações forem instaladas para garantir que o processo seja concluído com êxito. Você precisará verificar o site do fabricante para drivers de placa de vídeo mais recentes, especialmente se você estiver usando uma placa de vídeo lançada recentemente, pois a Microsoft lança novas atualizações de driver muito mais tarde do que o fabricante.
Por exemplo, se você tiver um Placa gráfica NVIDIA, precisará visitar o Site da NVIDIA e pesquisar o modelo da placa gráfica, depois baixar e instalar o driver mais recente disponível.
Reverter para um driver gráfico anterior
Embora a instalação de um novo driver seja geralmente uma boa maneira de resolver um BSOD de corrupção de heap do modo kernel, também pode ser a causa de isto. Novos drivers (especialmente do site do fabricante) podem vir com bugs imprevistos que podem impedir que sua GPU funcione corretamente.
Uma boa maneira de resolver isso é reverter o driver. O Windows permite que você volte rapidamente para o driver anterior no Gerenciador de Dispositivos. Se o seu PC não estiver inicializando corretamente, pode ser necessário reinicie o Windows em modo de segurança para permitir que você faça isso.
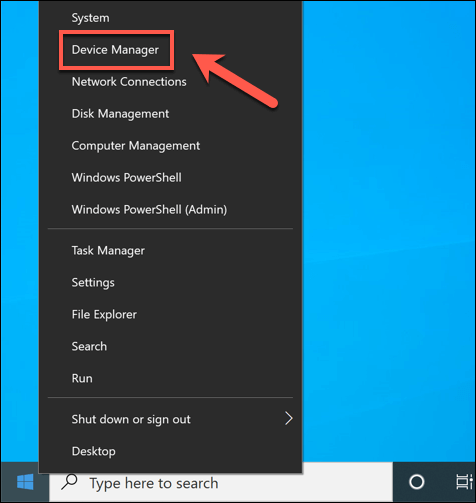
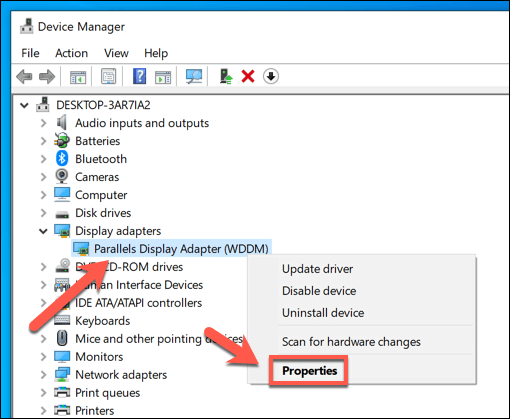
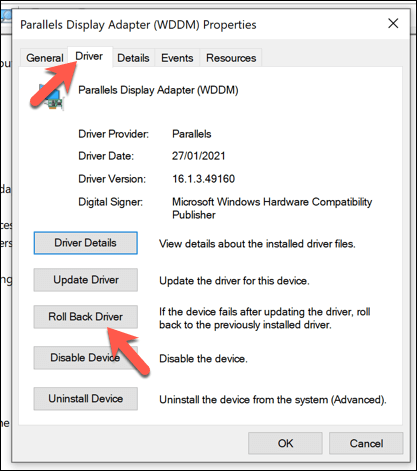
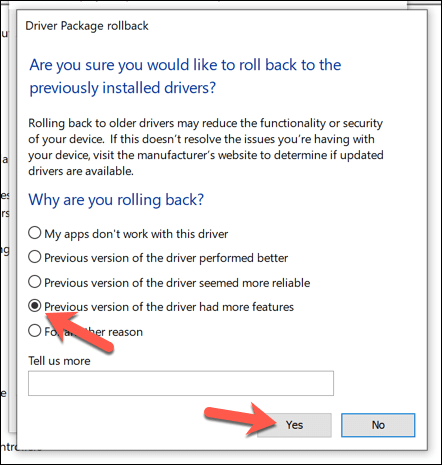
Execute o Verificador de arquivos do sistema e DISM no Windows PowerShell
Antes de pensar em algo mais drástico opções, você poderá restaurar seu PC executando várias ferramentas de reparo do sistema, como o Verificador de arquivos do sistema e ferramentas DISM, em Windows PowerShell.
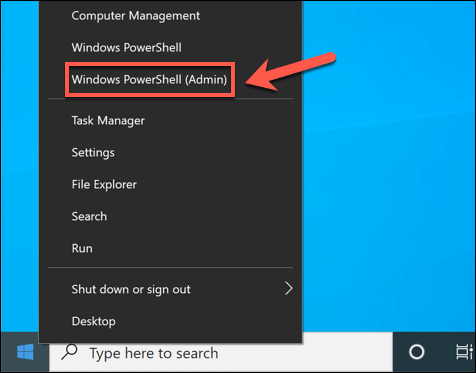
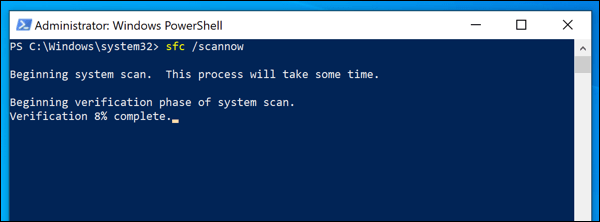
Solução de problemas adicionais
As etapas acima deve ajudar a restaurar um BSOD de corrupção de heap do modo kernel na maioria dos casos. Infelizmente, se o seu PC permanecer instável, isso pode apontar para problemas mais profundos, como uma falha de hardware. Você precisará considerar outras etapas, como reinstalando o Windows 10 ou atualizando seu hardware.
Uma boa maneira de garantir que seu PC permaneça estável, no entanto, é realizar manutenção regular. Você pode começar mantendo o Windows atualizado com as últimas atualizações de recursos e correções de bugs, verificando malware regularmente, bem como certificar-se de que seu PC permanece frio limpando os ventiladores do caso a cada alguns meses.