Se o seu computador Windows 10 estiver exibindo a data ou hora incorreta, você pode alterá-la de forma rápida e fácil no aplicativo Configurações do computador.
Embora você possa configurar o Windows 10 para determinar automaticamente a hora com base em sua localização atual, nem sempre funciona bem. Você ainda pode obter a hora errada sempre que iniciar o Windows, e pode ser frustrante continuar mudando.
Algumas das causas desse problema incluem malware, problemas com o serviço de horário do Windows, configurações incorretas de fuso horário , uma bateria CMOS com defeito, BIOS desatualizado ou seu PC está executando uma atualização do Windows 10 com erros.

Mostraremos você como consertar o relógio no Windows 10 para garantir que ele exiba as informações corretas.
Como consertar o relógio no Windows 10
Você pode configurar o relógio do sistema integrado em seu PC com Windows para sincronizar com um servidor de horário da Internet e garantir que o relógio permaneça preciso. Se a sua data e hora continuarem mudando do que você configurou anteriormente, seu PC pode estar sincronizando com um servidor de hora, e isso pode afetar sua programação.
Abaixo estão algumas soluções que você pode tentar evitar que o relógio do seu computador zere a data e a hora.
In_content_1 all: [300x250] / dfp: [640x360] ->Verificações rápidas
Existem muitos motivos pelos quais o relógio do seu PC com Windows 10 não funciona corretamente. Aqui estão algumas etapas de solução de problemas que você pode executar para ver se consegue fazê-lo funcionar novamente.

Verifique o seu fuso horário
Quando o relógio do seu computador está errado, você pode acertar a hora manualmente, mas ele ainda irá se zerar para o fuso horário errado assim que você reiniciar o seu PC. Nesses casos, o problema pode ser uma configuração incorreta de fuso horário.
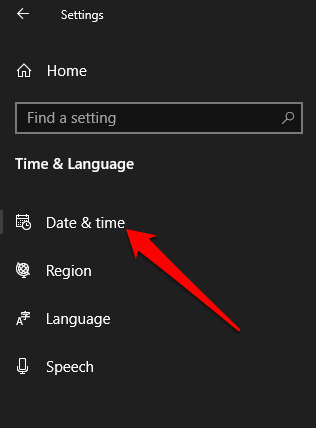
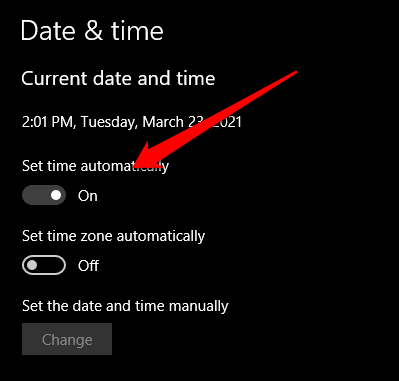
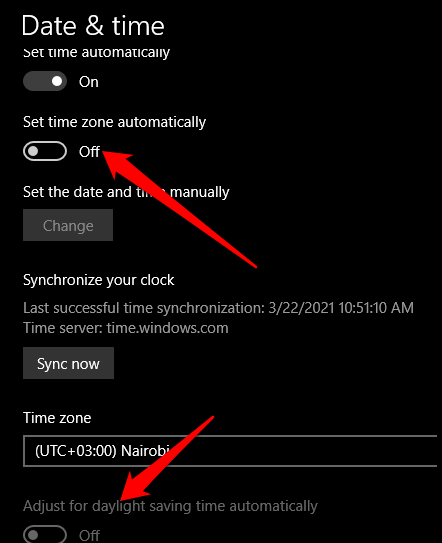
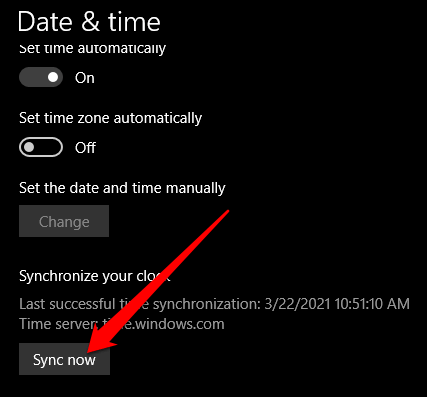
Verifique as configurações de sincronização
Se o seu computador estiver sempre desligado por alguns segundos ou minutos, pode ser necessário alterar suas configurações de sincronização para corrigir o relógio no Windows 10.
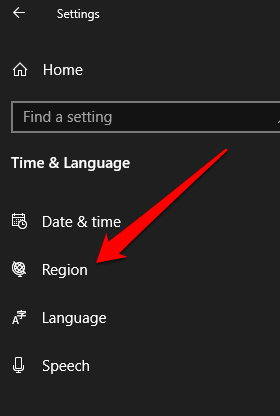
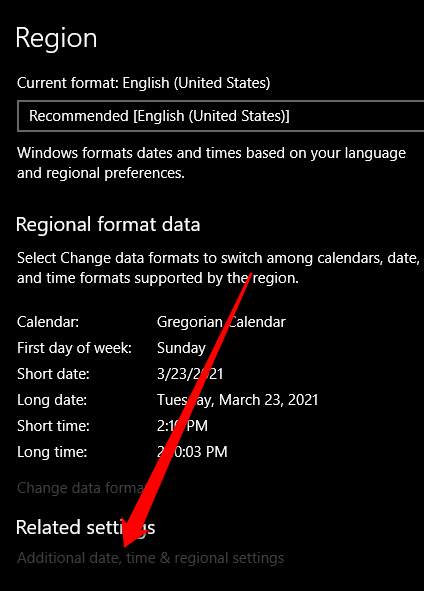
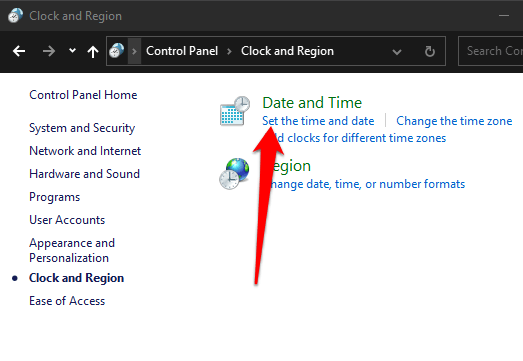
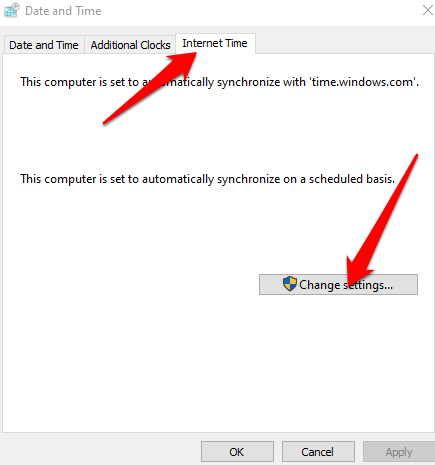
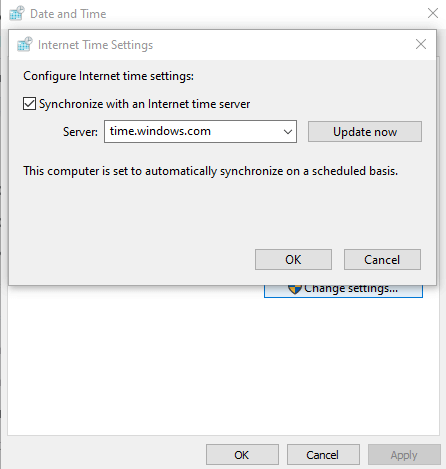
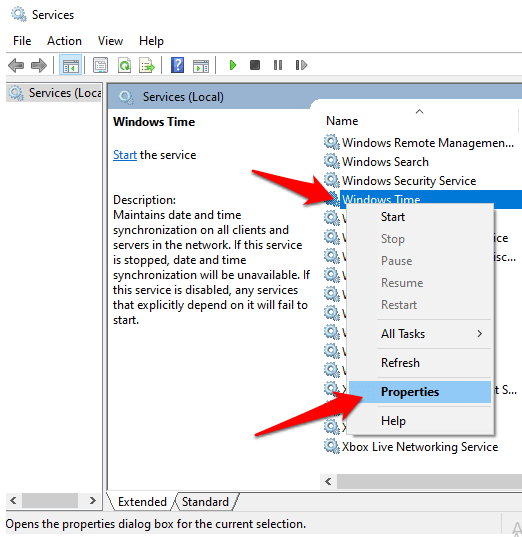
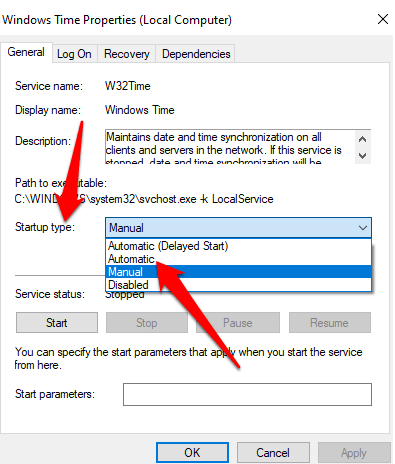
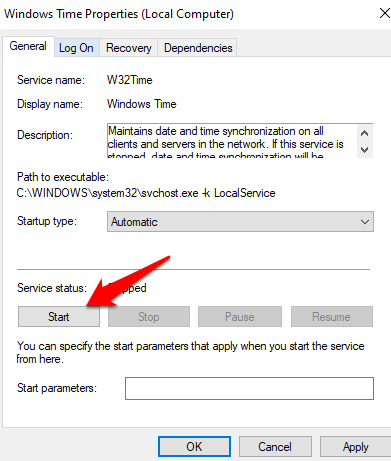
Alterar hora no Linux
Se você tiver um computador com inicialização dupla, poderá ter problemas com o relógio ao inicializar duas vezes com Ubuntu / Linux. Isso ocorre porque o Linux obtém seu horário do BIOS, supondo que seja UTC, enquanto o Windows presume que seja seu horário regional.
Cada sistema operacional neste caso continuará atrapalhando o tempo para o outro. Para resolver esse problema, altere a hora no Linux.
Vá para / etc / default / rcSe altere UTC = yespara UTC = não.
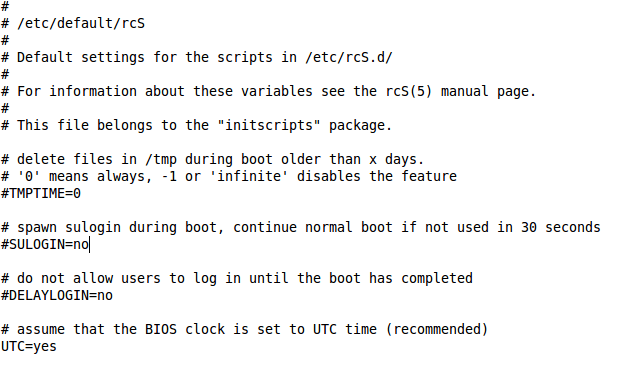
Serviço de tempo de ressincronização e sistema de verificação de arquivos corrompidos
Este método envolve cancelar o registro do Serviço de Tempo do Windows e registrá-lo novamente. Você precisará usar o prompt de comando para sincronizar novamente o serviço de horário e, em seguida, verificar se há arquivos corrompidos no sistema.
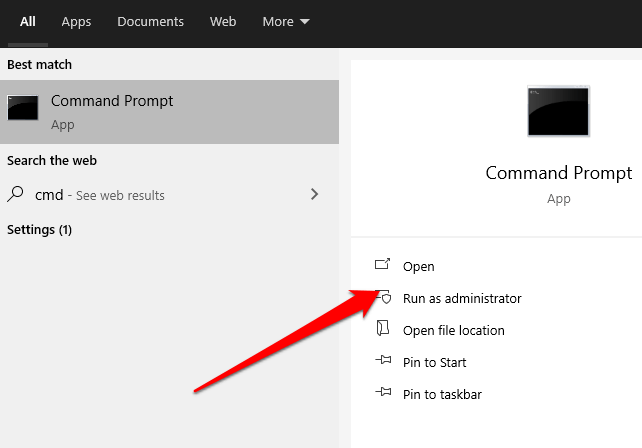
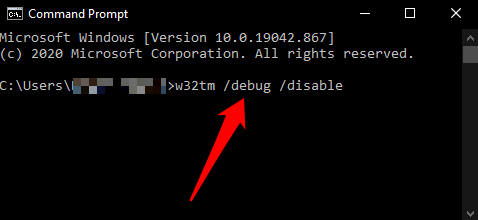
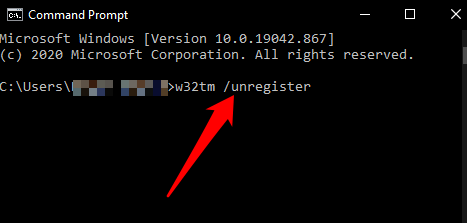
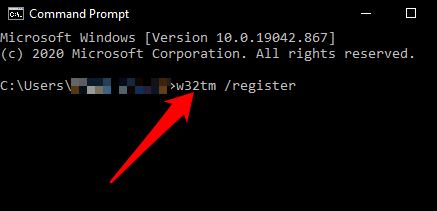
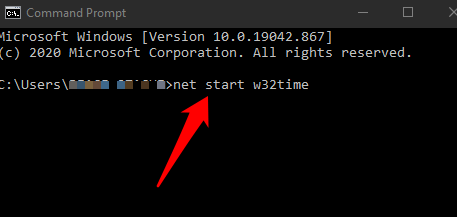
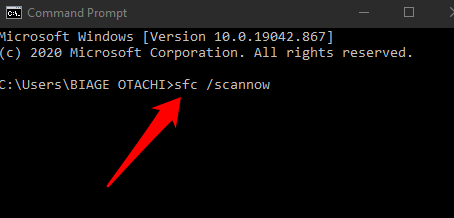
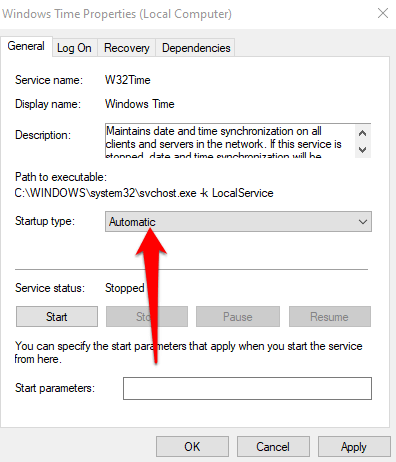
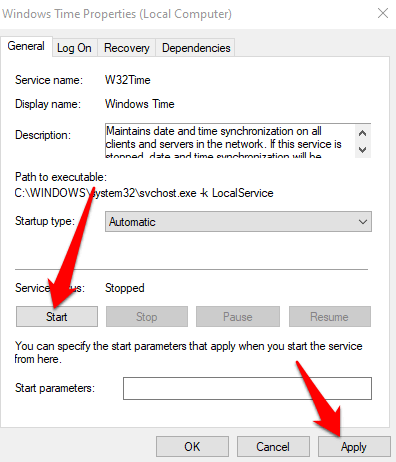
Editar o Registro do Windows
Se estiver usando um computador de inicialização dupla (Windows + Linux), você pode editar o Registro do Windows e adicionar o valor DWORD RealTimeIsUniversal na seção Control Time Zone Information.
Nota: Editar o Registro pode causar erros ou danificar seu PC, portanto, você deve usar essa etapa apenas como último recurso.
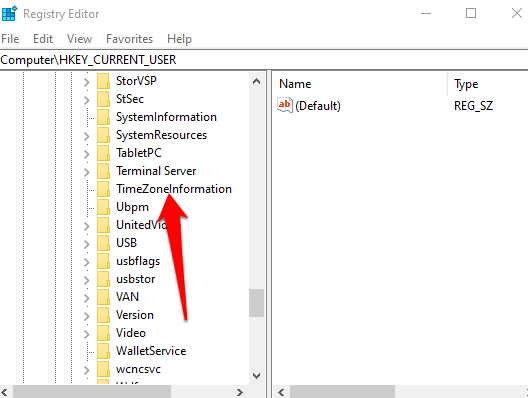
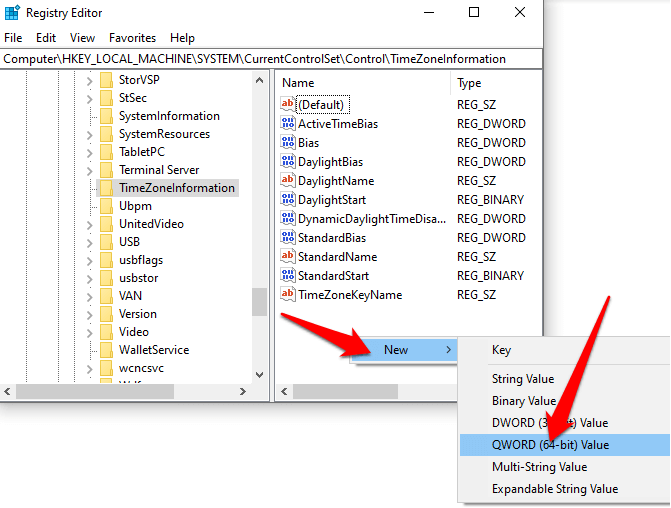
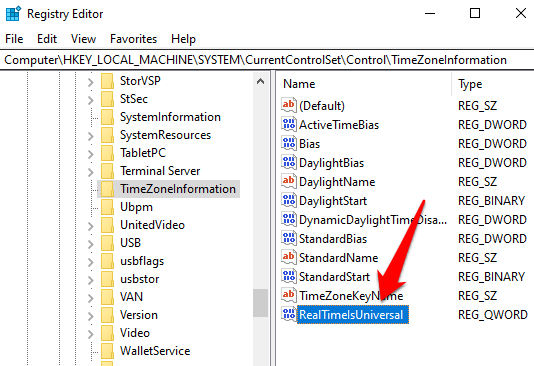
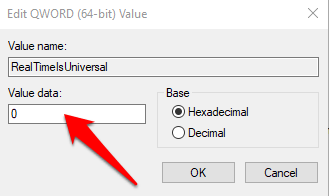
Use uma ferramenta de sincronização de tempo
Se nenhum dos métodos acima funcionou para você, tente usar uma ferramenta de sincronização de tempo como Tempo líquido ou Atomic Clock Sync para corrigir o relógio no Windows 10
Net Time é uma ferramenta de código aberto que ajuda a sincronizar a hora do sistema do seu PC usando diferentes servidores de tempo. A ferramenta mantém o sistema do seu computador em sincronia automática, mas você também pode forçar a sincronização da hora ou especificar quando ela deve ser sincronizada novamente.
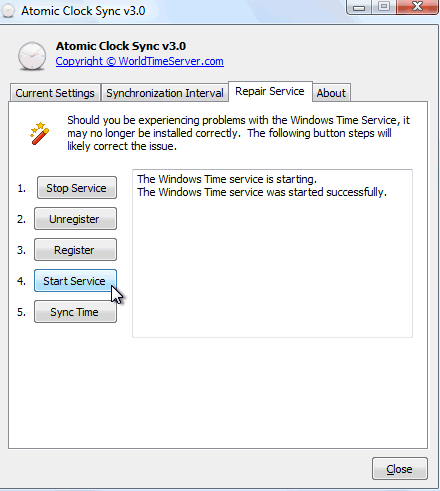
A sincronização do relógio atômico é também um utilitário gratuito projetado para sincronizar o horário do seu PC com um servidor de horário atômico. Esses servidores são operados pelo Instituto Nacional de Padrões e Tecnologia e são considerados corretos e precisos. A ferramenta também pode ajudar a reparar o Serviço de Tempo do Windows se o seu PC não conseguir verificar se há atualizações de horário na Internet.
Recupere o Relógio do Windows
Estranhezas simples, como data e hora incorretas, podem apontar para alguns problemas sérios em seu computador. É melhor ser sábio e agir imediatamente assim que detectar quaisquer alterações, incluindo o relógio do sistema, para garantir que o seu PC funcione bem.
Se nenhuma dessas correções funcionou, você pode tentar reiniciar o seu computador ou visitar um especialista profissional em reparos de computadores.