O “dxgmms2.sys” erro de tela azul da morte (BSOD) ocorre quando o arquivo do sistema DirectX Graphics MMS no Windows 10 trava devido a drivers desatualizados, com erros ou corrompidos da placa de vídeo. Mas raramente, arquivos corrompidos em geral e falhas relacionadas à memória também podem contribuir para o problema.
Se você continuar tendo o erro BSOD “dxgmms2.sys” repetidamente enquanto joga ou faz streaming de vídeo em seu PC com Windows 10, a lista de métodos de solução de problemas abaixo deve ajudá-lo a corrigir isso.

Atualizar drivers da placa gráfica
Na maioria dos casos, o BSOD “dxgmms2.sys” origina-se de drivers de vídeo desatualizados, então é uma boa ideia começar atualizando-os. Você pode obter uma cópia atualizada dos drivers com uma breve pesquisa nos sites dos fabricantes da placa gráfica, como NVIDIA, AMD e Intel.
Suponha que você não saiba a marca e o modelo específicos de sua placa de vídeo. Nesse caso, você pode contar com ferramentas de detecção automática, como NVIDIA Smart Scan, Detecção automática de driver AMD e Driver Intel e assistente de suporte para baixar drivers automaticamente. Você também pode use uma ferramenta de atualização de driver dedicada para ajudá-lo com isso.
Atualizar o Windows 10
Versões desatualizadas do Windows 10 também podem resultar no BSOD “dxgmms2.sys” . Se você repetiu adiar a instalação de atualizações do sistema operacional em seu computador, deve aplicá-los imediatamente. Isso deve eliminar quaisquer bugs e problemas conhecidos ao mesmo tempo em que atualiza componentes obsoletos do DirectX.
1. Abra o menu Iniciare selecione Configurações.
In_content_1 todos: [300x250] / dfp: [640x360]- ->2. Selecione Atualização e segurança.
3. Selecione Verificar atualizações.
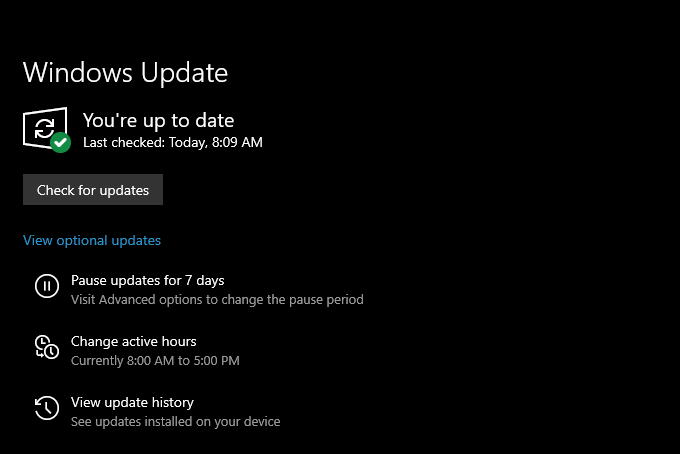
Suponha que o Windows Update detecte quaisquer atualizações pendentes, selecione Baixar e instalarpara instalá-las.
Reverter drivers da placa gráfica
Se você começou a encontrar o erro “dxgmms2.sys”, certo depois de atualizar seus drivers gráficos no Windows 10, você deve revertê-los.
1. Pressione Windows+ Xe selecione a opção rotulada Gerenciador de dispositivos.
2. Expanda Adaptadores de vídeo.
3. Clique com o botão direito em seu adaptador de vídeo e selecione Propriedades.
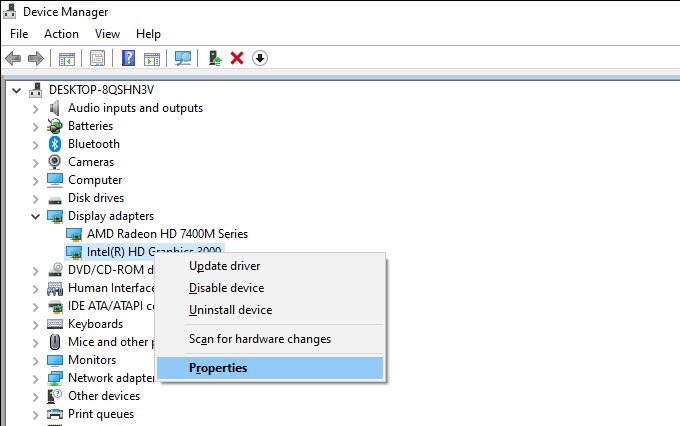
4. Alterne para a guia Driver.
5. Selecione Reverter driver.
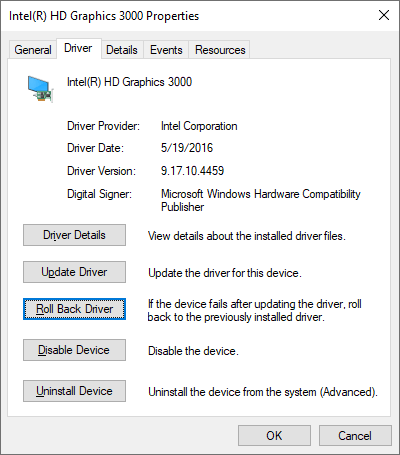
6. Reinicie o seu computador.
Reinstale os drivers da placa gráfica
Se o erro BSOD “dxgmms2.sys” persistir, você deve reinstalar os drivers da placa gráfica no seu computador.
1. Abra o Gerenciador de dispositivos.
2. Expanda Adaptadores de vídeo.
3. Clique com o botão direito em seu adaptador de vídeo e selecione Desinstalar dispositivo.
4. Marque a caixa ao lado de Excluir o software do driver para este dispositivoe selecione Desinstalar.
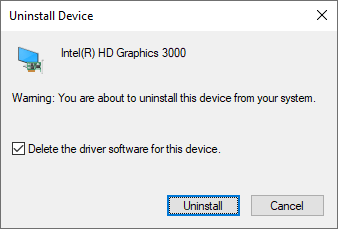
5. Pressione Windows+ Xe selecione Aplicativos e recursos.
6. Remova qualquer software de suporte de driver de placa de vídeo listado.
7. Reinicie o seu computador.
O Windows 10 instalará automaticamente um conjunto de drivers de vídeo genéricos na inicialização. Mas você deve obter os drivers mais recentes do fabricante da placa gráfica e aplicá-los o mais rápido possível.
Atualizar jogo, navegador ou cliente de streaming
Existe um videogame específico, a web navegador ou cliente de streaming que dispara o erro “dxgmms2.sys” no seu computador? Atualize o aplicativo para a versão mais recente e verifique se isso ajuda.
Reparar arquivos corrompidos e erros de unidade
O Windows 10 apresenta várias ferramentas de linha de comando que você pode executar em um console elevado do Windows PowerShell para verificar e resolver problemas com arquivos corrompidos e erros de unidade. Você deve executá-los na ordem em que aparecem abaixo. No entanto, eles podem levar um tempo significativo (cerca de uma hora ou mais) para serem concluídos.
Executar o Verificador de arquivos do sistema (SFC)
1. Pressione Windows+ Xe selecione Windows PowerShell (Admin).
2. Digite sfc /scannow
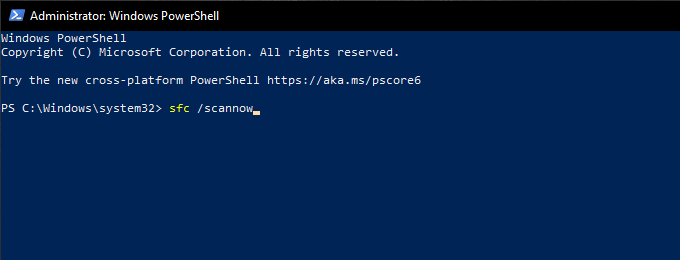
3. Pressione Enter
Executar a Ferramenta de Gerenciamento e Manutenção de Imagens de Implantação (DISM)
1. Abra um console elevado do Windows PowerShell.
2. Digite o seguinte comando e pressione Enter
DISM / Online / Cleanup-Image / CheckHealth
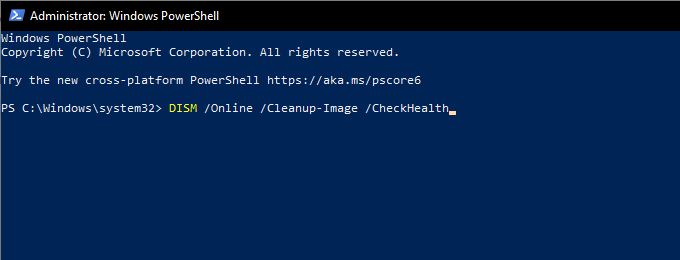
3. Se o comando DISM detectar problemas com seu computador, execute os dois comandos a seguir:
DISM / Online / Cleanup-Image / ScanHealth
DISM / Online / Cleanup-Image / RestoreHealth
Execute o utilitário de verificação de disco (CHKDSK)
1. Abra um console elevado do Windows PowerShell.
2. Digite chkdsk c: /r
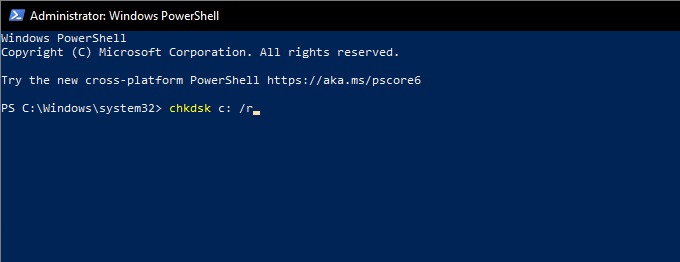
3. Pressione Enter
4. Digite Ypara confirmar que deseja que o utilitário Check Disk seja executado na próxima vez que reiniciar o computador.
5. Pressione Enternovamente e reinicie o computador.
6. Aguarde até que o utilitário Check Disk conclua a varredura e conserte os erros da unidade. O Windows 10 será carregado logo depois disso.
Execute a restauração do sistema
Você dedicou um tempo ao configurar a restauração do sistema no Windows 10? Em caso afirmativo, você provavelmente tem um ponto de restauração de um momento em que seu PC estava funcionando corretamente. Tente usá-lo para restaurar o sistema operacional para um estado anterior.
1. Pressione Windows+ Rpara abrir a caixa Executar. Em seguida, digite sysdm.cple selecione OK
2. Alterne para a guia Proteção do sistema.
3. Selecione Restauração do sistema.
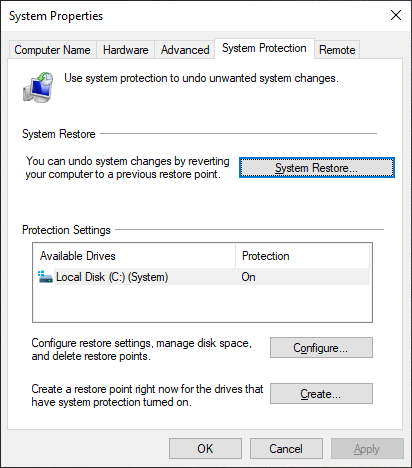
4. Selecione Próximo.
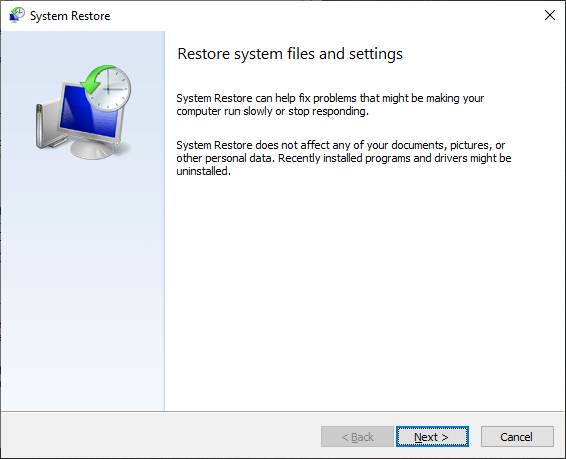
5. Escolha um ponto de restauração e siga todas as instruções na tela para aplicá-lo.
Desinstalar o Windows Update
Novas atualizações do Windows 10 melhoram a estabilidade do sistema operacional, mas algumas também podem acabar quebrando coisas. Se uma atualização recente do Windows causou o aparecimento do erro BSOD “dxgmms2.sys”, você deve removê-lo. Você não deve desinstalar nenhuma atualização de segurança, entretanto.
1. Abra a caixa Executar. Em seguida, digite appwiz.cple selecione OK
2. Selecione Exibir atualizações instaladasno canto superior esquerdo da janela Programas e recursos.
3. Selecione a atualização opcional ou de recurso mais recente e selecione Desinstalar.
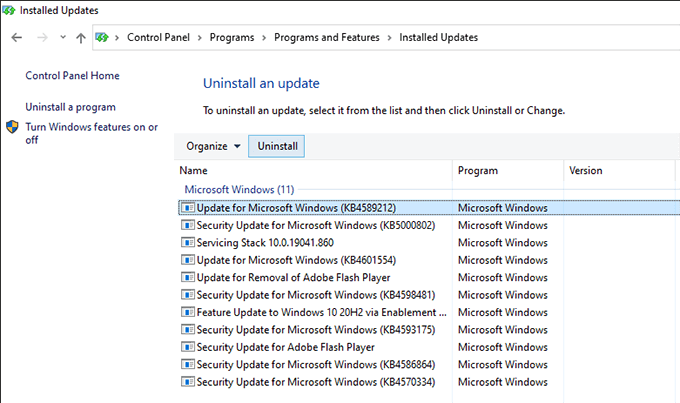
Executar diagnóstico de memória
Memória com defeito é outra causa do BSOD “dxgmms2.sys”. Você pode verificar se há problemas relacionados à memória usando a ferramenta integrada de Diagnóstico de Memória do Windows 10.
1. Pressione Windows+ S, digite diagnósticos de memória do Windowse selecione Abrir
2 . Selecione Reiniciar agora e verifique se há problemas. Isso deve fazer com que seu computador inicialize no Windows Memory Diagnostics.
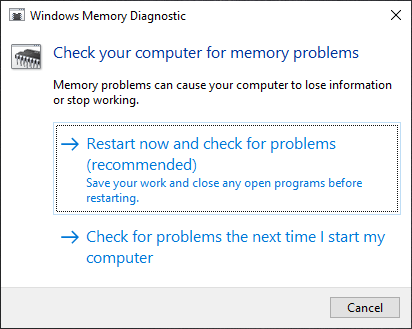
3. Aguarde até que o Diagnóstico de Memória do Windows conclua a verificação de erros. Assim que fizer isso, seu computador será reiniciado e notificará você sobre problemas relacionados à memória.
Além disso, você deve executar a ferramenta MemTest86 de terceiros para verificar se há ainda mais erros. Veja como use MemTest86 para diagnosticar memória ruim.
Se ambas as ferramentas confirmarem que há erros de memória em seu computador, pode ser necessário substituir os módulos de RAM. Contate um serviço de reparo de PC local para obter assistência.
Redefina o Windows 10
Se nenhuma das correções acima funcionou (ou se não há nada de errado com a memória do seu computador), você deve redefina o Windows 10 para os padrões de fábrica. Isso deve eliminar quaisquer problemas subjacentes ao erro BSOD “dxgmms2.sys”. Você pode escolher manter ou remover arquivos pessoais durante o procedimento de reinicialização.
1. Abra o menu Iniciare selecione Configurações
2. Selecione Atualização e segurança.
3. Selecione Recuperação
4. Selecione Começar.
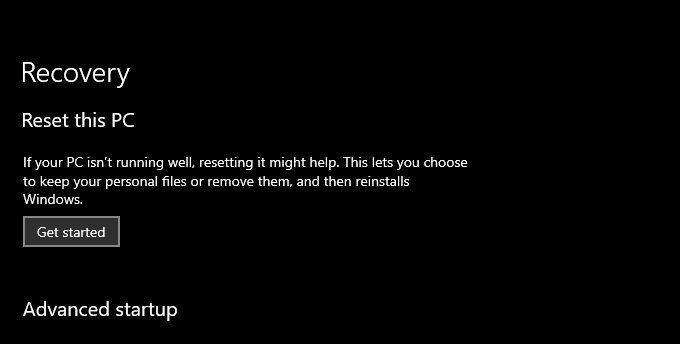
5. Dependendo do que você deseja fazer com seus arquivos, selecione Manter meus arquivosou Remover tudo. Em seguida, siga o restante das instruções na tela.
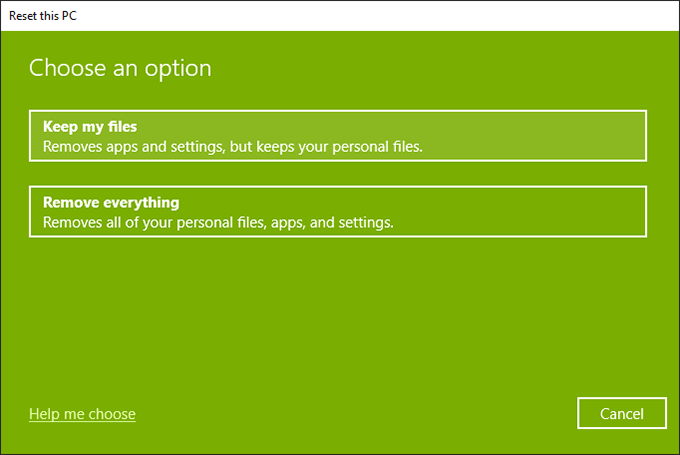
Para um passo a passo abrangente guia, verifique este post sobre redefinindo o Windows 10 para as configurações de fábrica.
DXGMMS2.SYS BSOD Error Fixed
Você provavelmente acabou corrigindo o BSOD “dxgmms2.sys” imediatamente o morcego atualizando os drivers da placa gráfica em seu computador. Caso contrário, o restante das dicas acima deve ter ajudado a resolver o problema. Mas aqui está o que você deve fazer se continuar a ter erro.
O BSOD “dxgmms2.sys” normalmente aparece junto com “System Thread Exception Not Handled,” “Exceção de Kmode não tratada, ”E“ Exceção de serviço do sistema ”códigos de parada. Nós os cobrimos separadamente, então analise essas postagens e execute quaisquer sugestões e correções adicionais que você encontrar.