A Modern Language Association (MLA) é uma organização que fornece diretrizes para escritores profissionais e acadêmicos. Muitas universidades, empregadores e agências profissionais agora exigem que os redatores sigam o estilo MLA, pois é fácil de usar e consistente.
Neste artigo, abordaremos como você pode usar o formato MLA no Microsoft Word.
Os requisitos de formato do MLA
Aqui estão as diretrizes básicas do MLA:
Como configurar o formato MLA no Word
Veja como você pode organize seu documento do Word para que esteja em conformidade com as diretrizes do MLA. Abordaremos cada requisito por vez, então comece do topo e vá descendo.
1. Defina as margens
Para definir margens de 1 polegada:
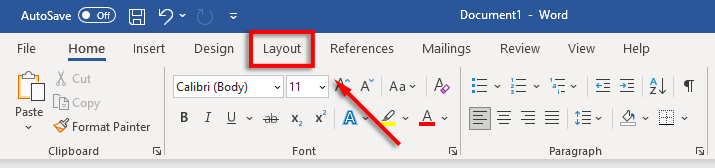
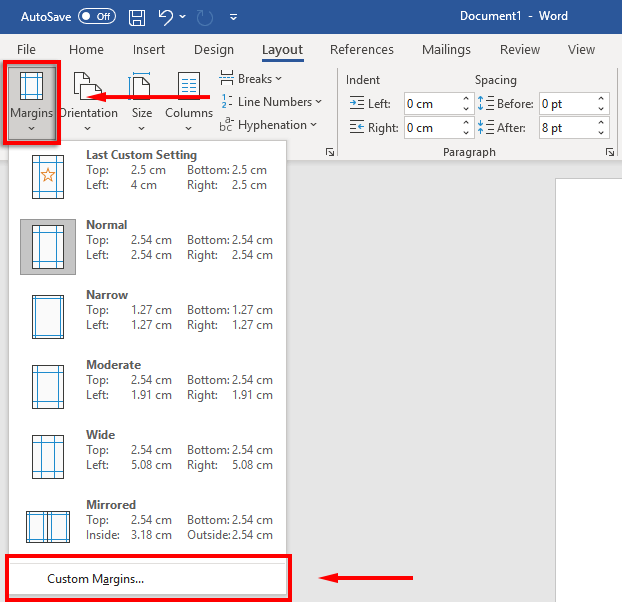
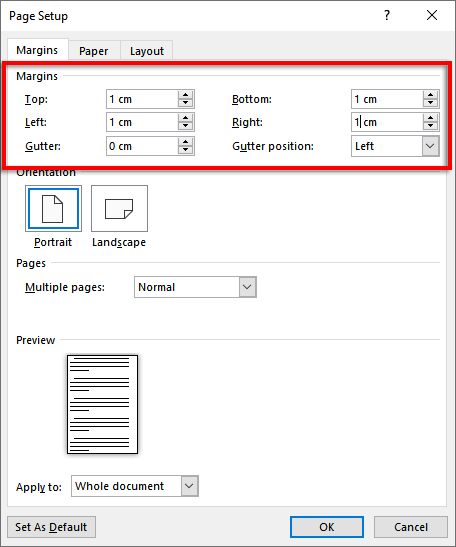
2. Defina a fonte e o tamanho da fonte
Para alterar a fonte:
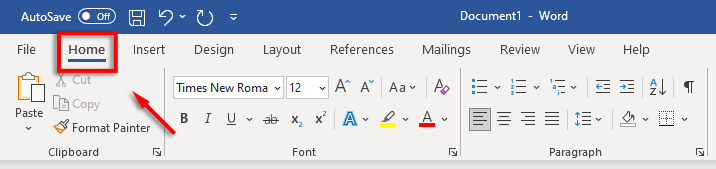
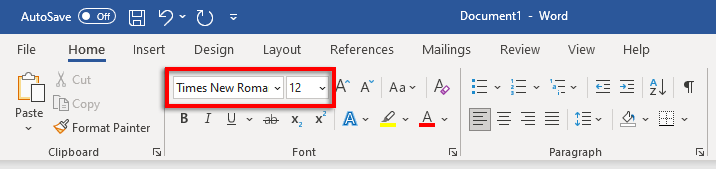
3. Definir espaçamento duplo entre linhas.
Para definir espaçamento duplo:
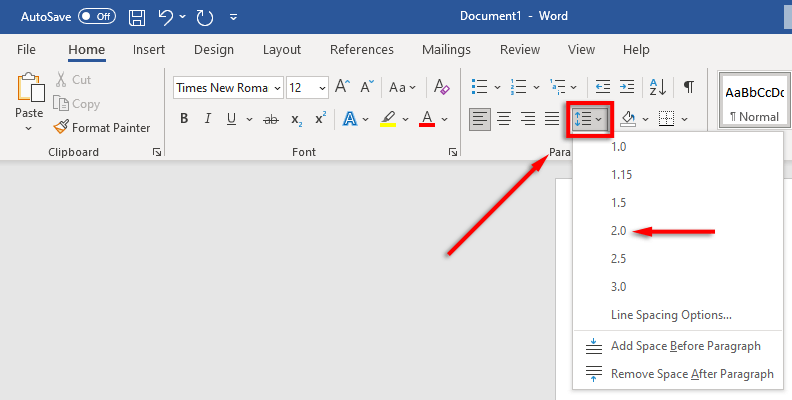
4. Defina orecuo
Para definir o recuo do parágrafo:
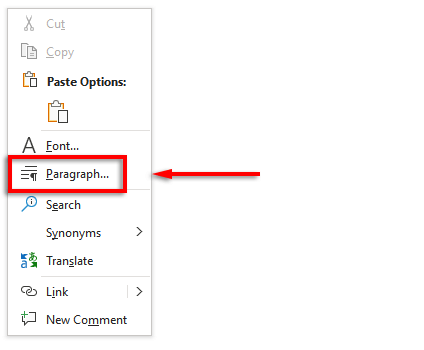
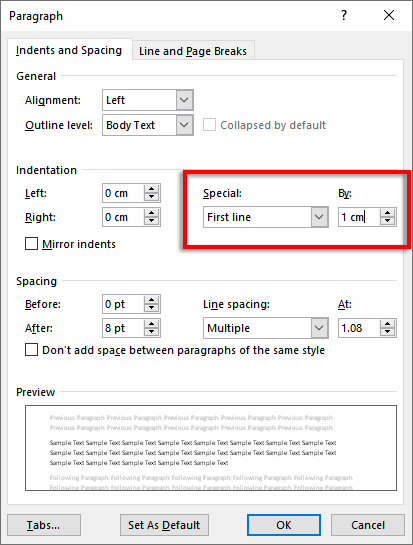
Como alternativa, você pode pressionar a tecla tabantes de iniciar cada novo parágrafo.
5. Defina oCabeçalho
Para definir seu cabeçalho:
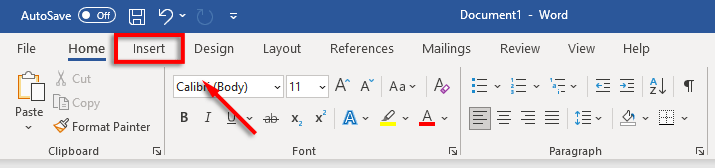
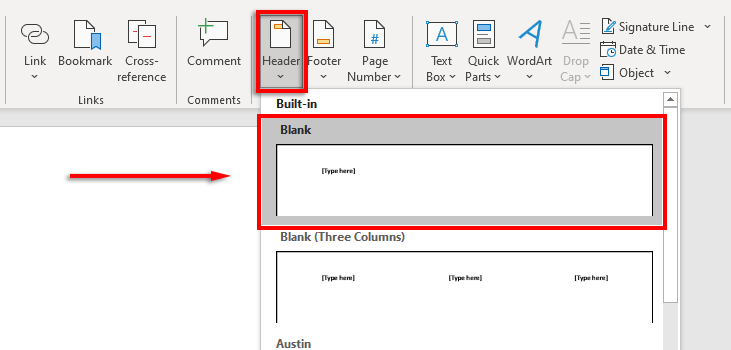
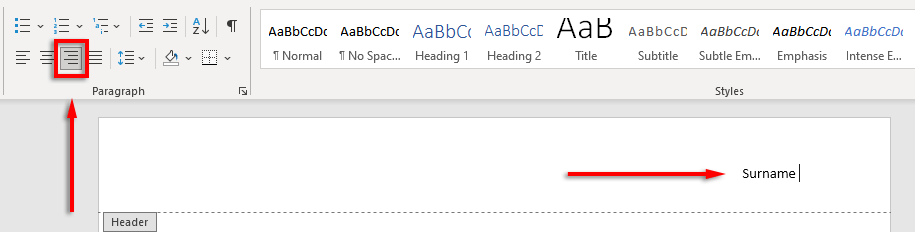
6. Defina oNúmero da página
Para definir números de página:
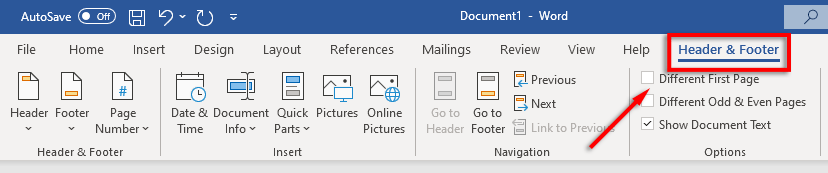
7. Inclua informações importantes naprimeira página
Agora que sua formatação está configurada, é hora de incluir as informações necessárias na primeira página do seu documento.
Deve ter de uma a quatro linhas com seu nome completo e outras informações importantes, como nome do curso, número do curso, nome do instrutor e data (escrita no formato de dia, mês, ano).
Após a data, clique na tecla Enter, digite o título do seu documento ou trabalho de pesquisa e centralize o texto pressionando AlinharCentro de Textoem na guia Página inicial..
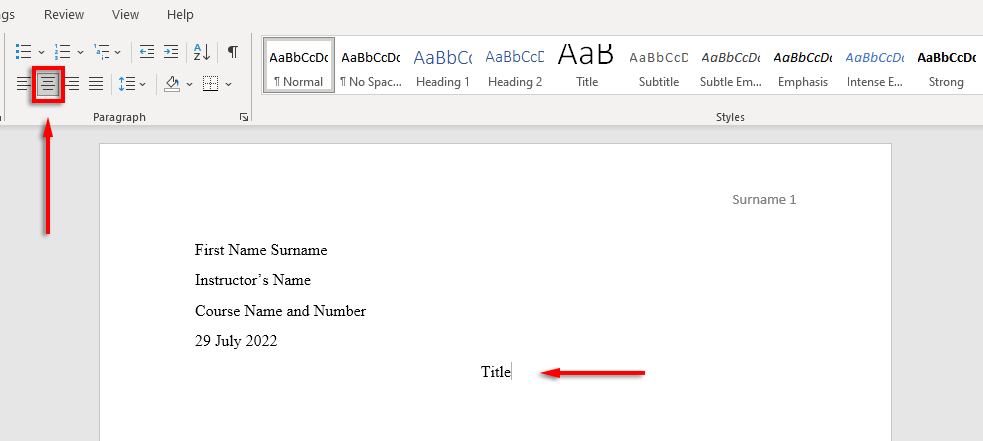
8. Formate apágina de trabalhos citados
Se você incluir citações em seu documento, elas também deverão estar em conformidade com o manual do MLA. A lista deve ser:
Para incluir um recuo deslocado, selecione sua lista de citações, clique com o botão direito no documento e selecione Parágrafo. Na seção Recuo, selecione a caixa suspensa abaixo de Especial, selecione Suspensoe clique em OK.
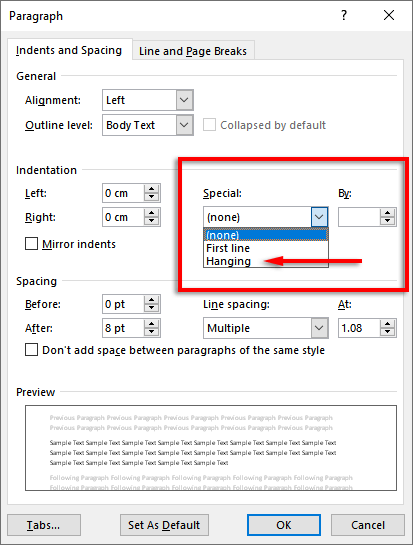
Hora de começar a escrever
Agora que você formatou seu artigo do MLA corretamente, finalmente é hora de começar a escrever. Com este guia de formatação, você não terá problemas para passar nos requisitos do MLA. Apenas certifique-se de verificar seu documento antes de enviá-lo!
.