Se o mesmo aplicativo do Microsoft Office tiver recursos diferentes em dispositivos diferentes, é provável que sejam versões diferentes. Alguns suplementos de terceiros e modelos também possuem recursos que funcionam apenas em versões específicas do Office. Estes são alguns motivos pelos quais você pode querer saber qual versão do Microsoft Office você tem no seu computador.
Os programas do Microsoft Office devem ser atualizados automaticamente, especialmente em dispositivos Windows. Mas isso nem sempre acontece. Talvez seja necessário verificar manualmente a versão do seu aplicativo do Office e compará-la com Banco de dados de atualizações do Office da Microsoft. Este tutorial aborda etapas para verificar as versões do Office em dispositivos Mac e Windows. Você também aprenderá como iniciar atualizações do Office nesses dispositivos.
Desmistificando a estrutura da versão do Microsoft Office
Ao investigar as versões dos seus aplicativos do Office no Windows, você encontrará uma série de números (e letras). A Microsoft usa seu novo formato de número de compilação de cinco dígitos para rotular a maioria das versões de aplicativos do Office 365. As informações de versão dos aplicativos do Office geralmente têm um número de versão de dois dígitos e um número de compilação de 10 dígitos dividido pela metade por um ponto final.
“Versão” define uma edição autônoma de um aplicativo do Office, enquanto “Build” se refere a uma variação de uma versão específica. A Microsoft frequentemente lança novas compilações para corrigir bugs e resolver problemas de desempenho, enquanto as atualizações de versão introduzem principalmente novos recursos.
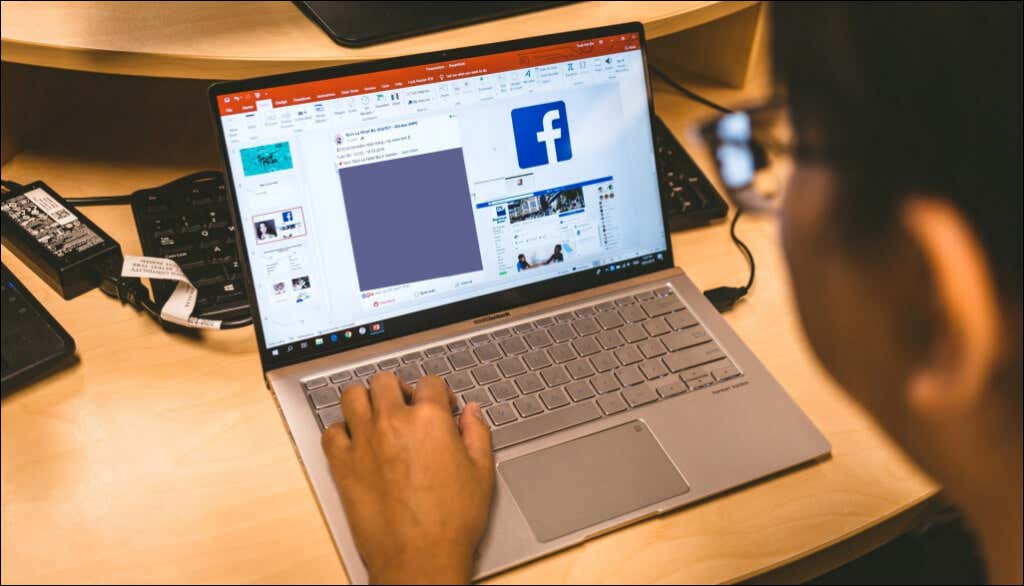
Veja esta versão fictícia de um aplicativo do Office como exemplo: Versão 2204 (Build 15128.20224 Click-to-Run) .
“2204” é o número da versão do aplicativo, “15128.20224” é o número da versão e “Clique para Executar” é o tipo de instalação.
A Microsoft também inclui o tipo de instalação no final de uma versão do aplicativo Office. “Windows Store” significa que você instalou o aplicativo Office da Microsoft Store. Se você baixar e instalar um produto Office da Microsoft ou de fontes de terceiros, será uma instalação “Clique para Executar”.
Verifique as versões do Office no macOS
Verificar as versões dos aplicativos do Microsoft Office para Mac é simples. O procedimento é consistente para todos os aplicativos do Office, independentemente de suas versões.
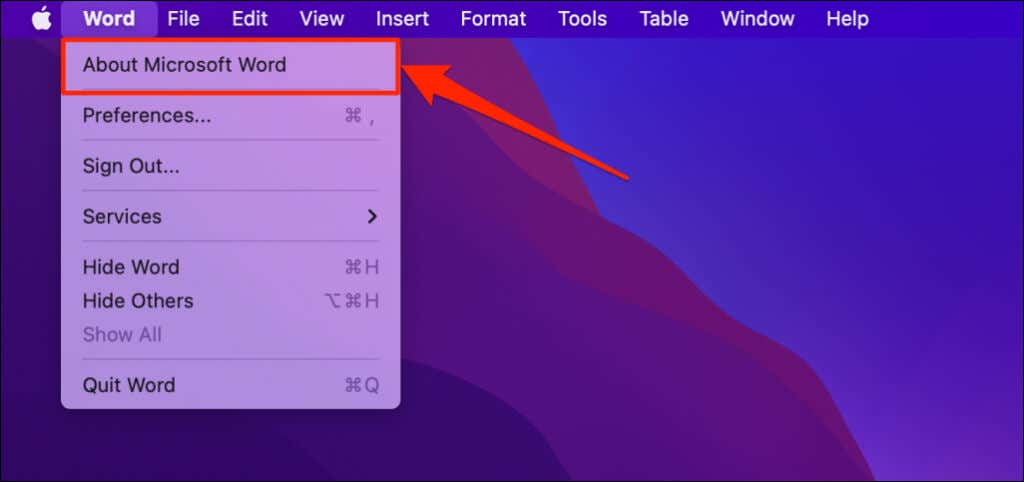
Você verá “Sobre o Microsoft OneNote” no menu do aplicativo se estiver usando o OneNote.
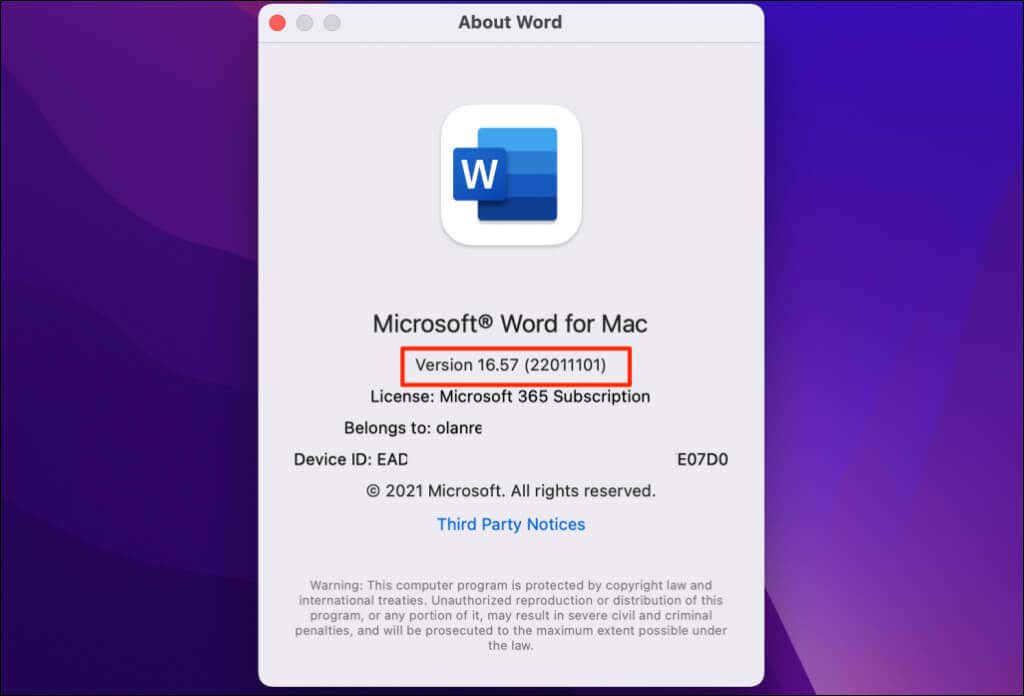
Verifique a versão do Microsoft Office em PCs com Windows
Você pode verificar a versão do aplicativo do Office nas Configurações do Windows, no Painel de Controle ou no menu de configurações do aplicativo.
Verifique a versão do Office no menu Configurações da conta
Abra o Microsoft Excel, um documento do Word, Powerpoint, Outlook ou qualquer aplicativo do Office e siga as etapas abaixo.
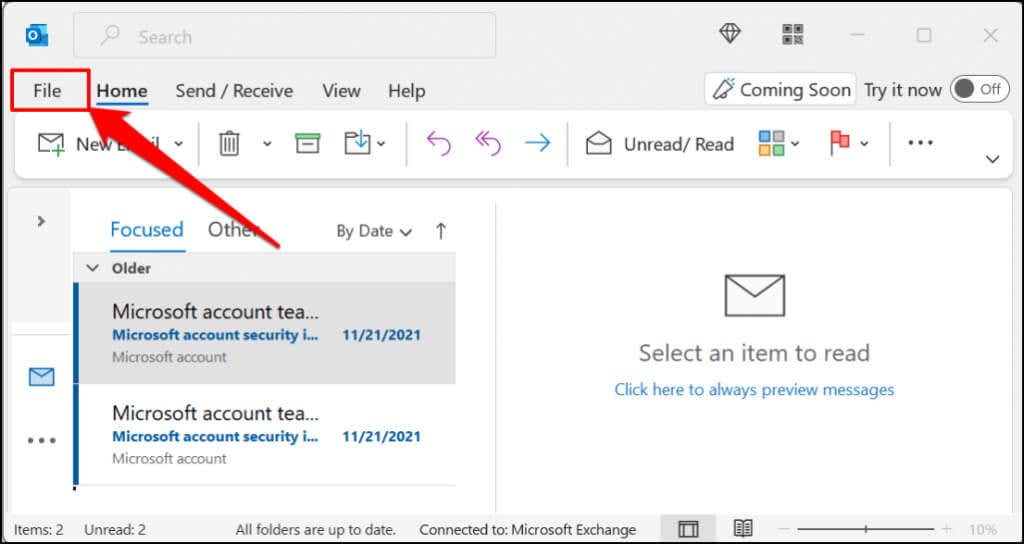
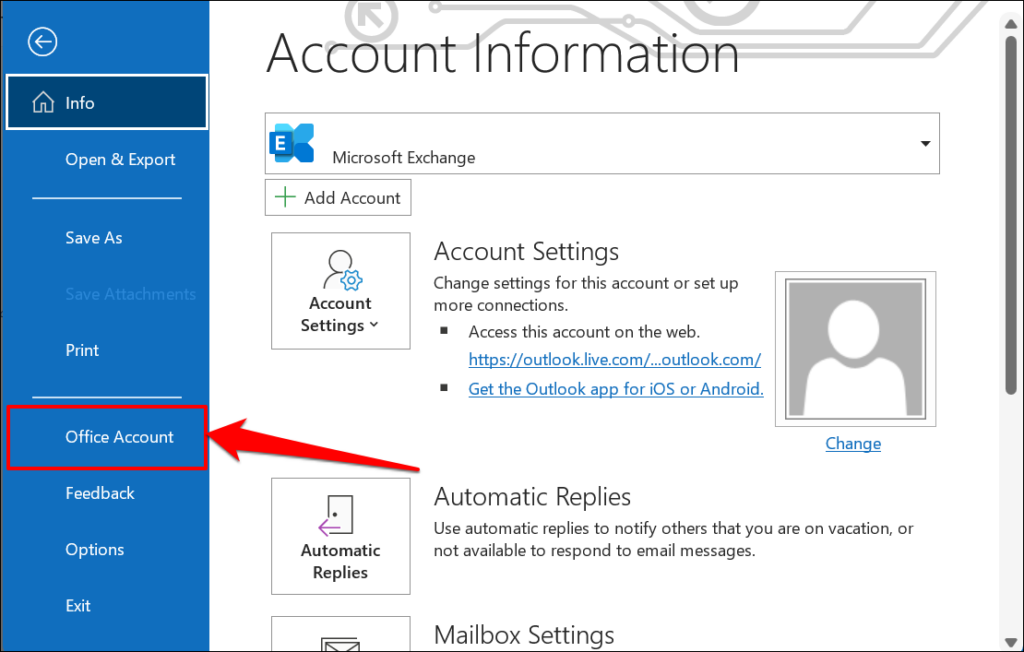
Em alguns aplicativos do Office, selecione Conta no menu Arquivo.
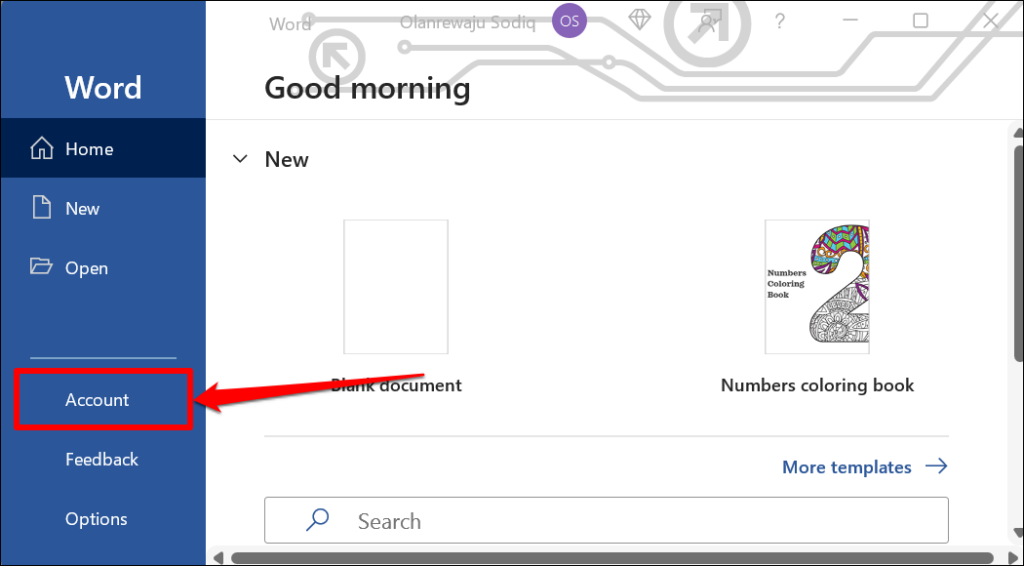
Se você estiver usando uma versão mais antiga do Microsoft Office (Office 2010 ou anterior), abra o menu Arquivo e selecione Ajuda .
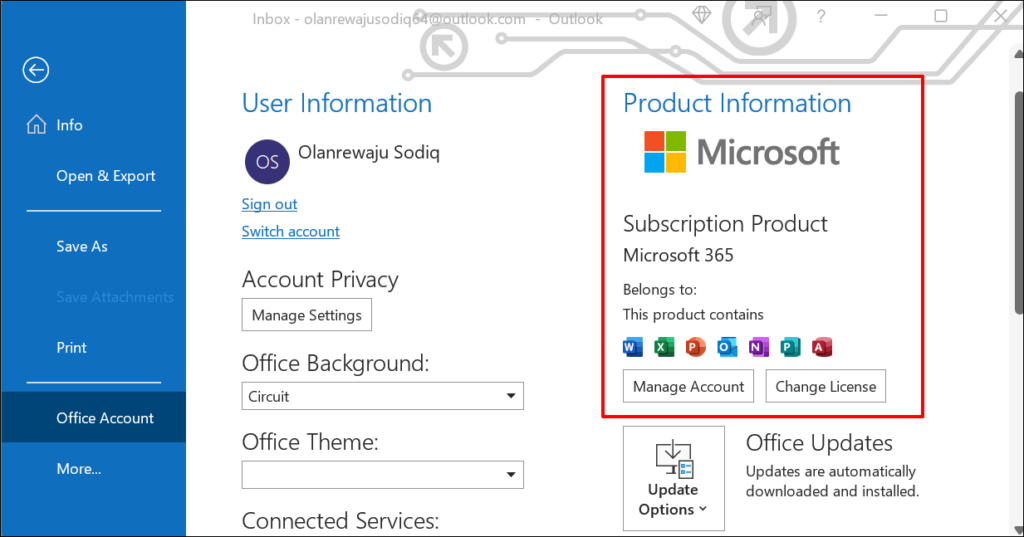
Se você tiver um Assinatura do Microsoft Office 365, só encontrará produtos do seu pacote Office na seção. Role até a linha Sobre o [produto Office] para ver a versão do seu aplicativo Office.
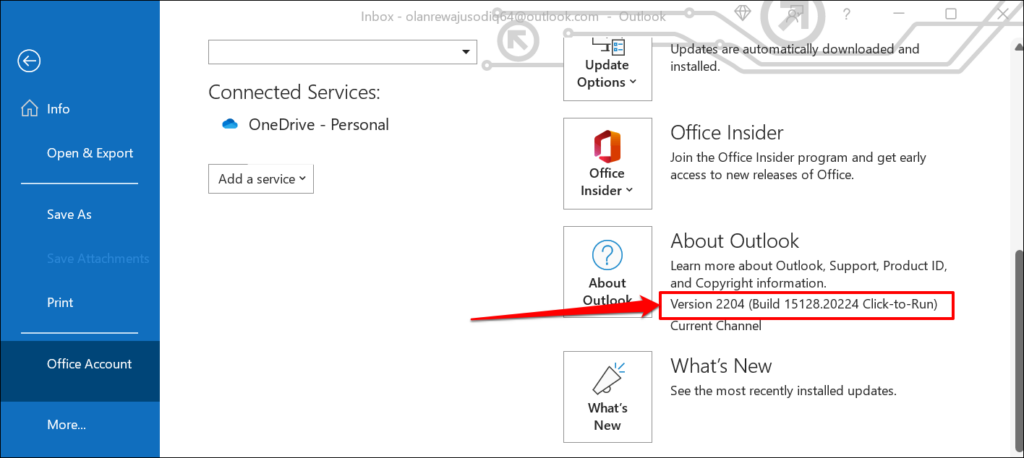
Selecione o ícone Sobre o [produto Office] para ver mais informações sobre o aplicativo Microsoft Office.
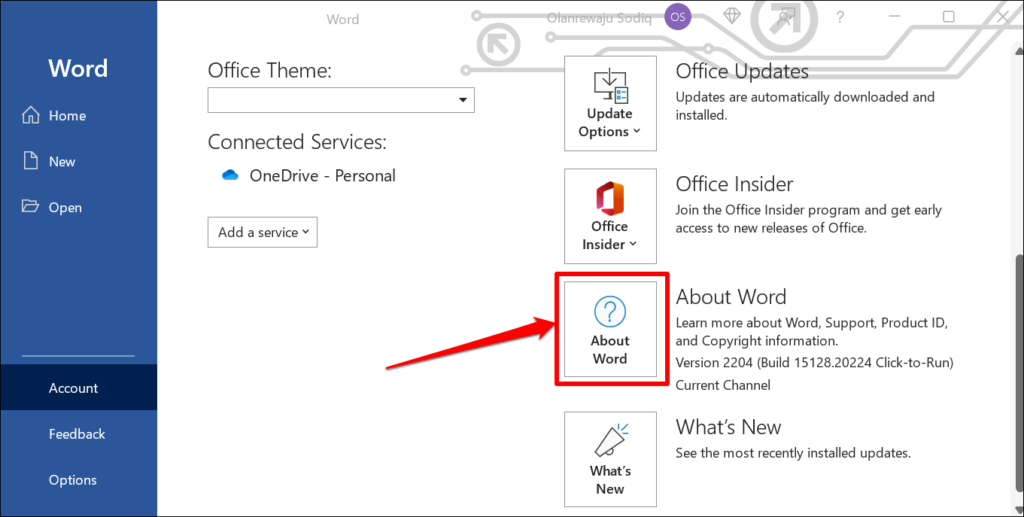
Por exemplo, selecionar Sobre o Word revelará o ID de licença, a versão e o número da versão do Microsoft Word em uma nova janela. Você também pode verificar se possui Versão de 32 ou 64 bits do Microsoft Word na caixa de diálogo.
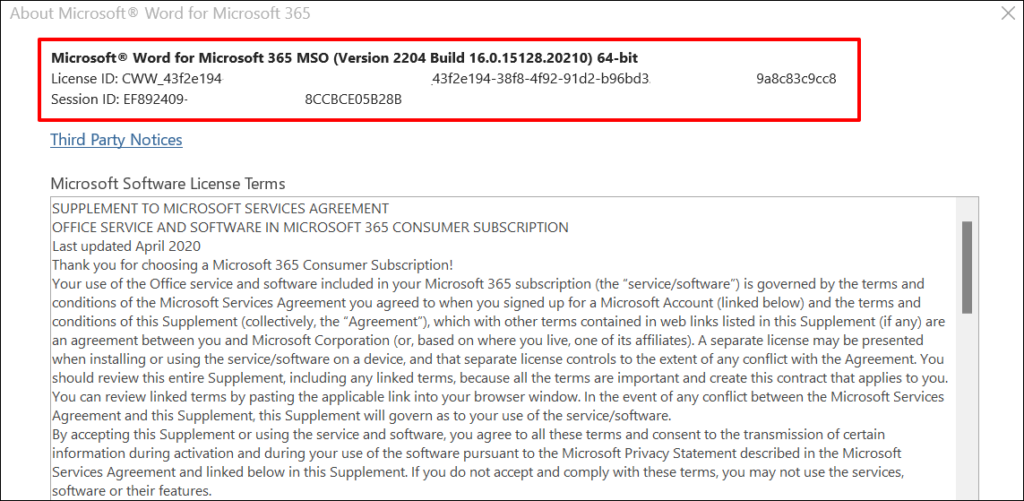
No menu Configurações do Windows
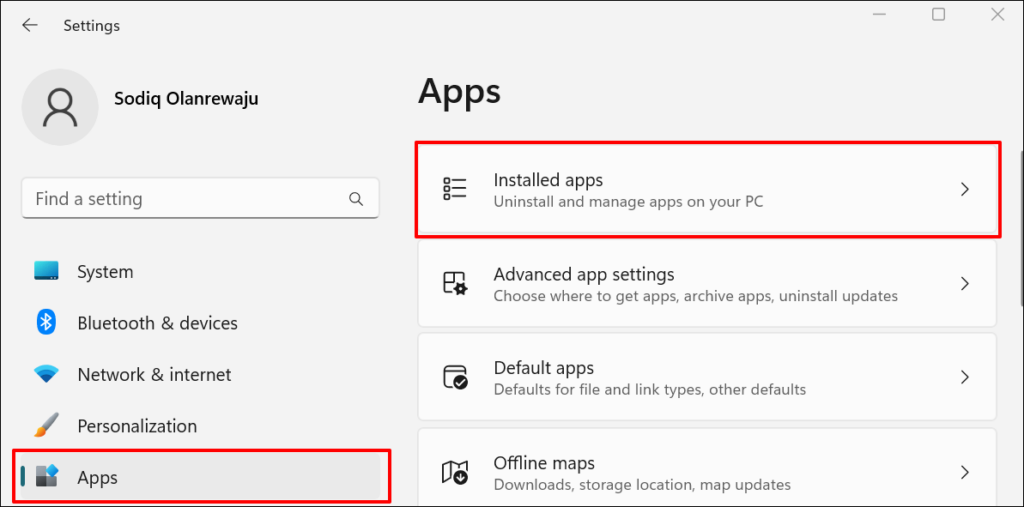
No Windows 10, acesse Configurações >Aplicativos >Aplicativos e recursos .
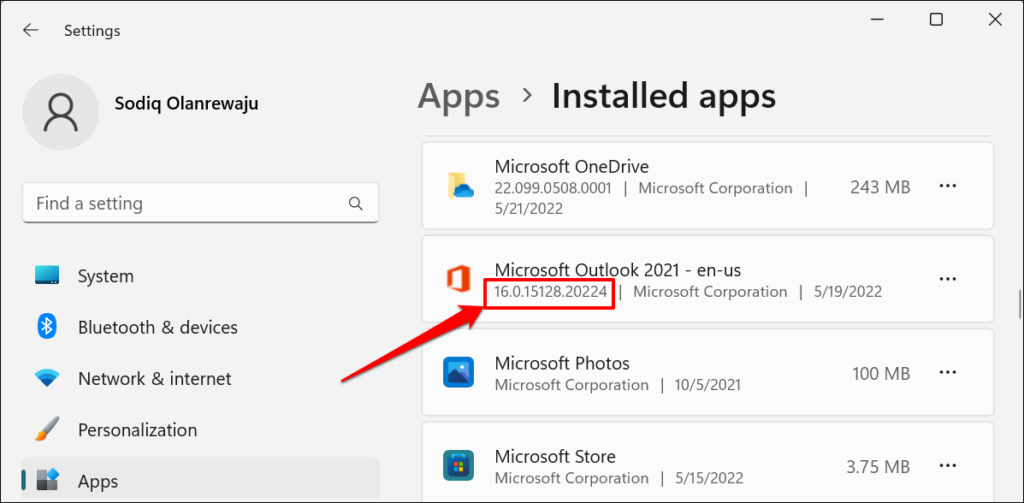
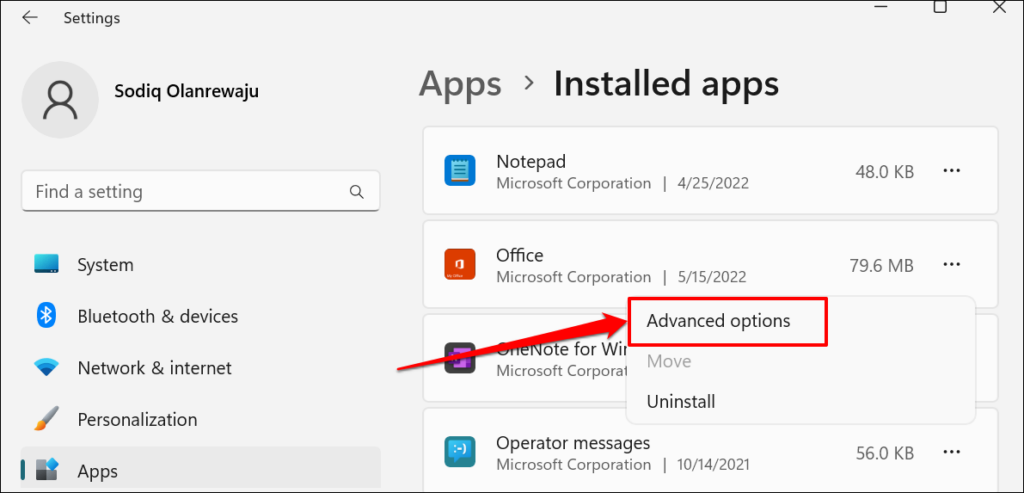
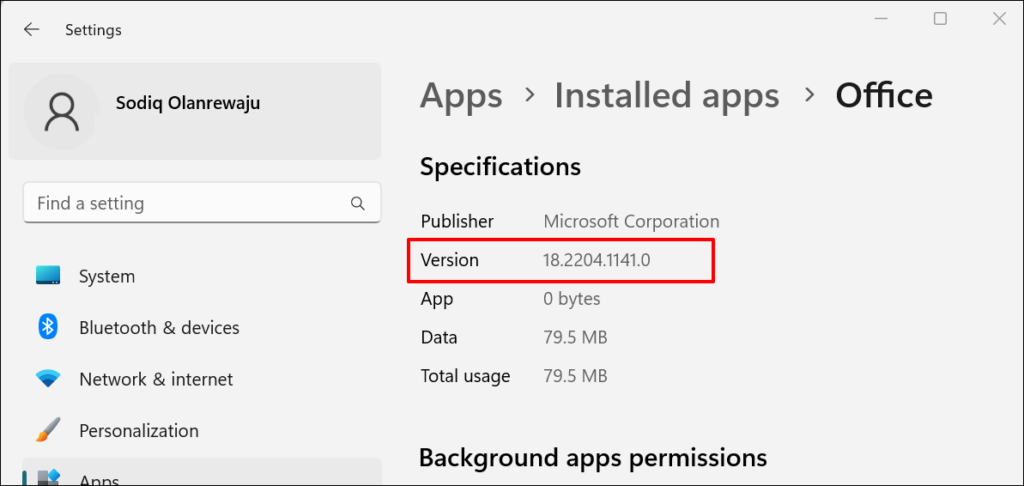
No Painel de Controle do Windows
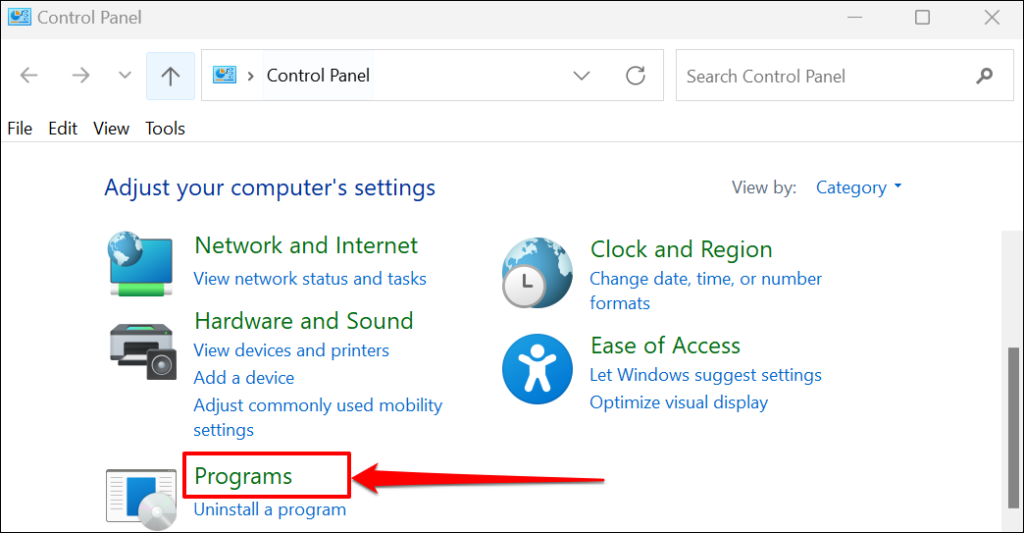
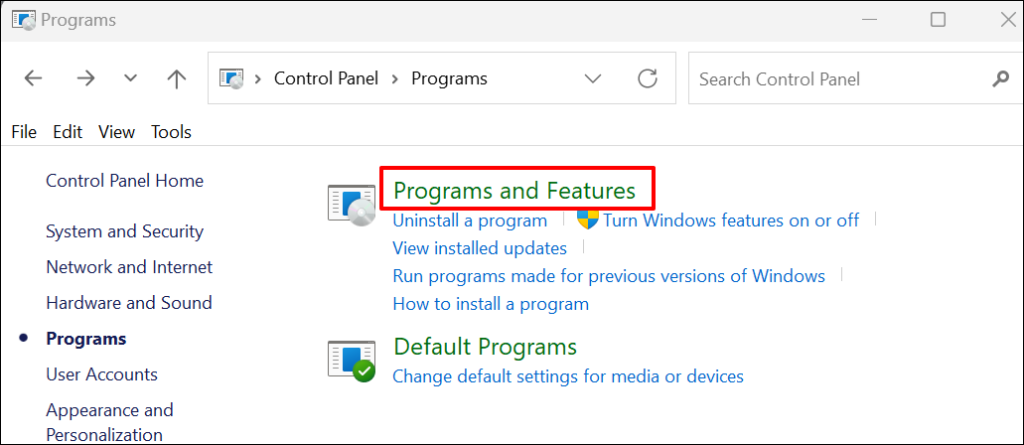
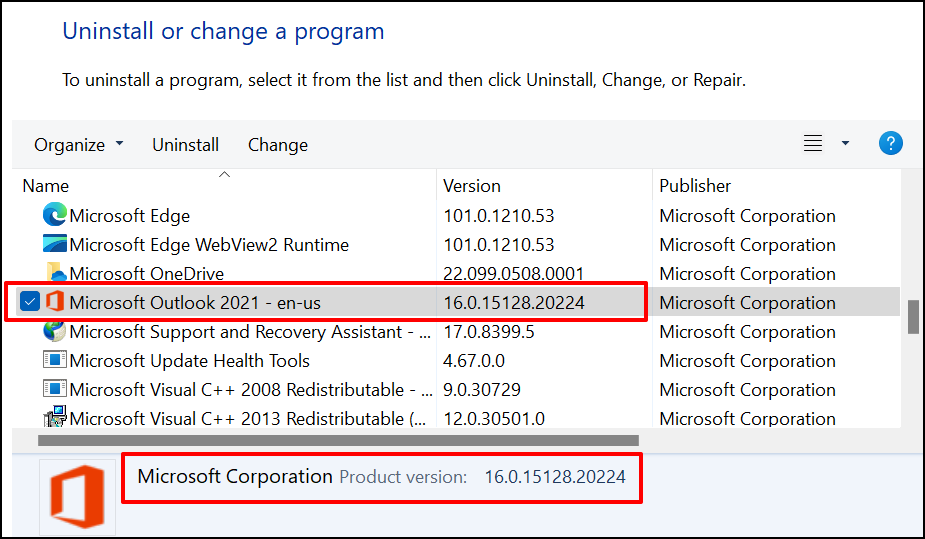
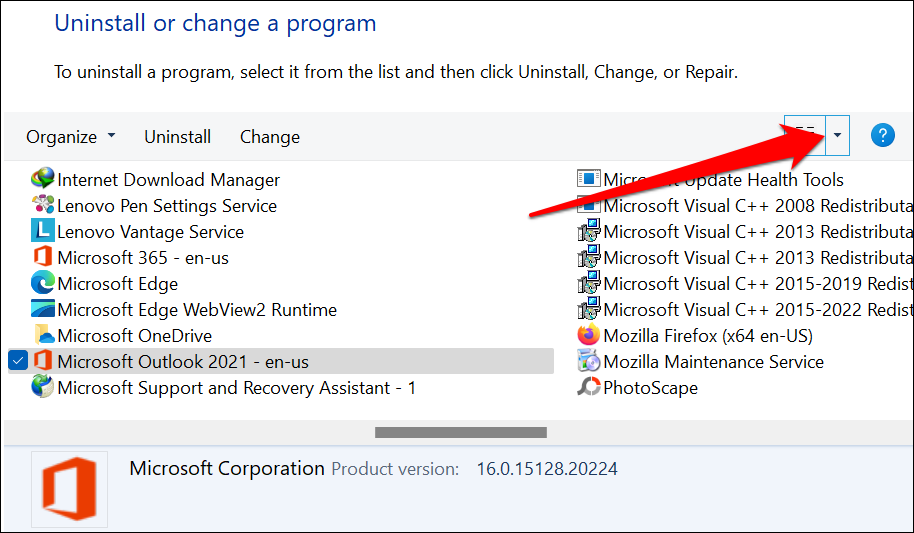
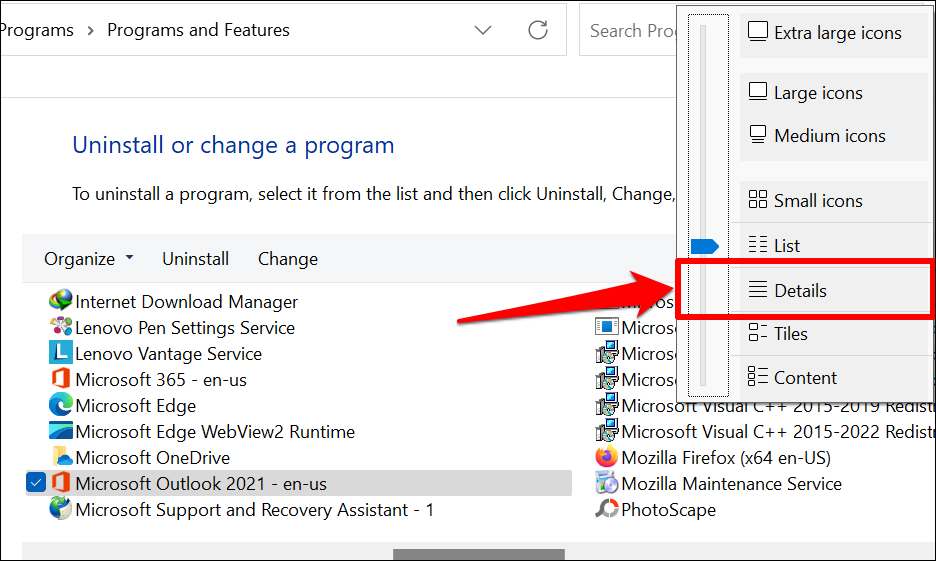
Agora você poderá verificar o tamanho, a versão e a data de instalação dos aplicativos do Office no Painel de Controle.
Como atualizar aplicativos do Microsoft Office
As etapas para atualizar aplicativos do Office variam dependendo do sistema operacional do seu computador e do produto Office.
Atualizar aplicativos do Microsoft Office no macOS
Se você instalou aplicativos do Microsoft Office na App Store, poderá atualizá-los na App Store. A ferramenta Microsoft AutoUpdate também ajuda a atualizar aplicativos da Microsoft em dispositivos macOS.
Instale e inicie o Ferramenta Microsoft AutoUpdate e marque a caixa de seleção Manter automaticamente os aplicativos Microsoft atualizados . Da mesma forma, selecione Atualizar para instalar a versão mais recente de aplicativos desatualizados da Microsoft em seu Mac.
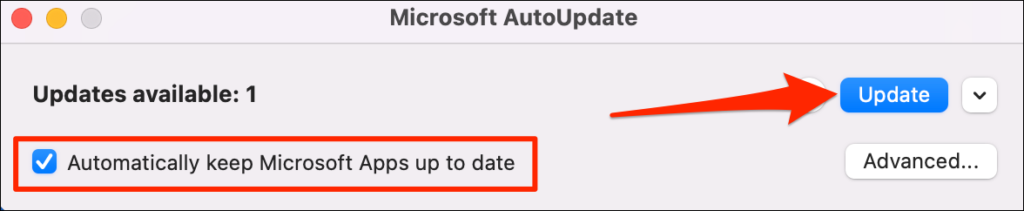
Atualizar aplicativos do Microsoft Office no Windows
Abra o aplicativo do Office que deseja atualizar, selecione Arquivo na barra de menu e selecione Conta ou Conta do Office .
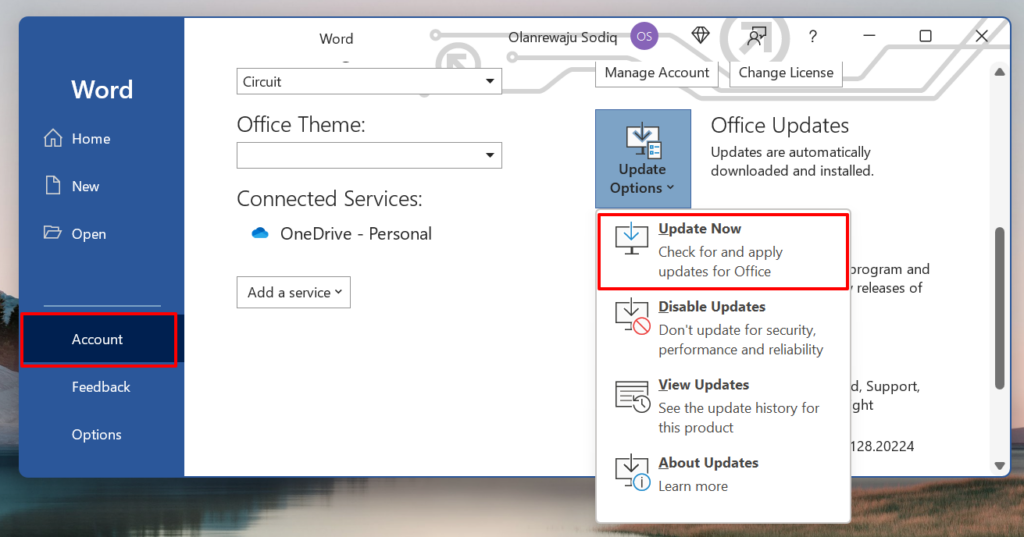
As atualizações do Office devem começar a ser baixadas em segundo plano. Você pode continuar usando o aplicativo enquanto a atualização é baixada. No entanto, o Office precisará fechar e reabrir seu aplicativo para instalar a atualização. Você receberá uma solicitação para salvar seus documentos quando chegar a hora de instalar as atualizações..
.