O Microsoft Outlook trava intermitentemente quando você abre o aplicativo no seu computador Windows? O aplicativo ocasionalmente congela e exibe um alerta “Microsoft Outlook não está respondendo” em intervalos aleatórios?
Neste tutorial, você aprenderá por que O Microsoft Outlook não responde no Windows e oito possíveis soluções para o problema.
1. Forçar fechamento e reabertura do Outlook
Encerrar o Outlook no Gerenciador de Tarefas do Windows pode colocar tudo em ordem.
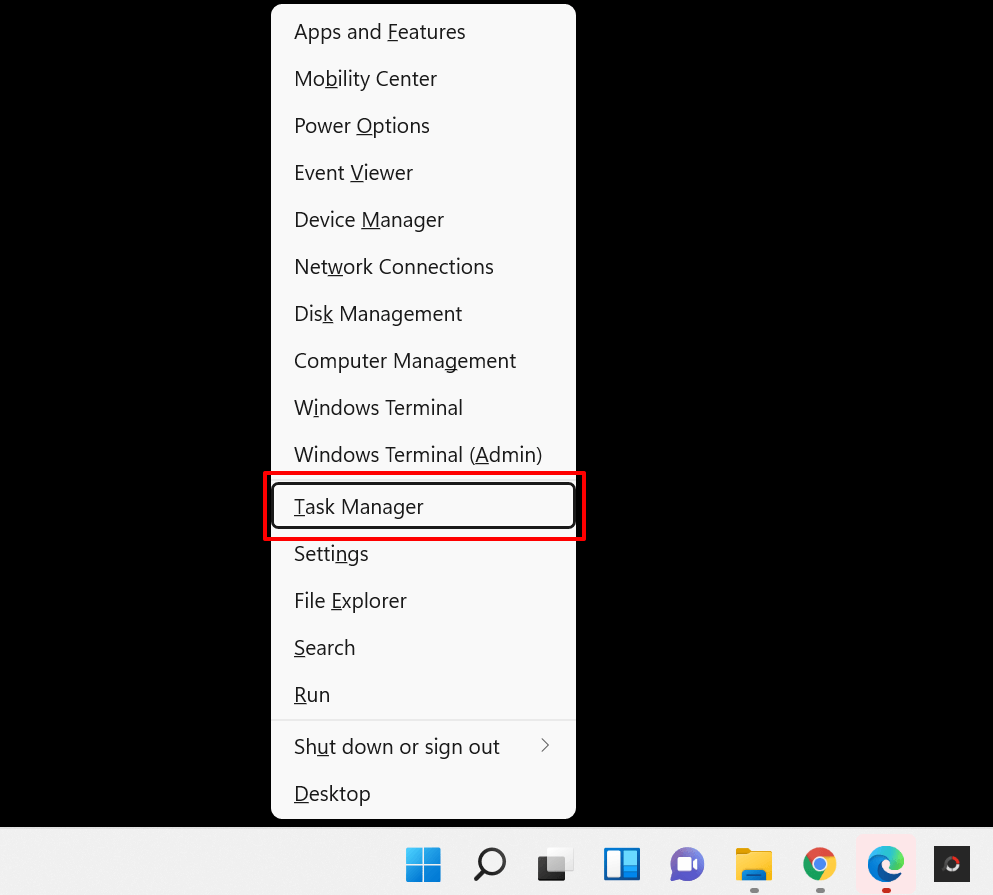
Dica rápida: o atalho de teclado Ctrl + Shift + Esc é uma maneira mais rápida de iniciar o Windows Gerenciador de tarefas.
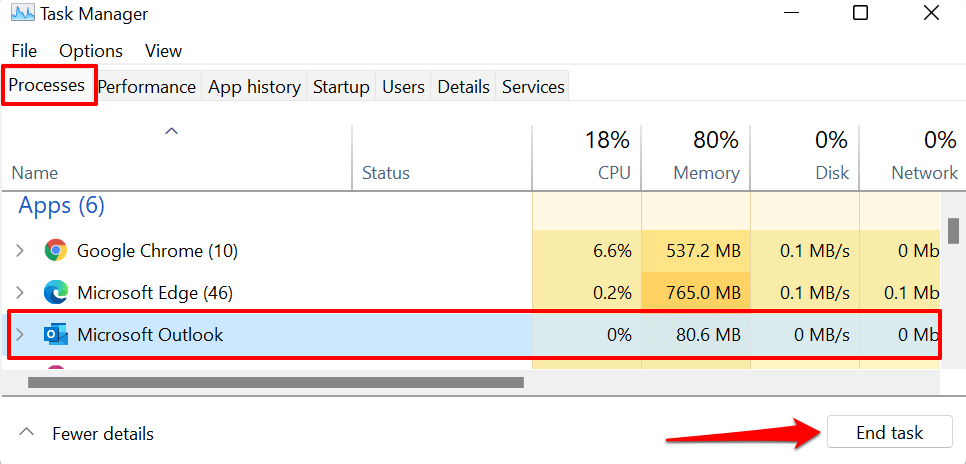
Se você não encontrar o Outlook na guia “Processos”, vá para a guia “Detalhes”, selecione OUTLOOK.EXE e selecione Finalizar tarefa .
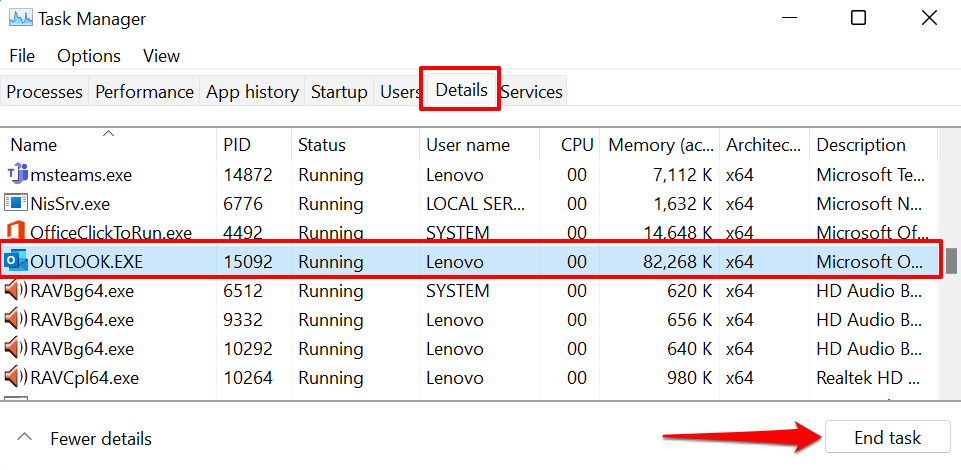
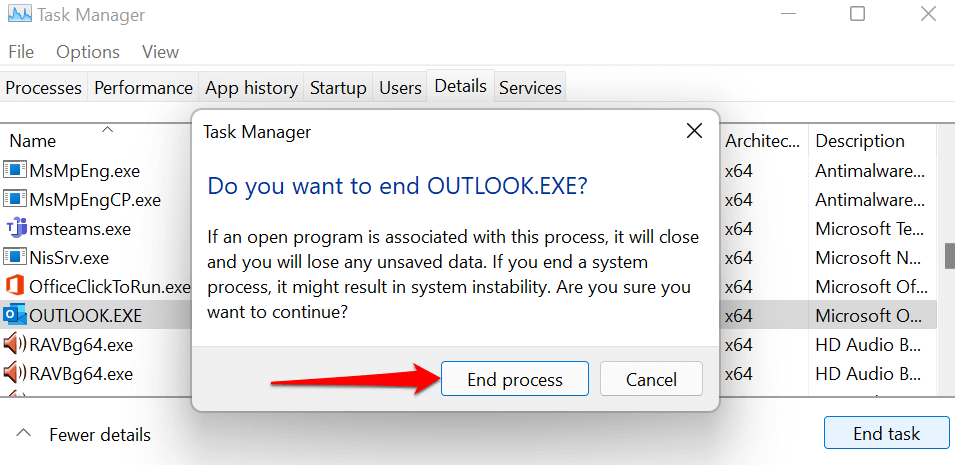
Abra novamente o Microsoft Outlook e verifique se o aplicativo funciona sem travar ou travar.
2. Execute o Outlook no modo de segurança
Conforme mencionado anteriormente, o Microsoft Outlook pode não responder se alguns suplementos pré-instalados ou de terceiros estiverem afetando seu desempenho. Iniciando o Outlook no modo de segurança desativará todos os suplementos e outras personalizações quando você iniciar o aplicativo. Isso ajudará você a determinar se um suplemento corrompido ou conflitante é o motivo pelo qual o Outlook não está respondendo.
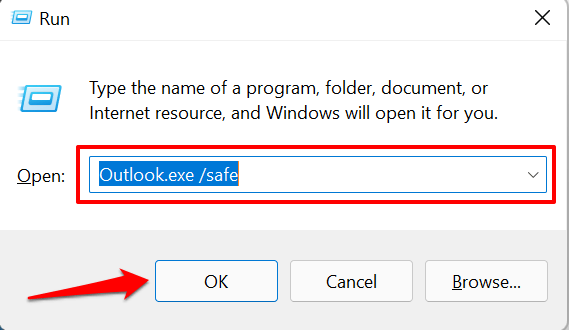
Se o Windows não conseguir iniciar o Outlook no Modo de Segurança através da caixa Executar, use o atalho do teclado. Pressione e segure a tecla Ctrl e selecione o ícone do aplicativo Outlook na área de trabalho, na barra de tarefas ou no menu Iniciar..
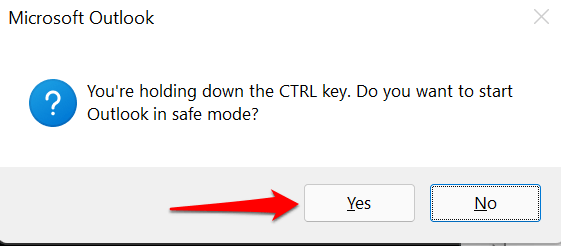
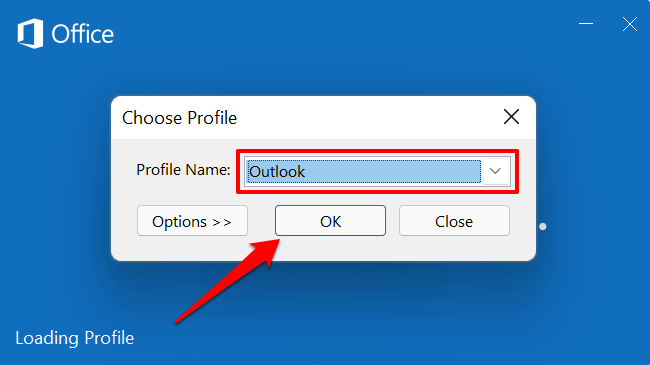
Se o Outlook funcionar corretamente no modo de segurança, isso indica que um suplemento é responsável pelo erro “Microsoft Outlook (não está respondendo)”. A próxima coisa a fazer é desabilitar todos os suplementos e reiniciar o Outlook.
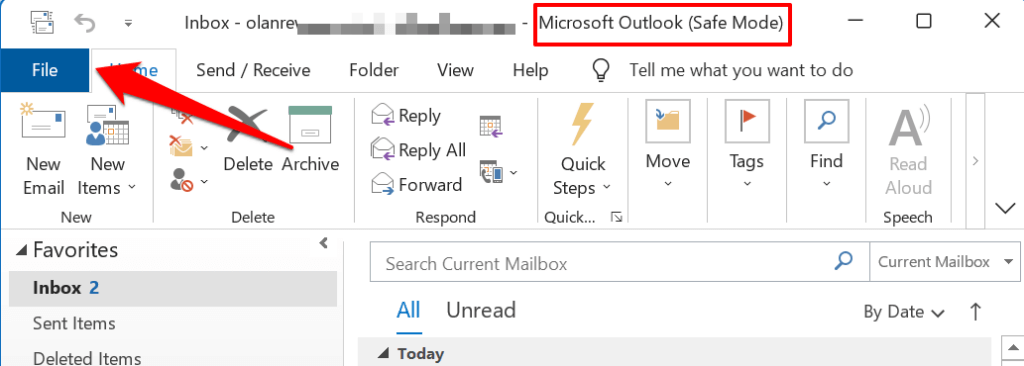
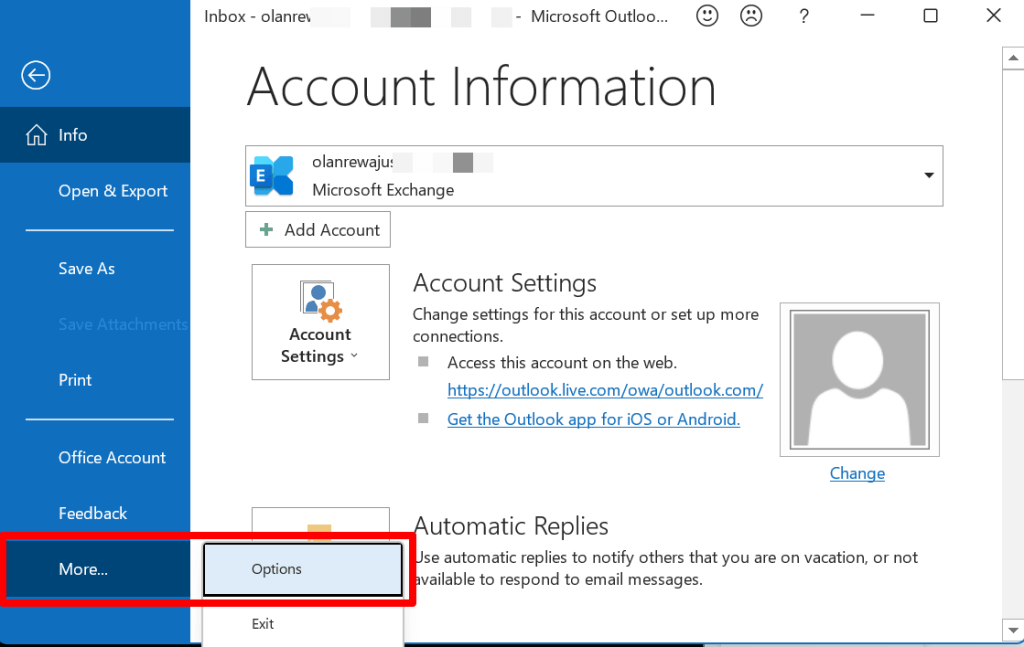
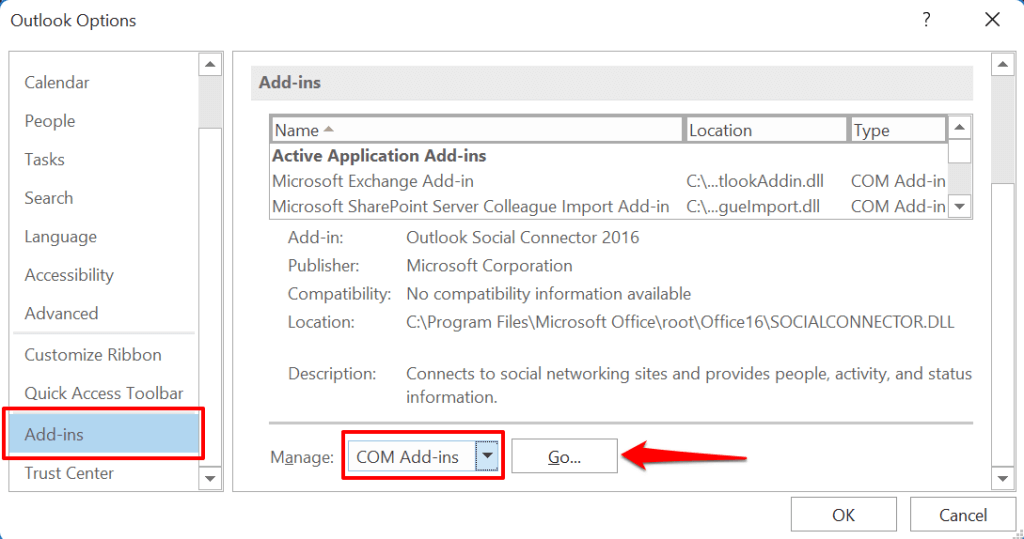
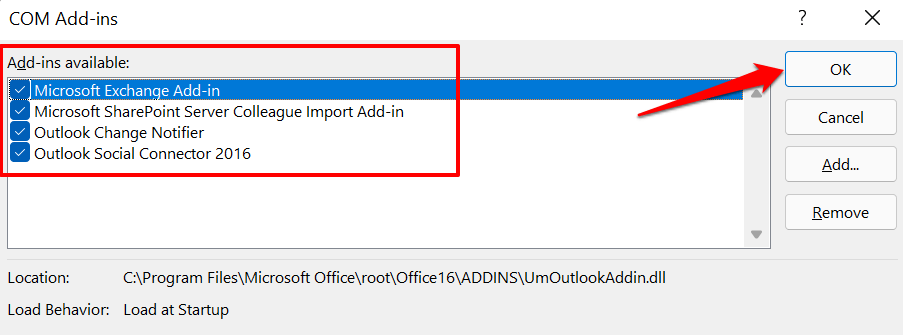
Feche e reabra o Outlook, reative os suplementos desativados, um após o outro, para determinar o suplemento defeituoso/quebrado responsável pela falha do Outlook.
Feche e reabra o Outlook e repita a etapa 8 para todos os suplementos integrados ou de terceiros da lista. Se o Outlook congelar e exibir o alerta “Microsoft Outlook não está respondendo” após ativar um suplemento, isso indica a origem do problema. Abra novamente o Outlook no modo de segurança, desative o suplemento e inicie o Outlook novamente.
3. Atualizar Outlook
Ocasionalmente, o Outlook pode parar de responder no seu PC se a versão instalada no seu PC estiver desatualizada ou cheia de bugs. Conecte seu computador à Internet e siga estas etapas:
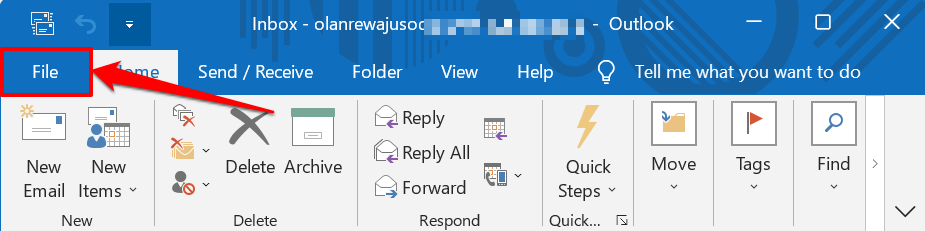
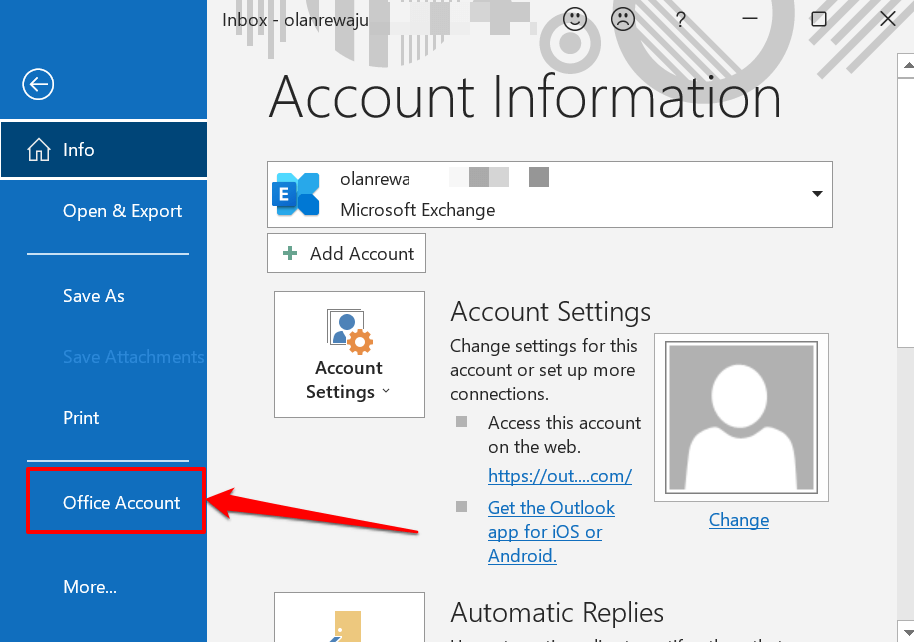
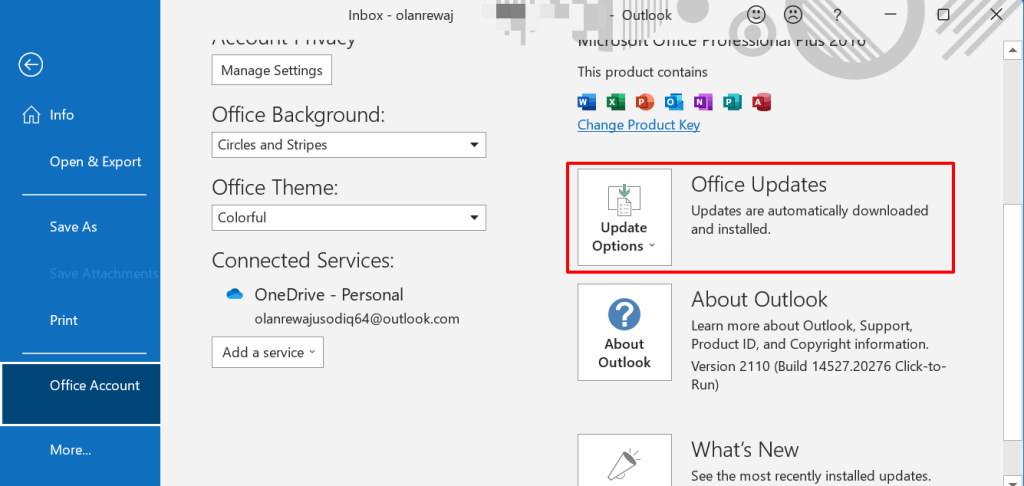
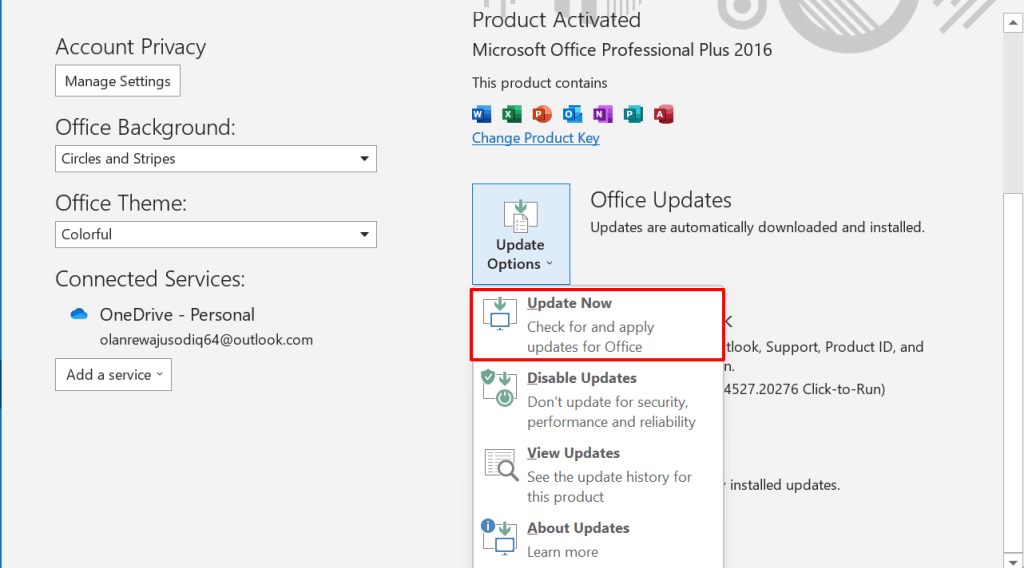
Isso iniciará o cliente clique para executar do Microsoft Office. A ferramenta atualizará o Outlook se houver uma nova versão do aplicativo. Caso contrário, exibirá uma mensagem “Você está atualizado!” alerta se você tiver a versão mais recente do Outlook instalada em seu PC.
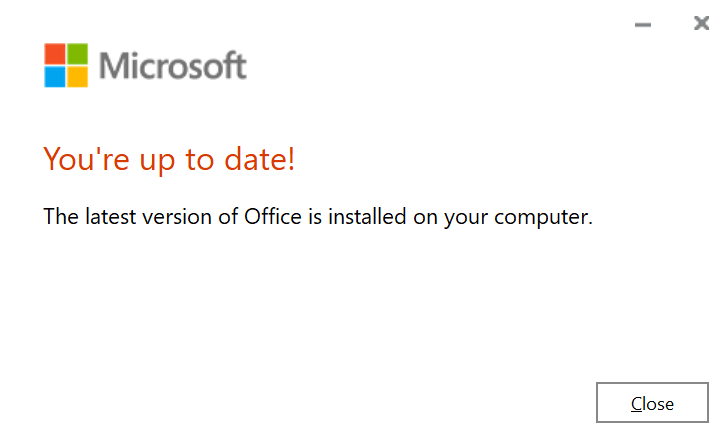
Feche o cliente de atualização e tente a próxima solução de solução de problemas se o problema “Microsoft Outlook não está respondendo” persistir.
4. Execute a ferramenta de diagnóstico avançado do Outlook
A Microsoft possui uma ferramenta de diagnóstico automatizada que corrige problemas com o Outlook e outros aplicativos do Office ou Windows. Baixe o arquivo de configuração, instale a ferramenta em seu PC e siga os passos abaixo. Mais uma coisa: certifique-se de que seu PC esteja conectado à internet.
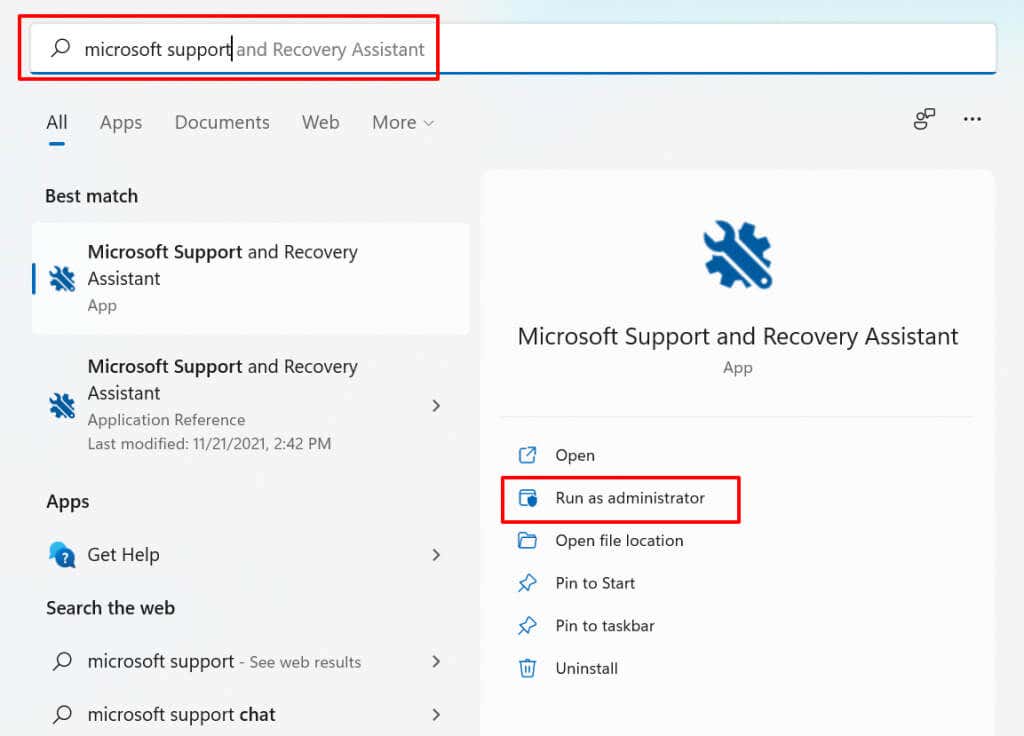
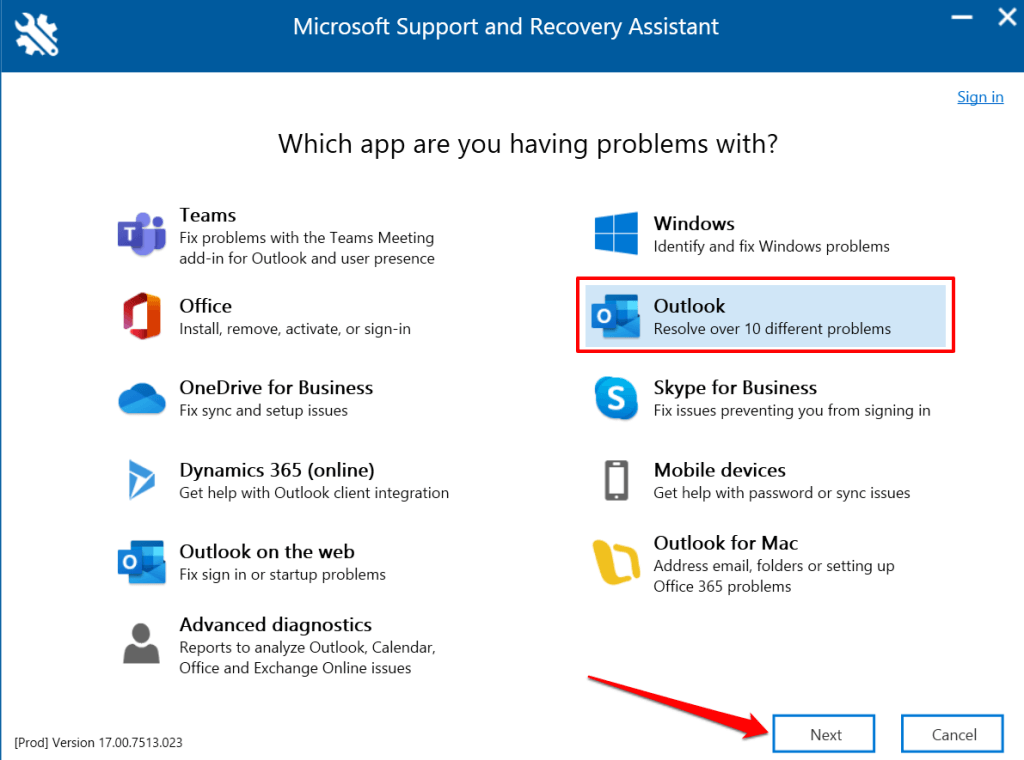
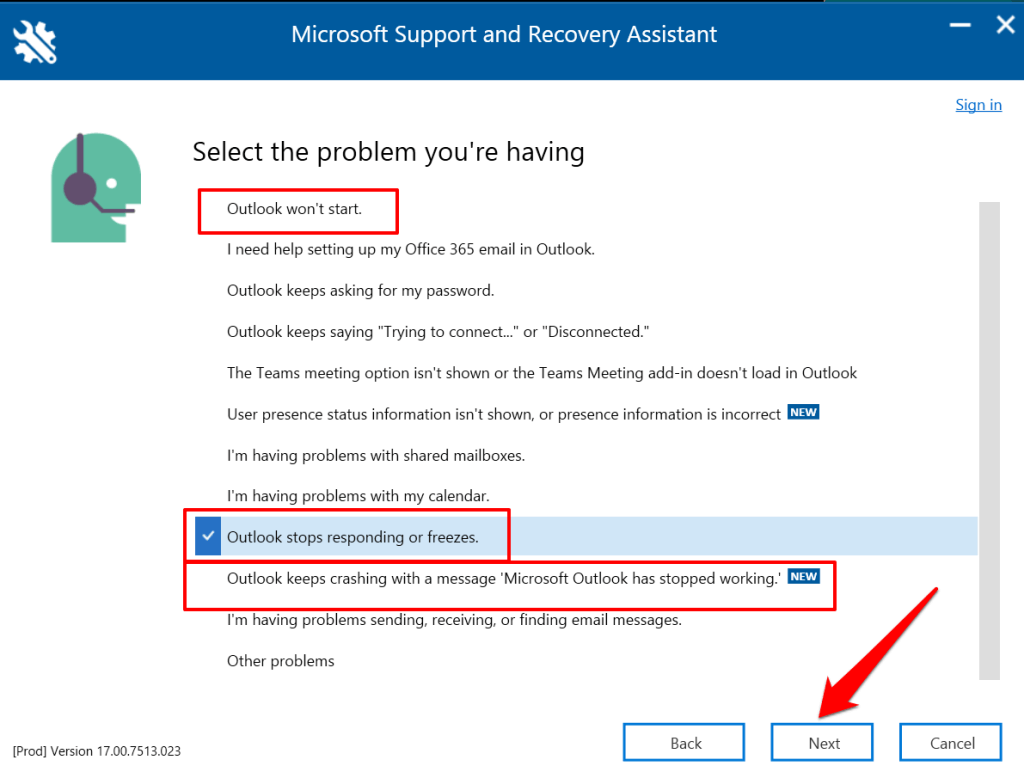
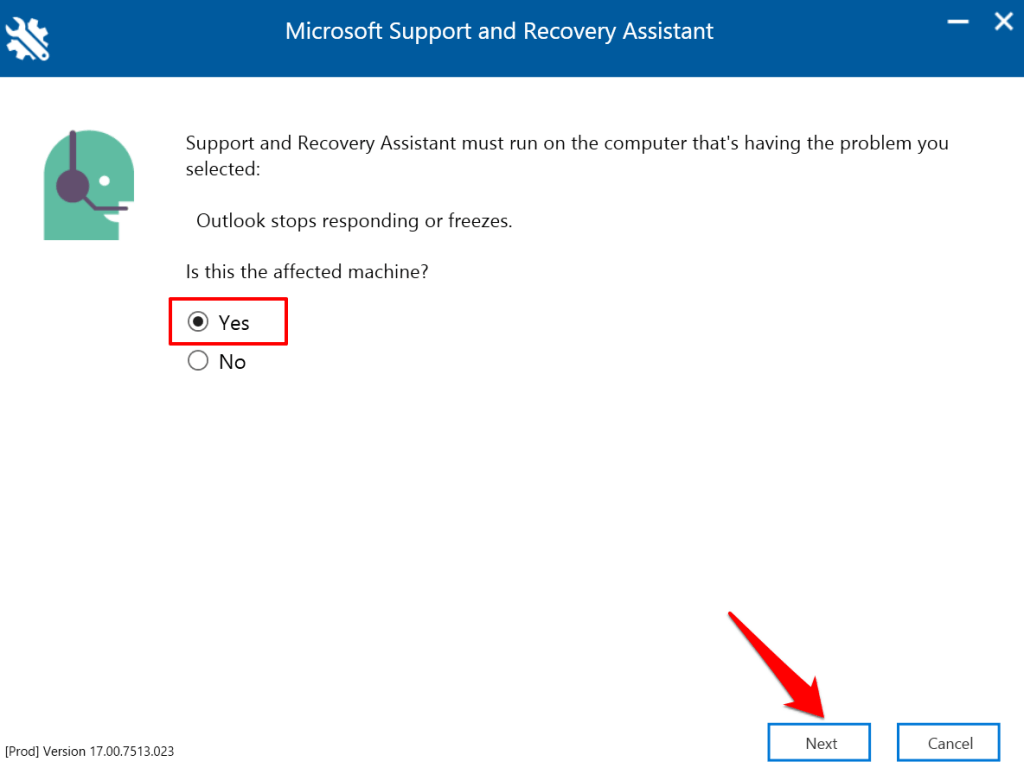
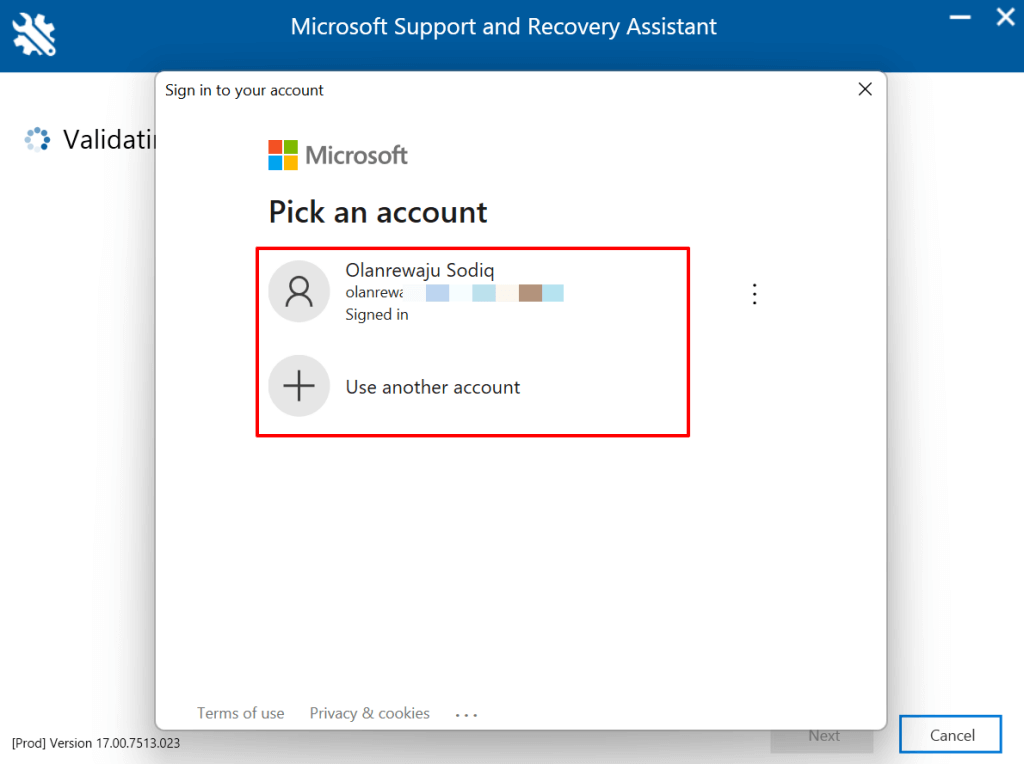
Aguarde até que a ferramenta diagnostique o Outlook no seu computador e siga as recomendações. Tente outras etapas de solução de problemas abaixo se o Suporte e o Assistente de Recuperação da Microsoft não resolverem o problema.
5. Reduza o arquivo de dados do Outlook
Sua caixa de entrada (e dados) do Outlook aumenta à medida que você envia e recebe mais e-mails. O Outlook levará mais tempo para abrir e-mails e executar outras tarefas se for arquivo de dados fica corrompido ou muito grande. O Outlook pode até travar ou ocasionalmente não responder durante o uso..
Curiosamente, a Microsoft permite que os usuários compactem ou reduzam manualmente o tamanho do arquivo de dados do Outlook sem precisar excluir mensagens e pastas.
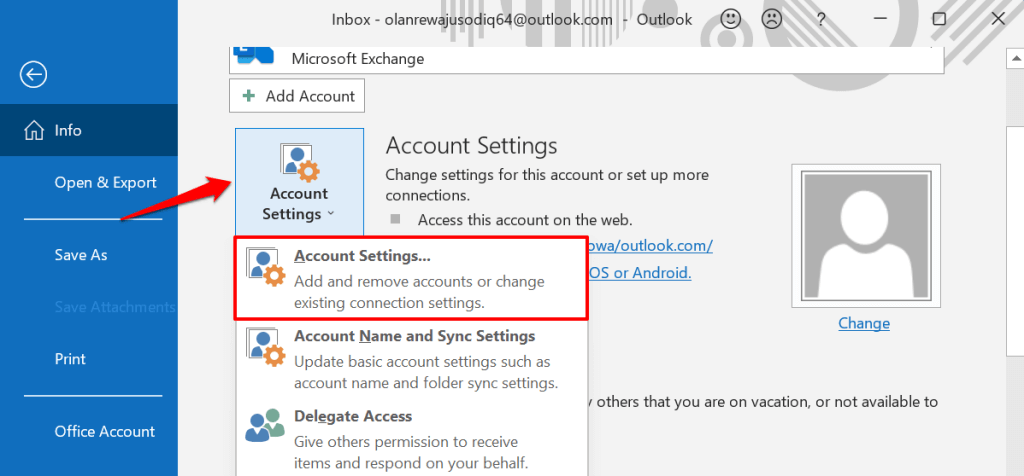
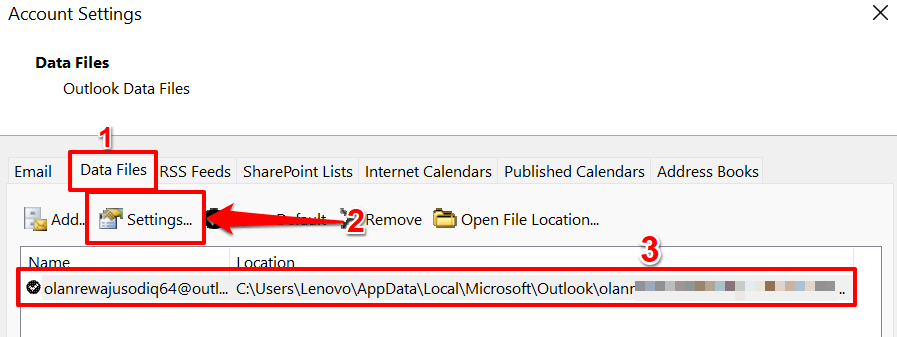
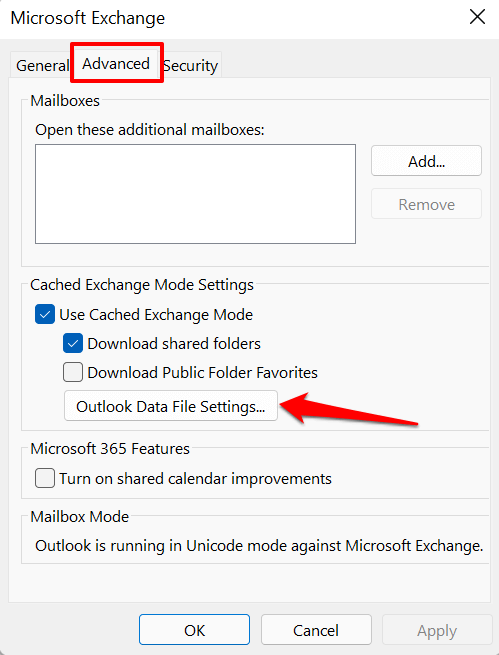
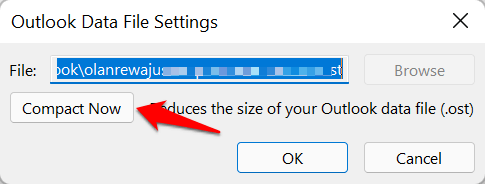
Feche e reabra o Outlook e monitore o desempenho do aplicativo. Repare o aplicativo Outlook se isso não resolver o problema “Microsoft Outlook não está respondendo”.
6. Reparar o Outlook
Reparar o Outlook pode resolver problemas que causam mau funcionamento do aplicativo quando enviando ou lendo e-mails estiver na sua caixa de entrada. Você pode reparar o Outlook no aplicativo Configurações do Windows ou no Painel de Controle.
Vá para Configurações >Aplicativos >Aplicativos e recursos , selecione o ícone de menu ao lado de Microsoft Outlook, e selecione Modificar .
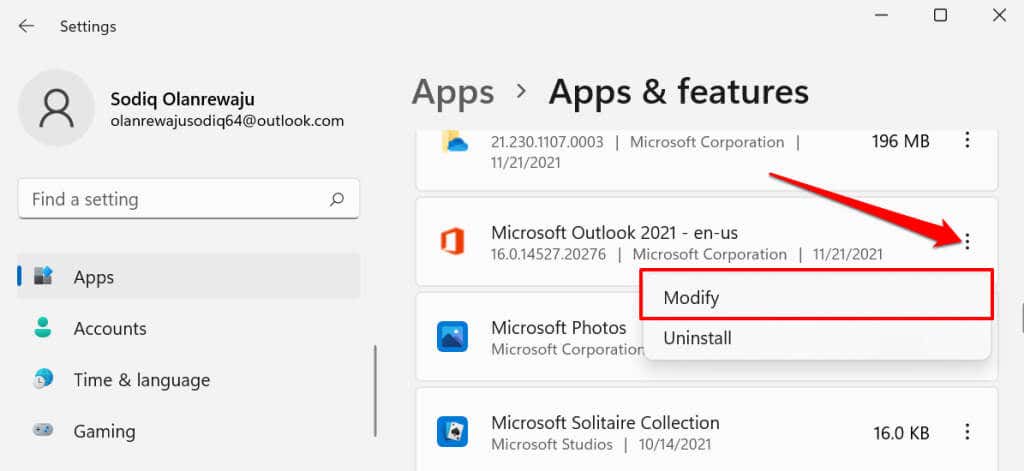
Para reparar o Outlook a partir do Painel de Controle, abra o Painel de Controle >Programas >Programas e Recursos , selecione Microsoft Outlook e selecione Alterar na barra de menu.
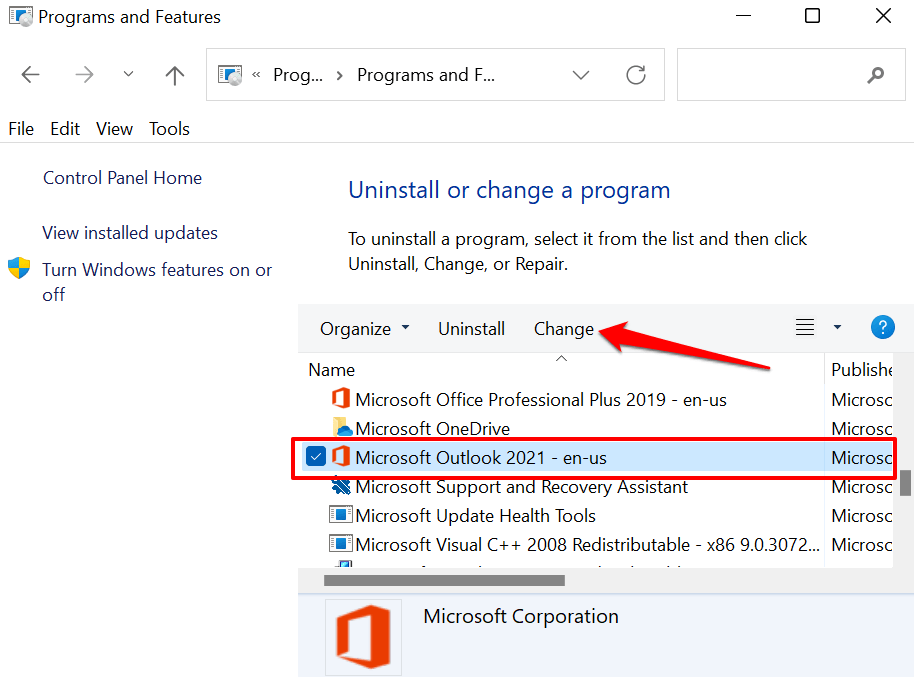
Escolha como deseja reparar o Outlook e selecione Reparar .
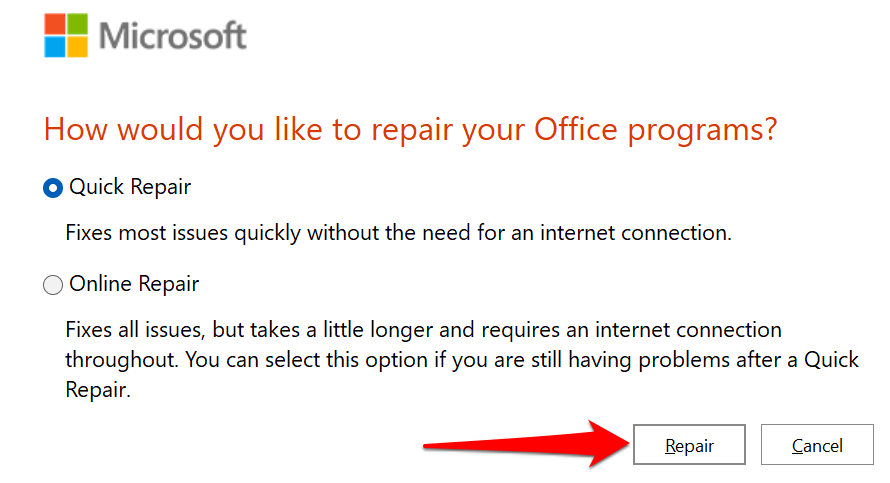
O Reparo Rápido é um processo de auto-reparo que verifica arquivos corrompidos e substitui qualquer arquivo danificado por novas cópias disponíveis localmente em seu computador. É rápido e não requer conexão com a Internet.
O reparo online, por outro lado, desinstala o Outlook do seu PC e reinstala uma nova cópia dos servidores da Microsoft. A operação requer uma conexão com a internet. Além disso, também leva mais tempo para ser concluído..
Recomendamos executar primeiro um Reparo Rápido. Se o problema persistir, abra novamente a ferramenta de reparo e selecione a opção Reparo Online .
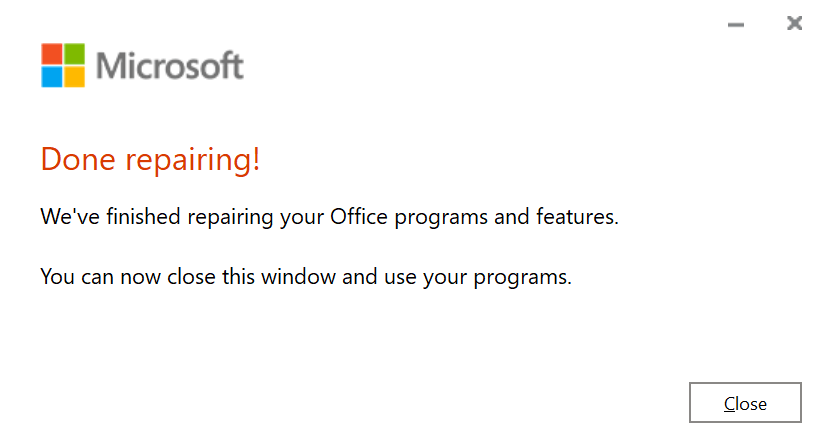
7. Reinicie o seu computador
Essa ação atualizará o Windows, fechará programas em conflito com o Outlook e corrigirá outros problemas que causam mau funcionamento do Outlook. Certifique-se de fechar todos os aplicativos antes de reiniciar o PC para não perder nenhum trabalho não salvo.
Pressione a tecla Windows ou o ícone do menu Iniciar, selecione o ícone Energia e selecione Reiniciar .
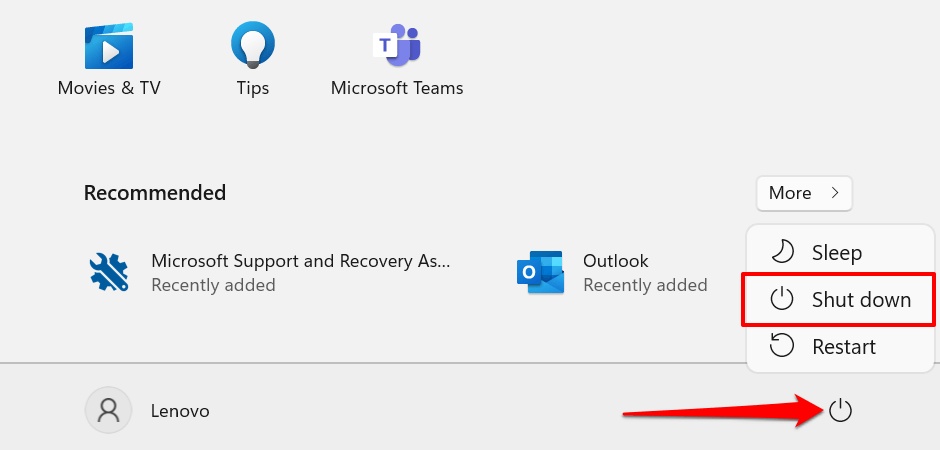
8. Atualize seu computador
Às vezes, as atualizações do Windows são fornecidas com atualizações para o Microsoft Outlook e outros aplicativos do Office. Essas atualizações corrigem problemas que impedem o Outlook de abrir ou funcionar corretamente no Windows.
Se você tiver um computador com Windows 11, abra o aplicativo Configurações , selecione Atualizações do Windows na barra lateral e instale ou retome qualquer atualização disponível.
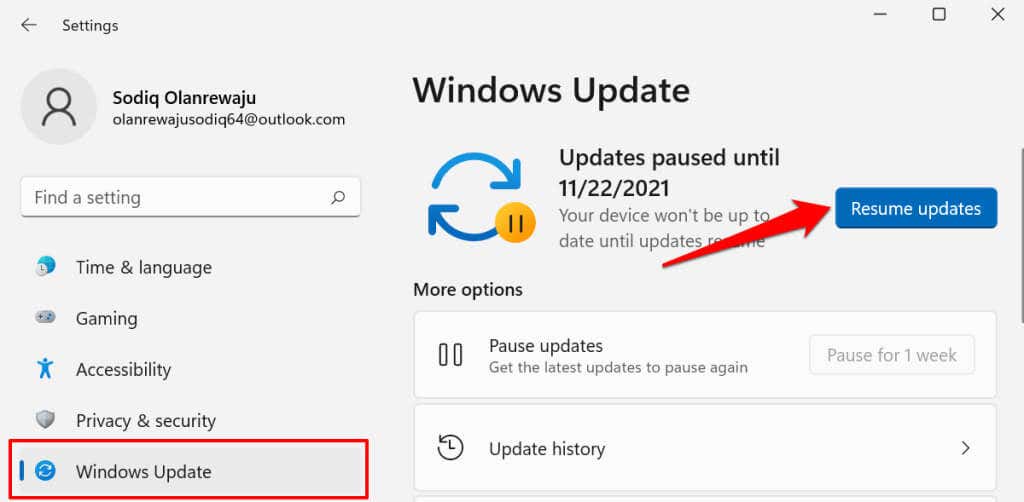
Para instalar atualizações do Windows no Windows 10, vá para Configurações >Atualização e segurança >Windows Update e selecione Verificar atualizações .
Estabilizar o Outlook no Windows
Alguns relatórios sugerem que softwares antivírus de terceiros podem interferir no desempenho do Outlook no Windows. Se o Outlook ainda travar após tentar essas correções, desative ou desinstale sua ferramenta antivírus. Entre em contato com o suporte do Microsoft Office se o problema persistir.
.