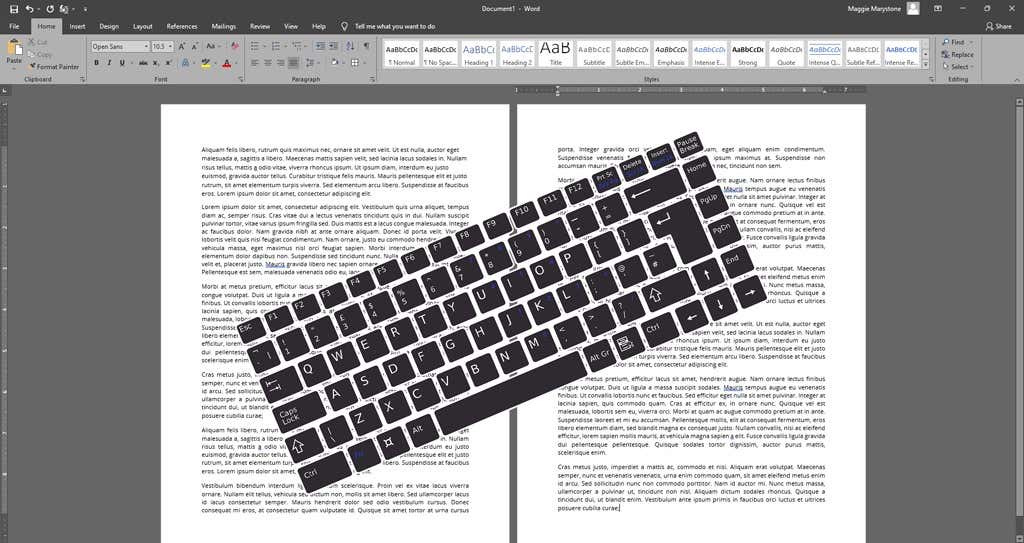Se você cria ou edita documentos do Word com frequência, reserve um tempo para aprender alguns atalhos de teclado do MS Word. Abaixo, veremos alguns dos melhores. Como bônus, muitos desses atalhos funcionam em outros aplicativos do Microsoft Office, como Excel e Power Point.
Este tutorial de atalhos é principalmente para usuários do Windows, mas incluímos alguns atalhos de teclado para macOS. Se você usar atalhos de teclado no seu computador macOS, perceberá que muitos desses atalhos de teclado também funcionarão em iPhones e iPads emparelhados com teclados externos.
Os usuários do Android que usam um teclado externo descobrirão que muitas dessas combinações de teclas funcionarão, e a maioria desses atalhos também funciona no Word para a Web.
Dica bônus: passar o mouse sobre uma ferramenta na barra de menu exibirá um menu suspenso com informações sobre o atalho de teclado para essa opção.
1-26. Aprenda o alfabeto: Ctrl/Command + A a Z
Primeiro, vamos examinar o alfabeto dos atalhos Ctrl/Command +. Os usuários do Windows devem usar a tecla Ctrl . Os usuários da Apple que executam o Word para Mac ou iOS devem usar a tecla Command .
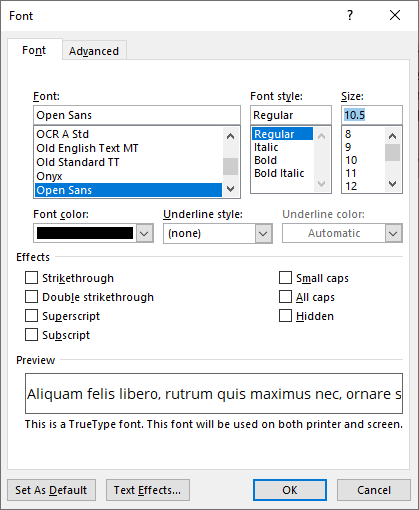
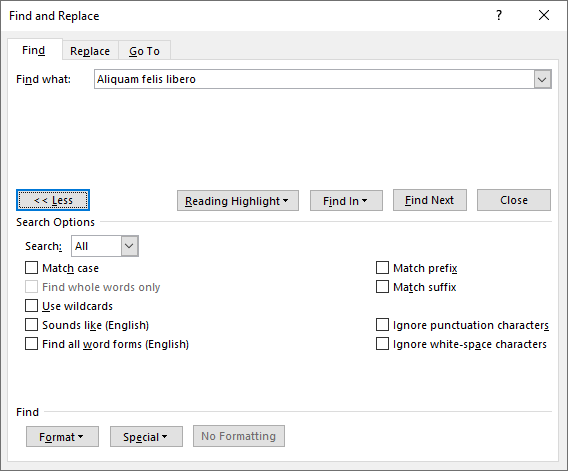
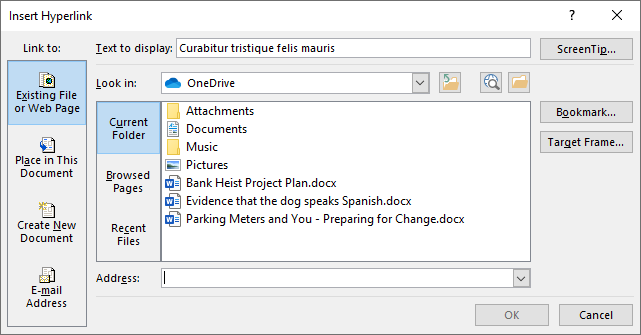
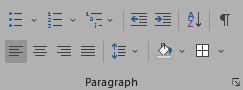
Se você memorizar essas 26 teclas de atalho, verá que usar Microsoft Word será muito mais fácil e rápido. Para se tornar um usuário especialista, confira esses outros atalhos de teclado menos conhecidos do Microsoft Word.
27. Ctrl/Command + [ (colchete esquerdo) e Ctrl/Command + ] (colchete direito): Aumentar e diminuir o tamanho da fonte
Essas duas combinações de teclas são maneiras rápidas de diminuir ou aumentar o tamanho da fonte em um ponto. Ctrl + [ diminui o tamanho da fonte do texto selecionado e Ctrl + ] aumenta o tamanho. p>.
28. Ctrl/Command + Enter para inserir uma quebra de página
Adicione rapidamente uma quebra de página pressionando Ctrl + Enter .

28. Use Alt para atalhos de teclado da faixa de opções
Este conjunto de atalhos é apenas para usuários do Windows. Pressionar a tecla Alt sozinha exibirá dicas de teclas, que são atalhos para diferentes ferramentas na faixa de opções. Pressionar Alt mostrará atalhos para as diferentes guias da faixa de opções. Em seguida, você pode combinar Alt com o atalho da guia da faixa de opções para navegar até uma guia específica da faixa de opções.
Pressione a tecla Esc a qualquer momento para sair do modo de seleção e use o atalho Ctrl + barra de espaço para fechar um painel de tarefas.

Por exemplo, pressione Alt para exibir as dicas de teclas das guias na faixa de opções. Em seguida, combine Alt com o atalho de uma guia específica. Pressionar Alt + N o levará para a guia Inserir. A partir daí, você verá as principais dicas para as opções na guia Inserir. Basta digitar a(s) letra(s) da ferramenta ou opção desejada.

Aqui está outro exemplo. Você pode ajustar a ampliação do zoom em seu documento sem nunca tirar as mãos do teclado. Depois de aprender, você o usará o tempo todo. Pressione a tecla Alt . Em seguida, pressione W e depois Q . Em seguida, use a tecla Tab para navegar pela caixa de diálogo Zoom e selecionar o valor que você está procurando. Pressione Enter para selecionar o botão OK .
29. Navegue no documento com os atalhos da tecla Ctrl
Você provavelmente já está usando as teclas End , Home , Page up e Page down para mover-se pelo seu documento. End moverá o cursor para o final da linha em que está. Home move o cursor para o início dessa linha. Page up e Page down rolam o documento para cima ou para baixo. Use combinações de teclas com Ctrl para ajustar a navegação no documento.

30. Use Ctrl para selecionar gráficos e texto
A tecla Ctrl também é útil para selecionar texto e gráficos. Use-o em combinação com Shift e as teclas de seta para fazer seleções.