Quanto tempo você gastou tentando corrigir o recuo deslocado no Microsoft Word? Você já se perguntou: “Por que, oh, por que a primeira linha está pendurada como um trampolim à esquerda de cada parágrafo? Por que alguém iria querer formatar parágrafos dessa maneira? ”
Os usuários podem escolher entre três estilos de indentação integrados no Microsoft Word. Discutiremos por que você deseja escolher cada um, como selecionar e aplicar um estilo de recuo ao seu documento e como corrigir o recuo deslocado que não está funcionando da maneira desejada.
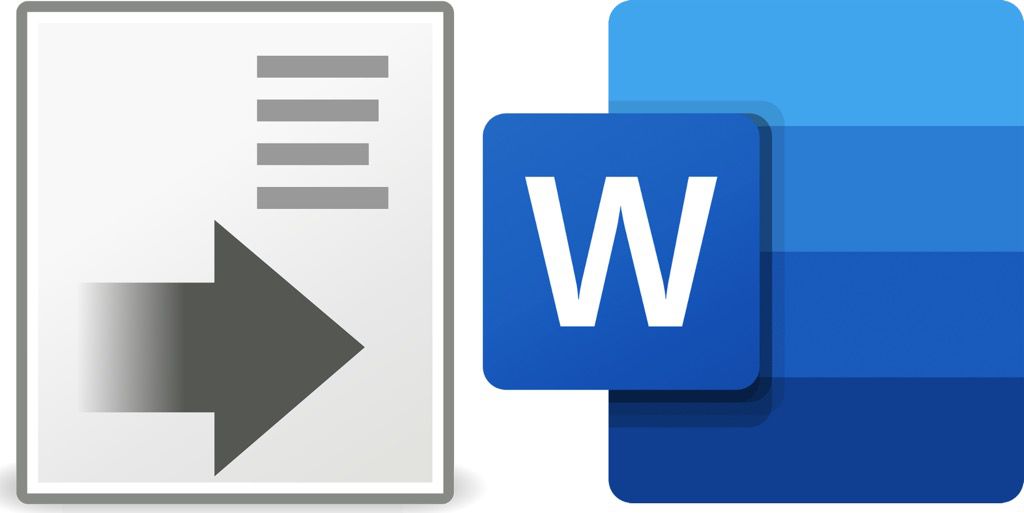
3 Estilos de recuo no Microsoft Word
O Microsoft Word oferece três estilos de recuo:
Recuo da primeira linhaé um estilo que você costuma ver em livros e jornais. A primeira linha de cada parágrafo é recuada.
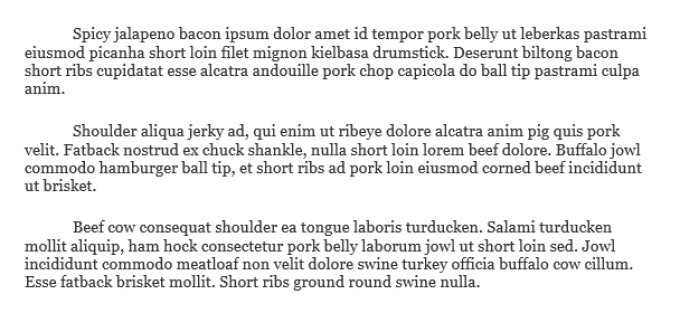
Recuo suspensoé mais comumente usado para citações. Se estiver escrevendo uma bibliografia ou trabalhos citados nos estilos de citação Chicago, APA ou MLA, você usará o recuo deslocado.
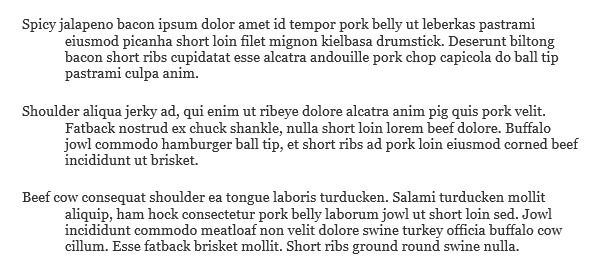
Sem ident é o estilo de recuo padrão para documentos do Microsoft Word. Cada linha do seu parágrafo terá a mesma distância da margem esquerda.

Este estilo de recuo é freqüentemente encontrados em documentos comerciais, de cartas a relatórios.
Em última análise, cabe a você decidir qual estilo de recuo funciona melhor para o seu documento.
Selecionando um estilo de recuo
Selecionar um estilo de recuo no Microsoft Word é simples. Você pode definir um recuo para o parágrafo atual ou para todo o documento.
Como definir um estilo de recuo no Windows
Se estiver usando o aplicativo Microsoft Word em um PC executando Windows, siga estas etapas para definir um estilo de recuo.
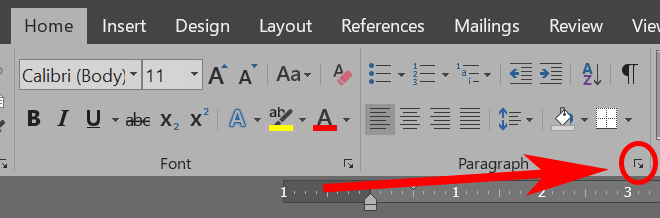
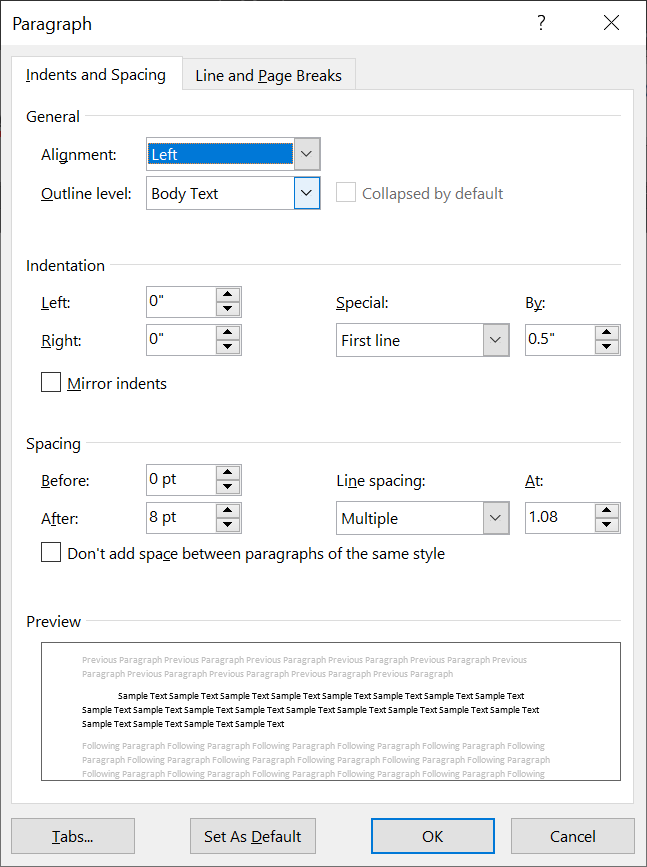
Observação: se você escolher recuos na primeira linha ou pendentes, poderá ajustar o quanto a linha será recuada sob
Como definir um estilo de recuo no Mac
As etapas são praticamente as mesmas para usuários do Mac.
Novamente, se você escolher recuos na primeira linha ou pendentes, você pode ajustar a distância da linha recuado na seção Por.
Como definir um estilo de recuo na web
Se você estiver usando o Microsoft Word em um navegador, veja como definir um estilo de recuo.
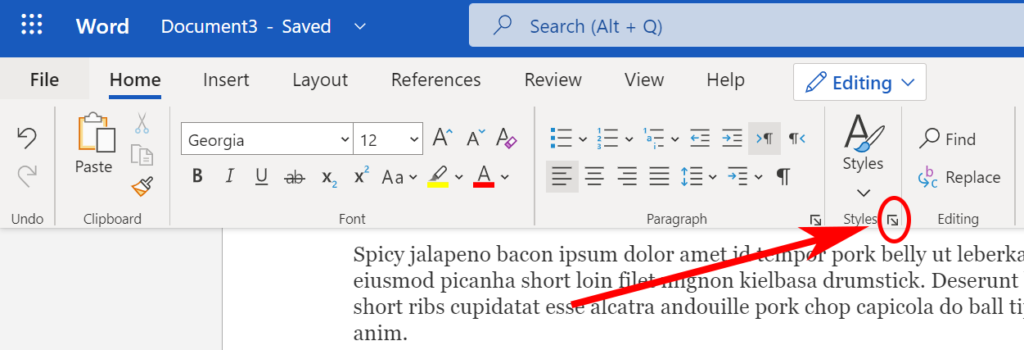
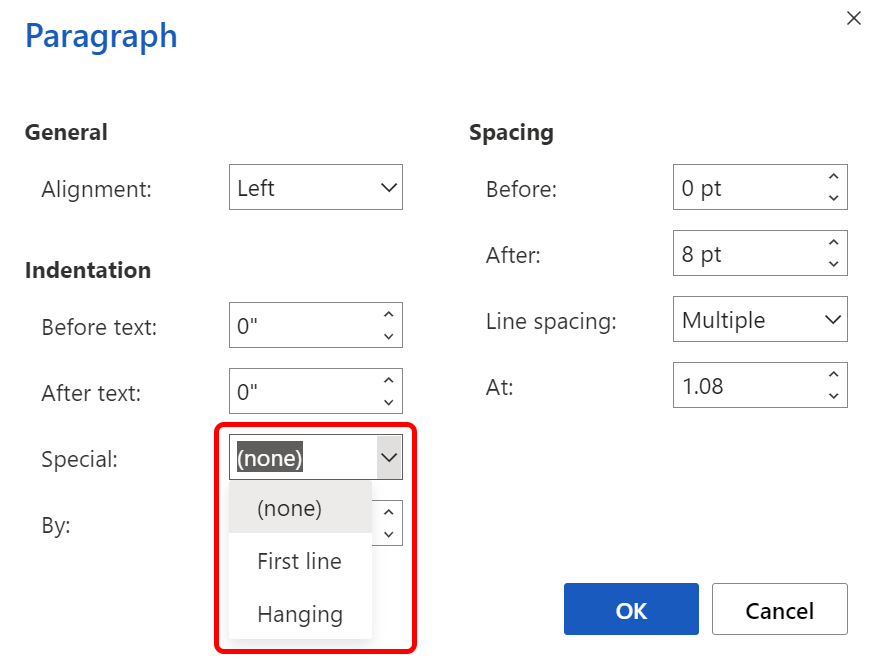
Como recuar um único parágrafo usando a tecla Tab
Se você deseja aplicar um recuo de primeira linha a um único parágrafo , esta é a maneira mais fácil.
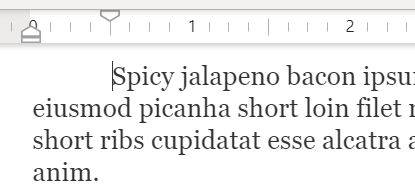
A primeira linha do parágrafo será recuada e você verá uma parada de tabulação na régua, mostrando a profundidade exata de o recuo.
Como usar a régua para recuar
Você pode usar uma parada de tabulação na régua para aplicar um recuo de primeira linha a um único parágrafo ou a todos os parágrafos do documento .
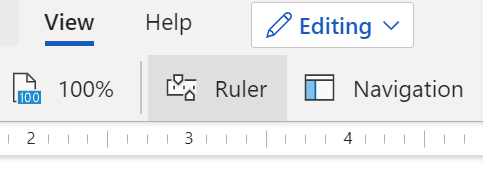
No aplicativo de desktop, marque a caixa para exibir a Régua.
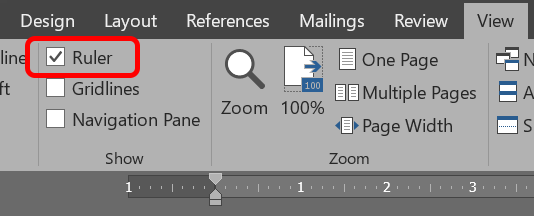
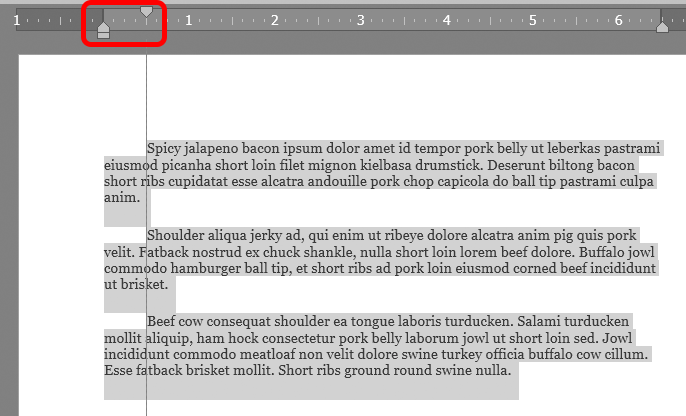
Como definir recuos à esquerda e à direita
Se você deseja recuar todas as linhas de um parágrafo, defina uma distância em relação a ambos a margem esquerda ou direita, veja como.
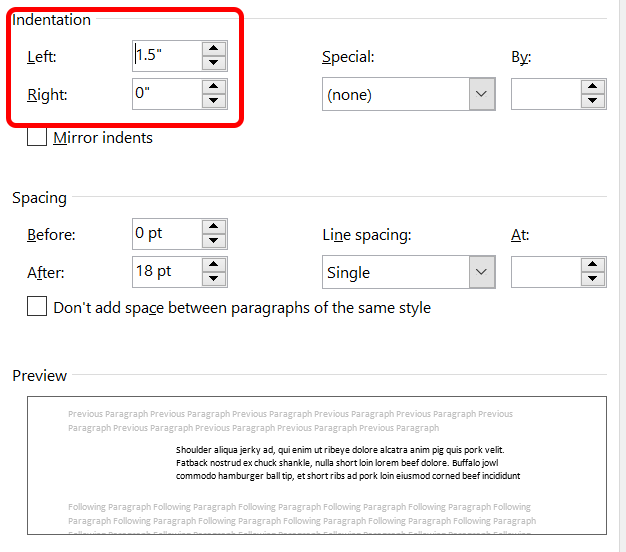
Como tornar o recuo da primeira linha o padrão
Por padrão, o Microsoft Word não recua os parágrafos. Se você estiver usando o aplicativo de desktop para Windows ou Mac e quiser definir o recuo da primeira linha como padrão, siga estas etapas:
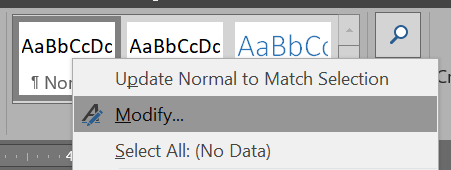
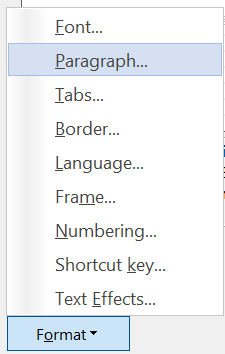
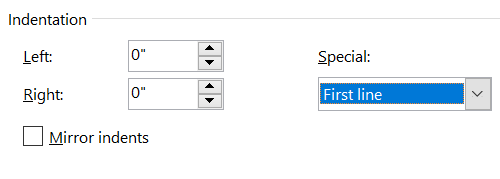

O que são recuos espelhados?
Você deve ter notado a caixa de seleção para Recuos no espelhona imagem acima. Quando essa caixa estiver marcada, você notará que as configurações de recuo à esquerda e à direita mudam para interno e externo.
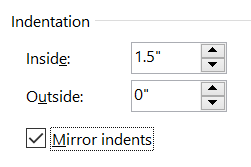
A ideia é que você possa aplicar recuo em relação à margem interna ou externa de um livro impresso em frente e verso. Dessa forma, você pode evitar que o texto seja obscurecido pela encadernação do livro.
No entanto, se você estiver projetando o layout de um livro, deve usar um programa de layout de página como Adobe InDesign ou Quark Xpress. Só porque você podefazer algo em um processador de texto como o Microsoft Word, não significa que você deve. Portanto, recomendamos deixar a caixa Recuos espelhados desmarcada.
Os botões de aumentar e diminuir o recuo
O Microsoft Word também fornece botões para aumentar ou diminuir rapidamente o recuo do parágrafo atual. Esses botões movem todo o parágrafo para longe da margem ou para perto dele.
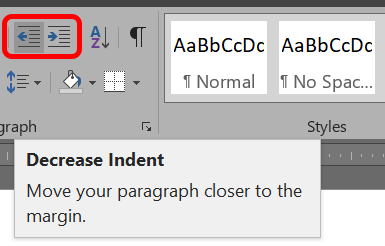
Acesse esses botões na seção Parágrafodo Menu inicial, independentemente de você estar usando o aplicativo de desktop ou a versão do navegador do Microsoft Word.
Vá em frente e recue conforme achar melhor
Agora você sabe mais do que jamais imaginou sobre recuar parágrafos no Microsoft Word. Dê um tapinha nas suas próprias costas.