O Google Docs possui muitos recursos excelentes, mas, em alguns casos, há algumas coisas que as pessoas ocasionalmente precisam que o Google Docs não possui por padrão.
Existem vários complementos do Google Doc você pode ativar que ampliará a base de recursos disponíveis no Google Docs. A seguir, são dez dos melhores.
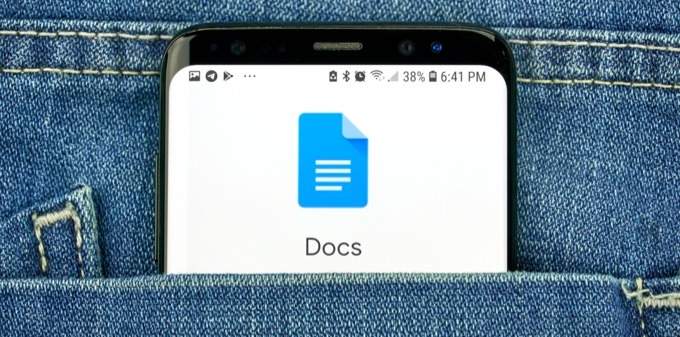
Ferramenta de destaque
Ao editar um documento ou colaborando de qualquer outra maneira, a capacidade de destacar texto é inestimável.
Há uma maneira de destacar no Google Docs por padrão. Para fazer isso, você precisa selecionar o texto que deseja destacar, selecionar o ícone de destaque na faixa de opções e escolher a cor de destaque que deseja usar.
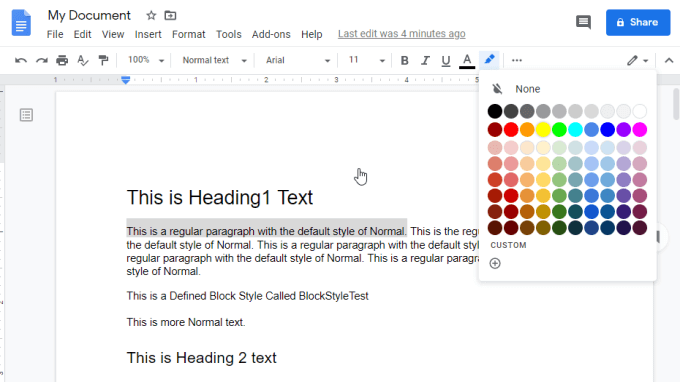
Isso cria um bom efeito de destaque para o texto que você selecionou. No entanto, o processo leva alguns passos e as opções são limitadas.
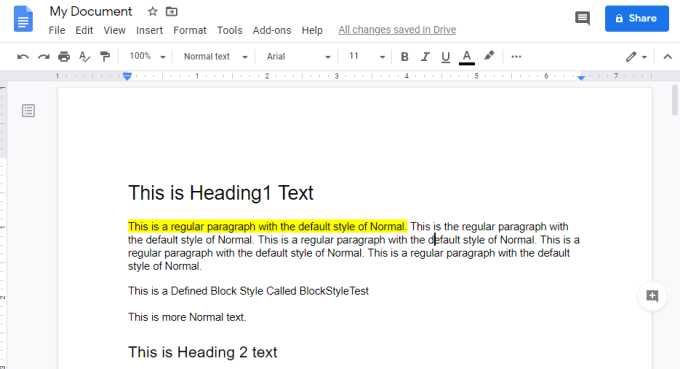
O Ferramenta Destaque complemento do Google Doc torna o processo de destaque muito mais funcional.
Depois de instalar a ferramenta, você precisará concluir algumas etapas de configuração. Para fazer isso, no Google Docs, selecione Complementosno menu, selecione Ferramenta de destaquee selecione Configurações.
Ativar Digitalize automaticamente conjuntos de marcadores no início.
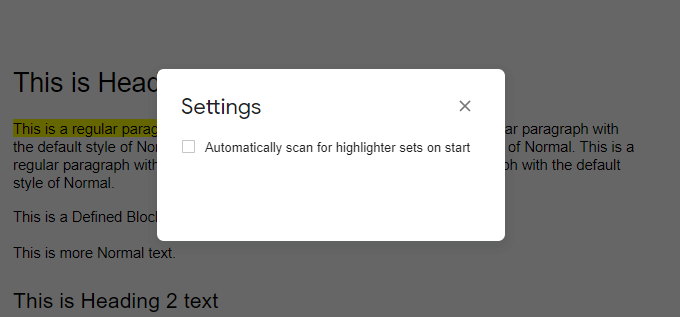
Selecione o X no canto para fechar a janela. Por fim, inicie a ferramenta Marcador selecionando Complementosno menu, selecione Ferramenta Destaquee selecione Iniciar.
Isso iniciará a Ferramenta Destaque.
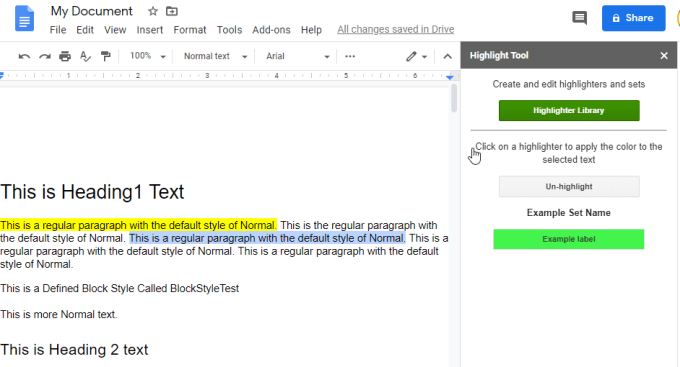
Para começar a destacar, selecione o texto que deseja destacar em qualquer cor e selecione a Highlighter Libraryna janela Highlight Tool.
Selecione Novo conjuntona primeira janela. Dê um nome ao conjunto e aplique uma cor apropriada. Dê um rótulo à cor, se quiser. Quando terminar, selecione Salvar.
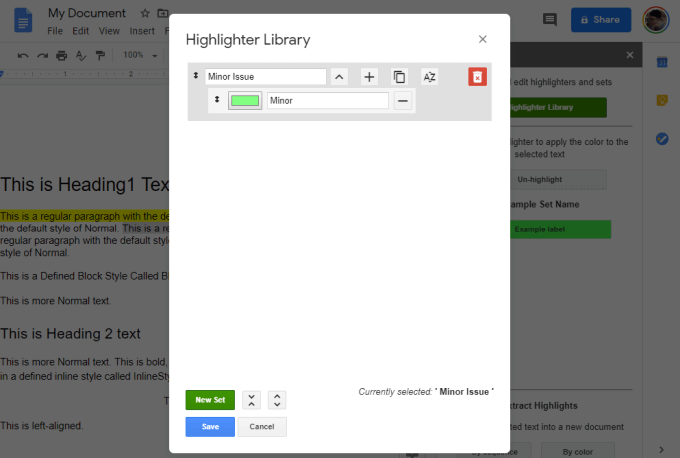
À medida que você cria conjuntos de cores de destaque, eles aparecem na janela Ferramenta de destaque, no lado direito da tela.
A idéia é que você possa selecionar rapidamente o texto que deseja destacar e selecione um dos conjuntos de cores de destaque que você criou. Isso destacará o texto selecionado dessa cor.
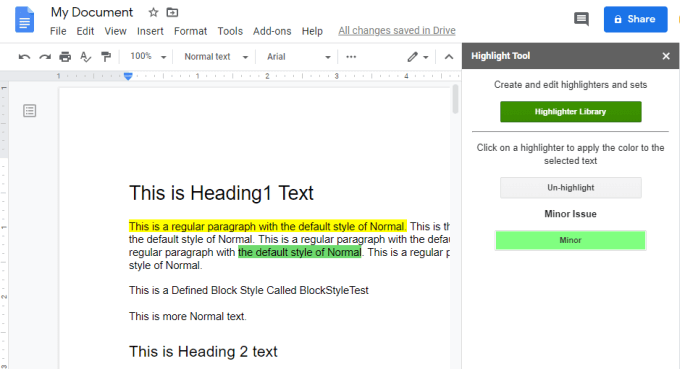
A idéia é que você possa criar um grande conjunto de cores de destaque que desejar. Em seguida, você pode realçar rapidamente o texto selecionado em qualquer uma dessas cores clicando em qualquer cor que desejar nessa janela.
Ele acelera o processo de destaque e torna muito mais simples.
Code Blocks
Outro ótimo complemento do Google Doc é o Blocos de código.
Se você frequentemente precisa documentar o código, uma das melhores maneiras de fazer isso é usar um processador de texto que pode manipular e formatar idiomas de código específicos.
Por padrão, o Google Docs não realmente lida muito bem com a formatação de código. Você precisa formatar os blocos de código manualmente, selecionando diferentes tipos de fonte, adicionando cores de fundo e muito mais. Mas por que tudo isso funciona quando você pode usar um complemento que faz tudo para você?
Depois de instalar o complemento Code Blocks, você pode acessá-lo selecionando o Add- on, selecione Blocos de códigoe, em seguida, selecione Iniciar.
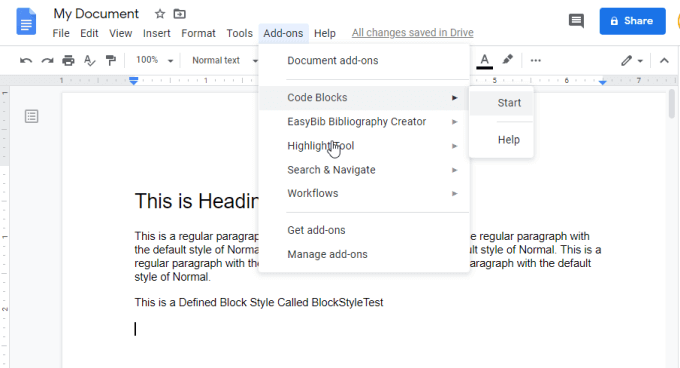
Isso abrirá uma nova janela à direita que permite escolher o idioma do código e o tema de formatação que você deseja usar.
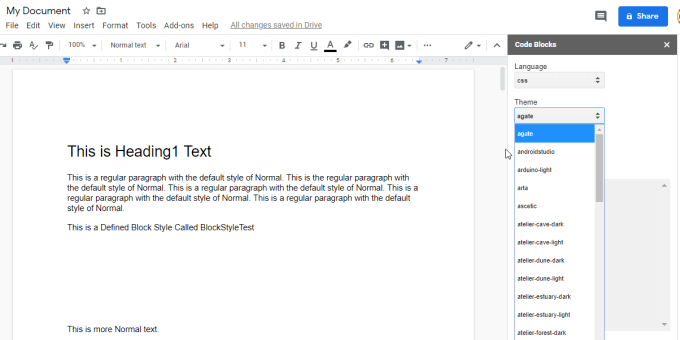
Agora tudo o que você precisa fazer é colar seu código no documento, destacar todo o bloco de código e, em seguida, selecionando o botão Formatona janela Blocos de código.
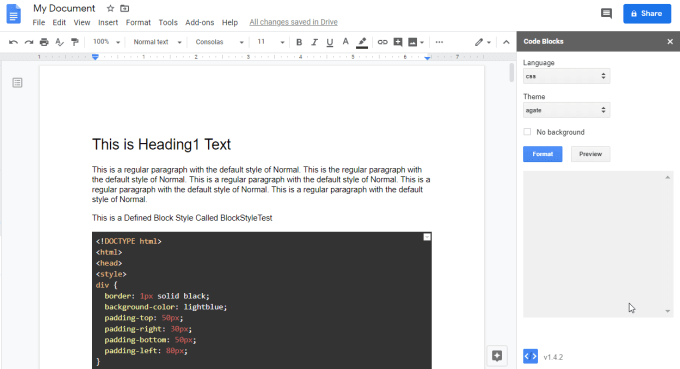
Isso cria um código incrivelmente formatado embedde d dentro do documento do Google.
Este complemento lida com uma impressionante variedade de idiomas e inclui uma excelente variedade de excelentes temas de formatação de código.
Documento preenchível
Um uso muito comum do Google Docs é criar modelos de formulário que outras pessoas podem preencher. Infelizmente, o Google Docs não possui bons recursos que permitem criar facilmente um documento preenchível.
Felizmente, existe um complemento do Google Doc chamado Documento preenchível que permite fazer apenas isso.
Como outros complementos, depois de instalá-lo, você deve selecioná-lo no item de menu Complementos e selecionar Iniciar.
Quando você executa o complemento pela primeira vez, é necessário selecionar Iniciar configuraçãopara começar. Para a Etapa 1, você precisará selecionar a planilha em que deseja armazenar dados em seu formulário preenchido.
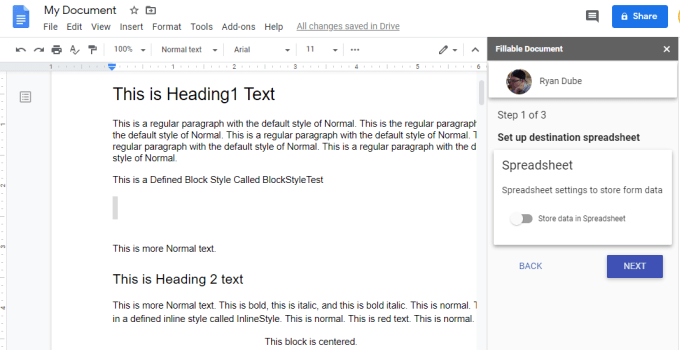
Você pode criar uma nova planilha ou escolher uma existente. Selecione Avançarpara continuar. Na segunda etapa, você escolherá escolher ou criar a pasta de destino.
Na última etapa, você precisará criar um modelo de email para enviar seu formulário preenchível aos destinatários. Esta etapa é opcional.
Depois de concluir a instalação, você pode usar a janela Documento preenchível à direita para criar todos os campos do seu documento preenchível. Basta selecionar o ícone + ao lado de Lista de campos. Você também pode selecionar Criar novo campo. Você pode inserir esses campos no documento, selecionando o ícone Inserir campo. .
Esses campos são exibidos dentro do documento com espaços reservados que possuem o símbolo $ na frente deles.
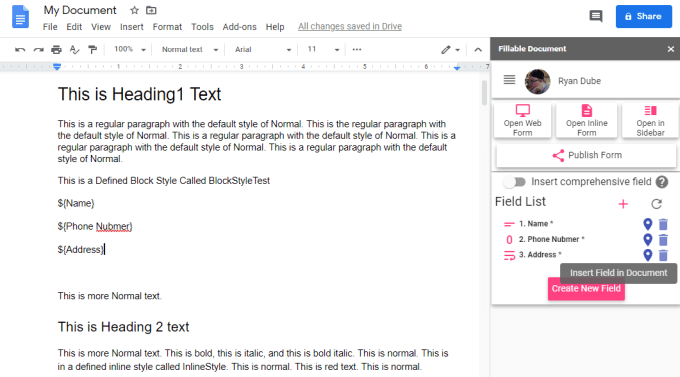
Você pode ver a versão da Web do formulário selecionando Abrir formulário da Web no preenchimento Janela do documento.
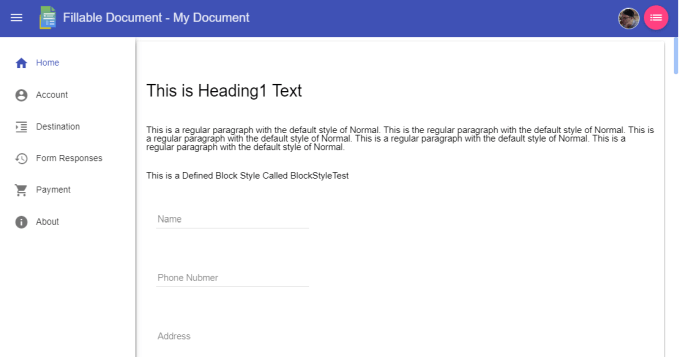
Quando terminar de criar seu formulário, selecione Publicar formulário. Selecione a guia Compartilhamentopara fornecer uma lista de endereços de email para enviar seu formulário preenchível.
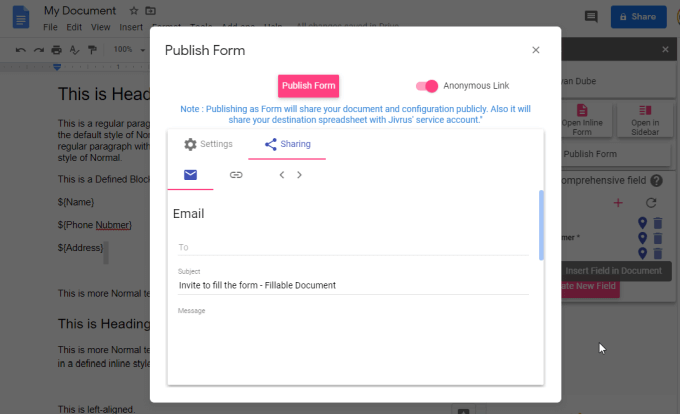
Selecione Publicar formuláriopara concluir e enviar os e-mails.
Mala direta
O complemento Mala direta é um poderoso complemento do Google Doc que permite que você use valores de uma planilha do Google Sheets e os insira em um documento de modelo.
Por que isso é útil? Se você considerar uma empresa em que o proprietário precisa enviar faturas para centenas de clientes, esse complemento permitirá que eles criem um documento "modelo" de fatura mestre, mas preencha campos específicos usando linhas de dados de uma planilha. >
Isso gera quantos documentos de fatura forem necessários para processar todos os dados da planilha original. Para usar este complemento, basta selecionar Mala diretano menu Complementose selecionar Iniciar.
Isso abre a janela Mala direta à direita.
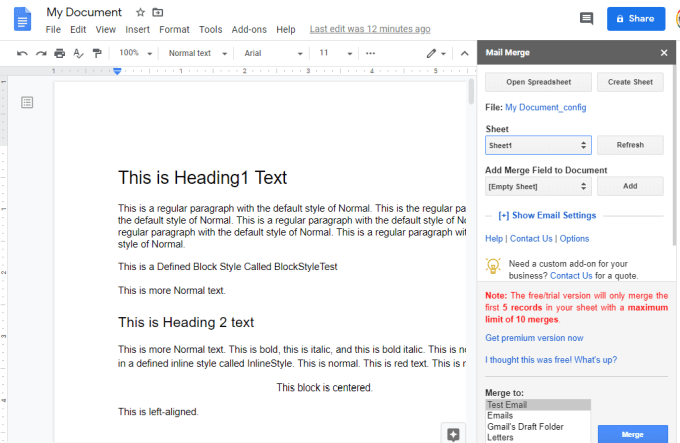
Use esta janela para selecionar a planilha que contém os dados que você deseja mesclar. Você pode selecionar cada campo que deseja usar para mesclar com o modelo do documento.
Você também pode selecionar Mostrar configurações de emailpara personalizar o modelo do cabeçalho do email, se desejar automatizar enviando o lote de documentos para vários usuários.
Se você deseja usar o recurso de e-mail em lote, certifique-se de definir as configurações SMTP para o complemento para usar as configurações SMTP corretas para sua conta de e-mail.
Imagens gratuitas do Pixabay
Outro complemento útil do Google Doc é o Imagens livres de Pixabay. Este é um dos complementos mais fáceis de usar, pois é simplesmente um pesquisa de imagens grátis para imagens que você pode usar em seu próprio documento.
Para usá-lo, basta selecionar Complementosno menu, selecione Imagens gratuitas do Pixabaye selecione Pesquisar imagens.
Isso abrirá uma janela à direita que você pode usar para procurar imagens gratuitas para usar em seu documento do Google.
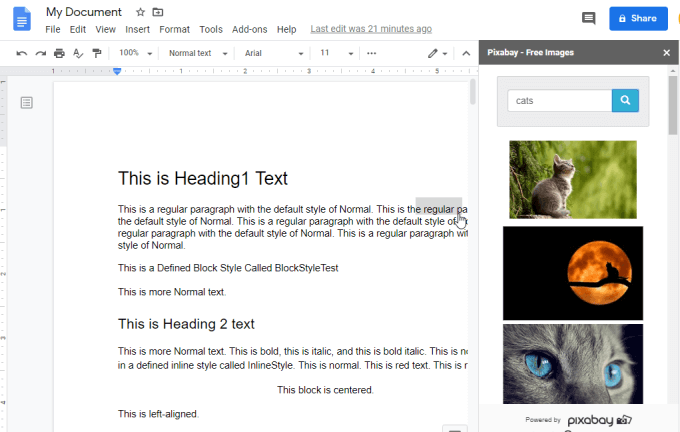
Basta selecionar a imagem livre para colocá-la em seu documento onde quer que você esteja atualmente com o cursor.
Variáveis de documentos
Uma alternativa ao complemento Mala direta ou ao documento preenchível é o Variáveis do Doc.
Este complemento é perfeito se você quiser que várias pessoas preencham um documento com seus próprios valores. O complemento fornece um formulário colaborativo que os usuários podem usar para inserir dados nas variáveis que você criou no documento.
Depois de instalar o complemento, é fácil criar um documento com modelo. Basta selecionar Complementosno menu, selecione Variáveis do documento, selecione Inserir variávele escolha o tipo de variável que deseja incorporar no documento.
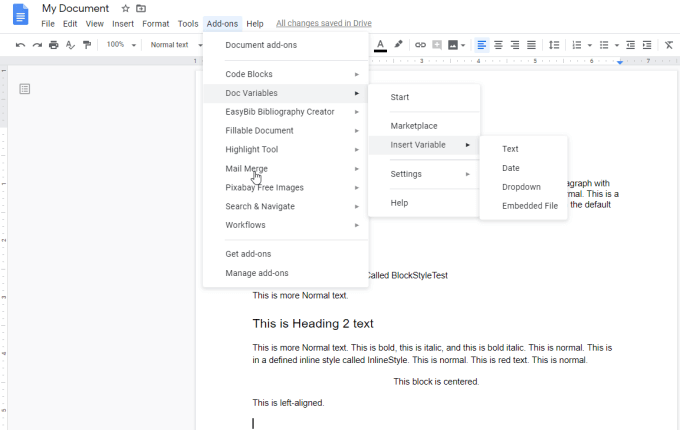
Depois de selecionar o tipo de variável, dê um nome e selecione se é um campo único ou cobre várias linhas.
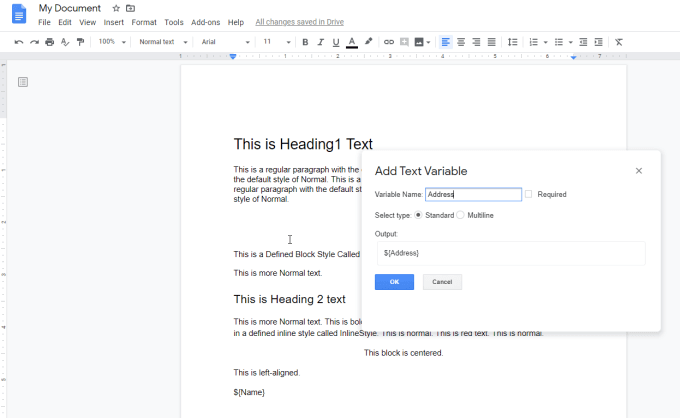
Selecione OK e você você verá a variável aparecer no documento com o símbolo "$" na frente.
Você pode enviar o documento para alguém preencher, e tudo o que eles precisam fazer é selecionar Inicieno menu Complemento.
Isso abre uma janela à direita com campos para todas as variáveis que você criou para o documento.
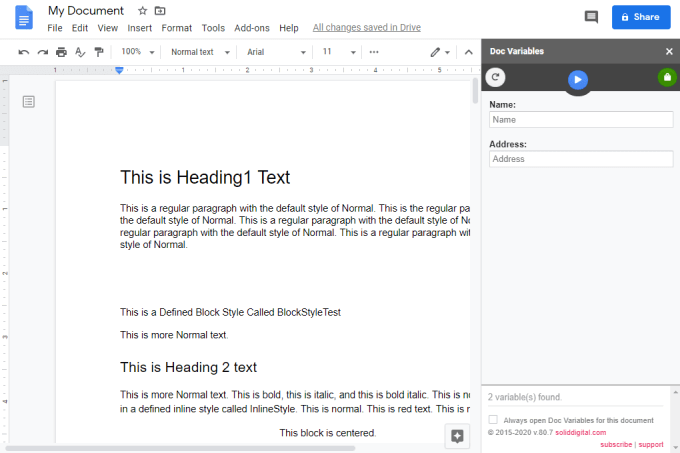
A pessoa para quem você enviou o formulário precisa preencher as variáveis e pressionar a seta azul para finalizar. Isso preencherá automaticamente o documento com todas as informações que a pessoa inseriu.
Essa é uma ótima maneira de criar um formulário fácil de preencher, ou apenas um documento modelo que as pessoas podem preencher facilmente apenas preenchendo o formulário complementar.
Limpador de texto
Se você editar muitos documentos, os Limpador de Texto O complemento do Google Doc pode automatizar o seu trabalho.
A instalação desse complemento fornece acesso a edições rápidas no menu. Basta selecionar Complementosno menu, selecione Limpador de textoe selecione qualquer uma das edições rápidas disponíveis.
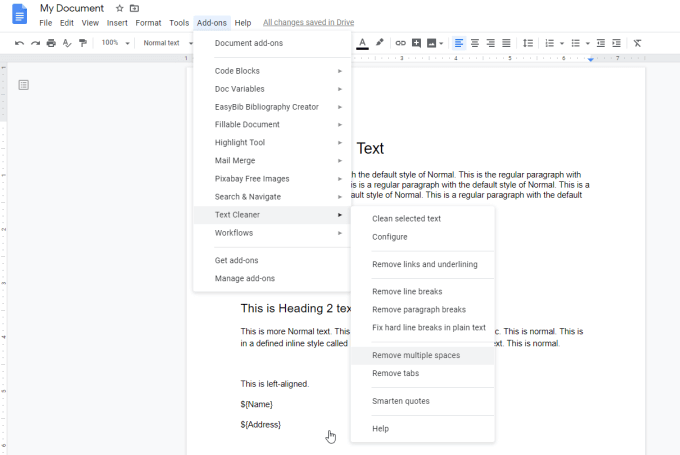
Por exemplo, você pode executar qualquer ação em todo o documento:
Se você quiser acessar mais ferramentas de edição, selecione Configure. Uma nova janela será aberta onde você poderá personalizar os recursos do Limpador de texto.
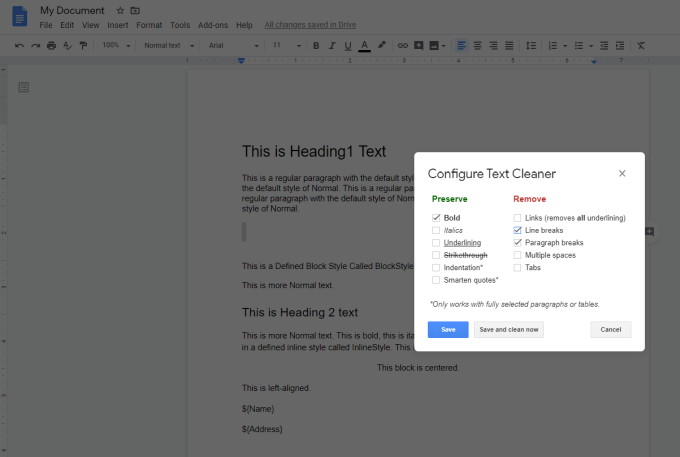
Essa tela não apenas permite personalizar todas as edições que fará por você, mas se você selecionar tudo o que deseja e selecione Salvar e limpar agora, ele executará todas as edições de uma vez no documento.
Esta ferramenta, como todas as outras listadas neste artigo, aprimora o que você pode fazer com o Google Docs. Torna muito mais fácil fazer coisas surpreendentes com seus documentos.