Ao criar planilhas do Google que outras pessoas precisam preencher, uma lista suspensa pode simplificar o processo de entrada de dados.
Você pode obter os itens de sua lista suspensa de outro intervalo de células ou você pode inseri-los diretamente. Aprenda a fazer ambos e também a modificar uma lista suspensa existente.
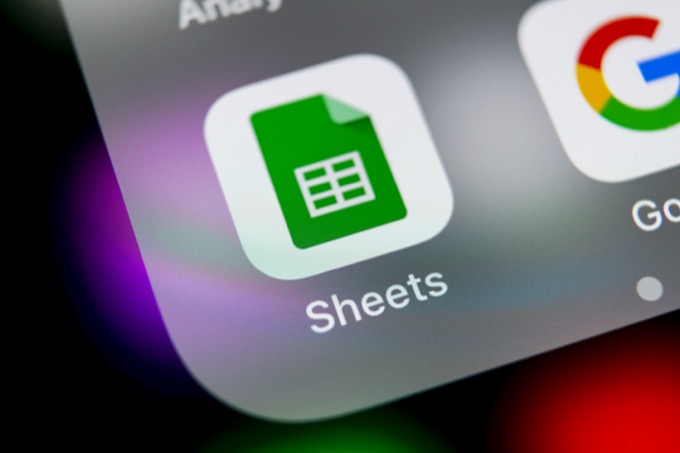
Criar listas suspensas manuais em planilhas do Google
A maneira mais rápida de criar uma lista suspensa Planilhas do Google listando os itens dentro das configurações de validação de dados.
Para fazer isso:
1. Selecione a célula onde deseja criar uma lista suspensa. Selecione Dadosno menu e, em seguida, selecione Validação de dados.
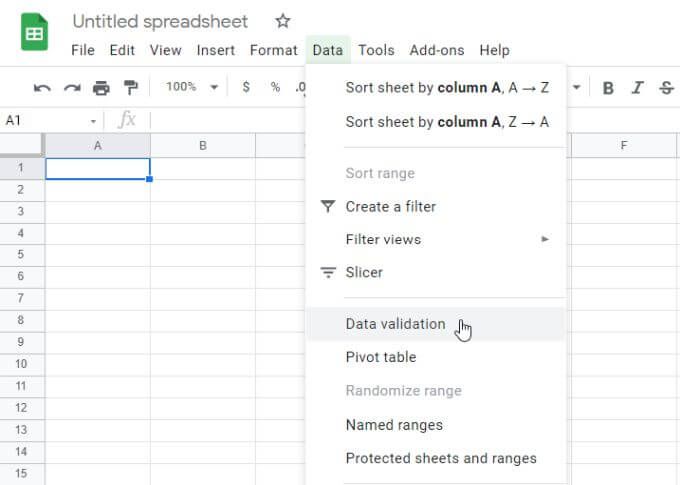
2. Ao lado de Critérios, selecione Lista de itens.
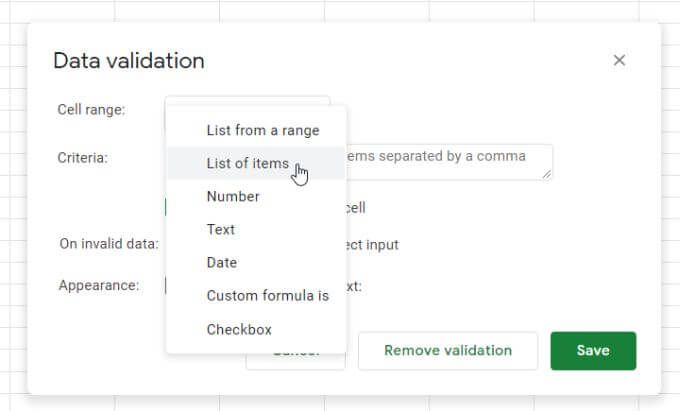
3. No campo próximo a esta seleção, digite os itens que deseja incluir na lista suspensa, separados por vírgulas.
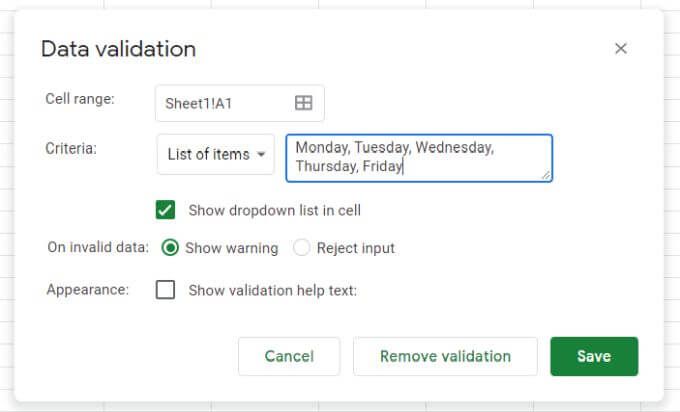
4. Selecione o botão Salvare você verá que a célula selecionada agora tem uma lista suspensa.
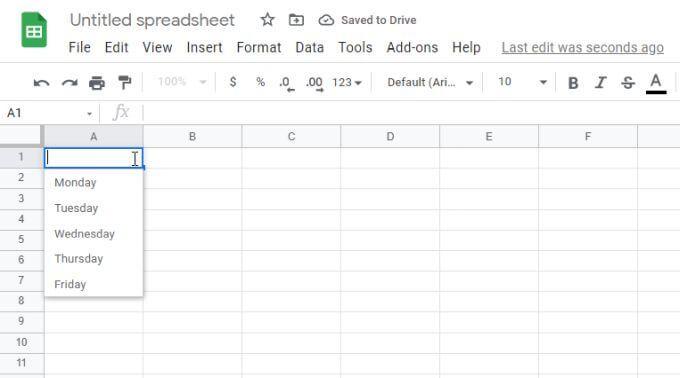
Opções de validação de dados
Existem algumas configurações importantes na janela de validação de dados a serem observadas.
Se você desmarcar Mostrar lista suspensa na célula, a seta suspensa não aparecerá. No entanto, quando o usuário começar a digitar, os itens da lista serão exibidos.
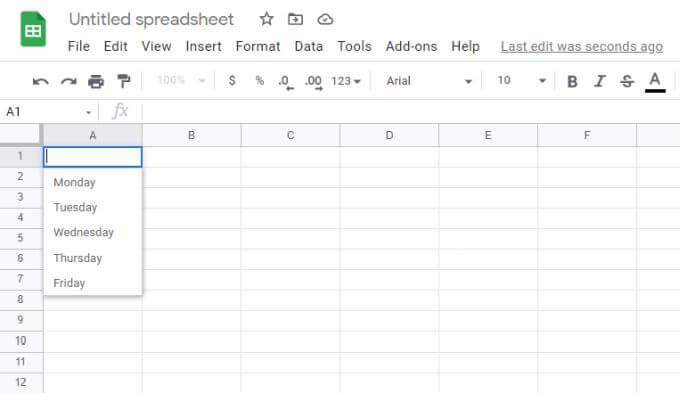
Na seção Em dados inválidos, se você selecionar Mostrar aviso, um indicador de aviso vermelho aparecerá. Isso exibe uma mensagem avisando o usuário de que o item digitado não corresponde a nada na lista.
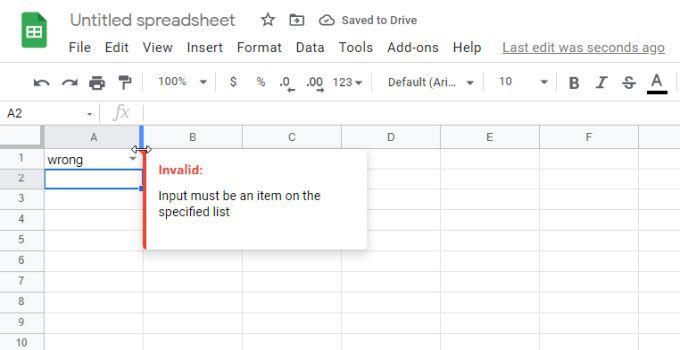
Se você selecionar Rejeitar entradaem vez disso, o Google O Planilhas rejeitará a entrada e a substituirá pelo primeiro item da lista suspensa.
Na seção Aparência, se você selecionar Mostrar texto de ajuda para validaçãoe digite o texto no campo abaixo dele, esse texto aparecerá quando o usuário selecionar a célula suspensa.
Crie listas suspensas a partir de um intervalo do Planilhas Google
Mais maneira dinâmica criar listas suspensas do Planilhas Google é usar o conteúdo de intervalo de células para preencher a lista.
Para fazer isso:
1. Primeiro, crie suas listas de validação em qualquer intervalo de células. Eles não precisam estar na mesma planilha. Você também pode criar e selecionar essas listas em outras guias da planilha.
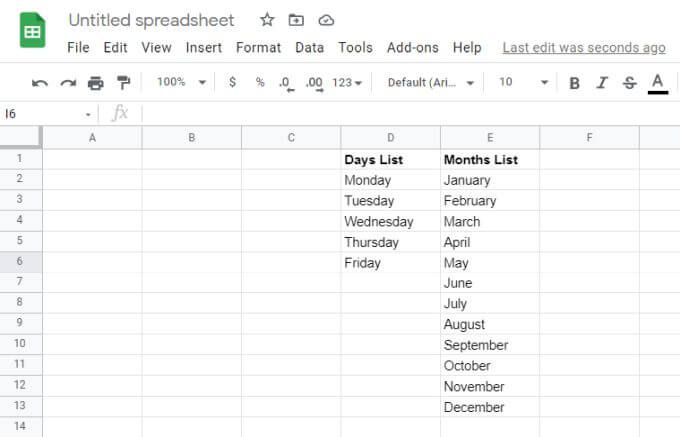
2. Em seguida, selecione a célula onde deseja criar uma lista suspensa. Selecione Dadosno menu e, em seguida, selecione Validação de dados.
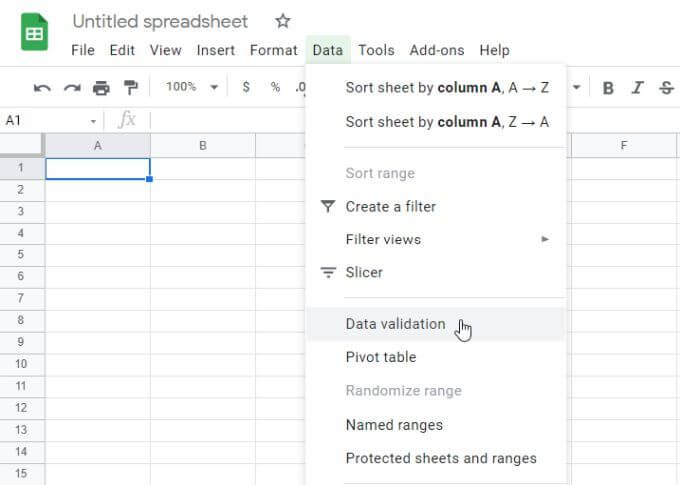
3. Desta vez, selecione Lista de um intervalona lista suspensa Critérios. Em seguida, selecione o ícone de seleção de grade pequena para abrir a janela de seleção de intervalo.
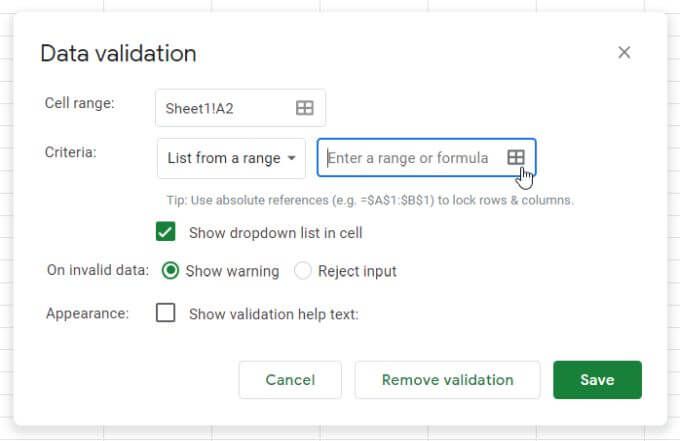
4. Selecione o intervalo que deseja usar como sua lista e você verá o texto do intervalo aparecer no campo Selecionar um intervalo de dados.
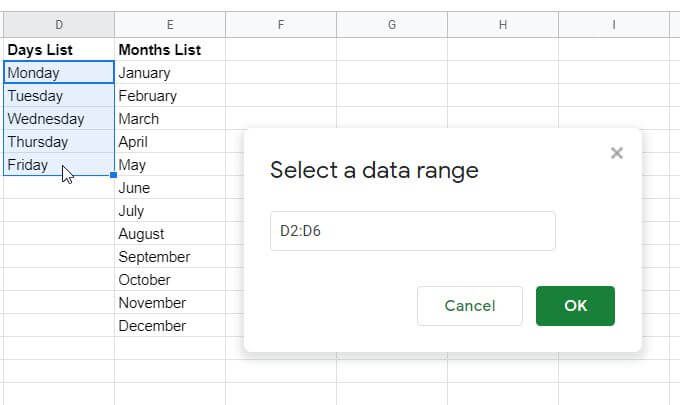
5 Selecione OKpara fechar a janela de seleção e retornar à janela de validação. Configure o restante das opções suspensas de sua preferência e selecione o botão Salvarpara terminar.
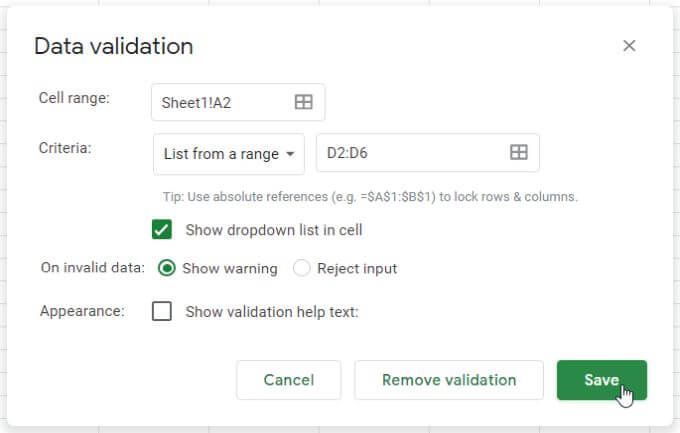
6. Agora, você verá que os dados do intervalo aparecem como itens da lista suspensa na célula selecionada.
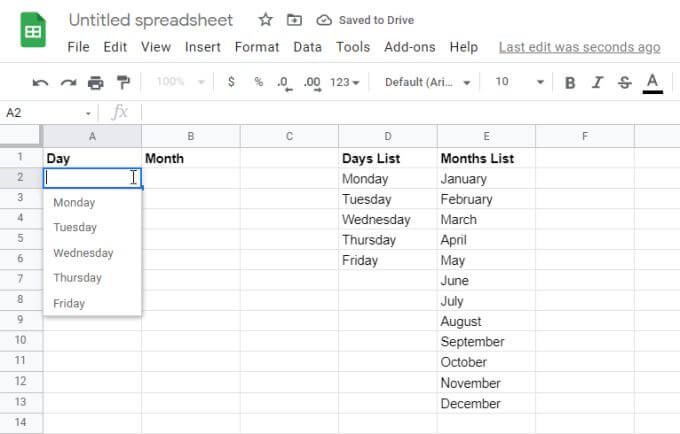
7. Continue este mesmo processo para qualquer outra coluna que você gostaria de adicionar como uma lista suspensa dinâmica.
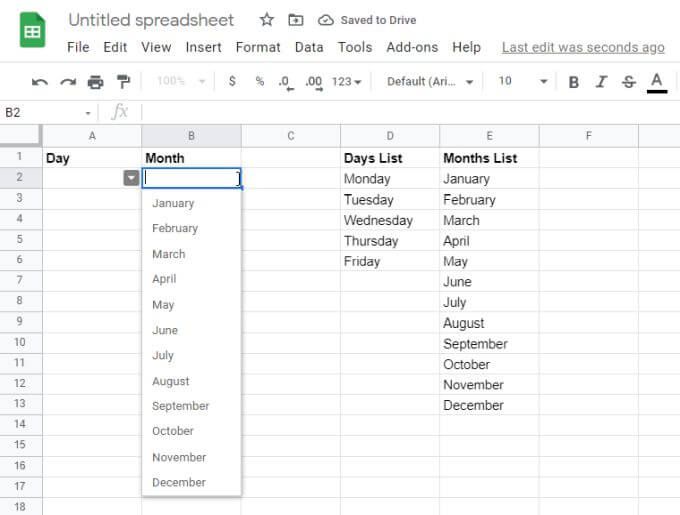
Usar intervalos como a fonte de seus dados é uma ótima maneira de manter seu planilhas atualizadas sem ter que percorrer e atualizar manualmente todas as listas suspensas que você criou.
Fatos interessantes sobre as listas suspensas do Planilhas Google
As listas suspensas do Planilhas Google conectadas a intervalos são as mais úteis porque eles reduzem drasticamente a manutenção geral de sua planilha.
Atualizar várias células com uma alteração de intervalo
Isso é especialmente verdadeiro se você tiver muitas células desenhando dados a partir de uma única gama de itens. Se você deseja atualizar ou alterar esses itens da lista, você só terá que fazer a alteração em um único intervalo.
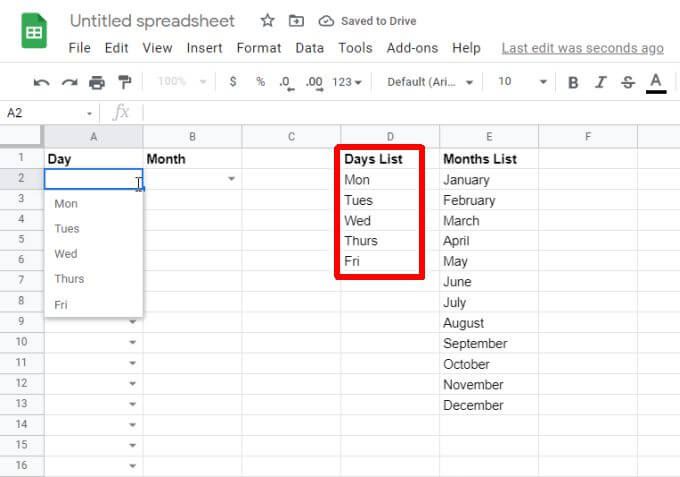
Mesmo se houver centenas de células com essa lista , atualizar o intervalo uma vez atualizará todas as células suspensas instantaneamente.
Copiando células validadas para economizar tempo
Você também pode economizar tempo copiar células suspensas validadas para quaisquer outras células. Isso economiza o tempo de ter que passar pelo processo de passar pelas telas de validação novamente.
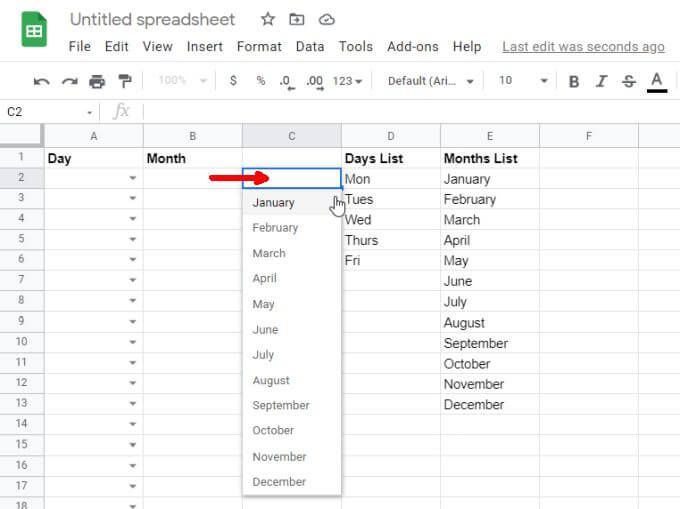
Copiar células validadas é especialmente útil para listas de seleção como dias, meses, tempo, e outros conjuntos de dados padrão.
Remova rapidamente a validação da célula
Suponha que você não queira que os itens da lista sejam incluídos em qualquer célula. Você pode removê-los rapidamente clicando com o botão direito na célula, selecionando Validaçãoe, em seguida, selecionando Remover validaçãona janela Validação de dados.
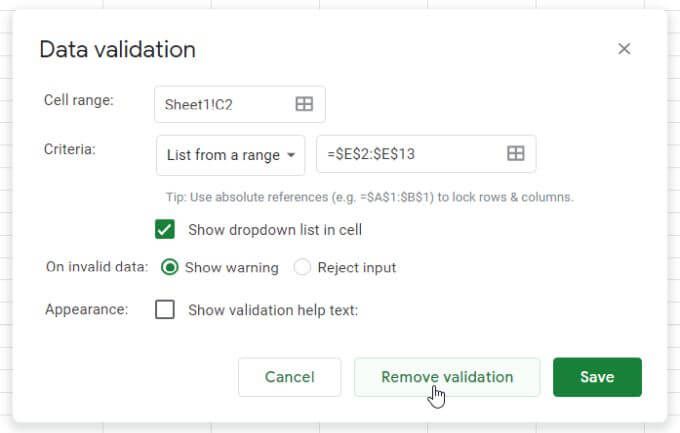
Você verá a seta suspensa desaparecer da célula e todos os itens suspensos desaparecerão. A célula se tornará apenas mais uma célula normal da planilha.
Usando listas suspensas duplas no Planilhas Google
Outra maneira útil de usar as listas suspensas do Planilhas Google é passar informações entre folhas. Você também pode usar essa técnica para transmitir informações entre as pessoas.
Por exemplo, se você tiver uma planilha original que contém uma lista de tarefas concluídas por uma equipe, pode basear uma segunda planilha nessas tarefas concluídas.
Você pode ou não querer criar essa primeira lista com base nas mesmas listas suspensas dinâmicas, conforme descrito na última seção.
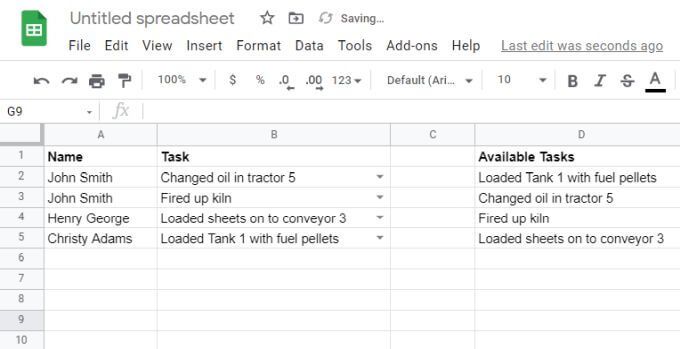
De qualquer maneira, selecione a célula na planilha para a qual deseja enviar as tarefas concluídas como outra lista suspensa e abra a janela de validação conforme descrito na última seção. Ao selecionar o intervalo de dados, mude para esta planilha de tarefas de origem e selecione a coluna inteira de tarefas (incluindo células em branco).
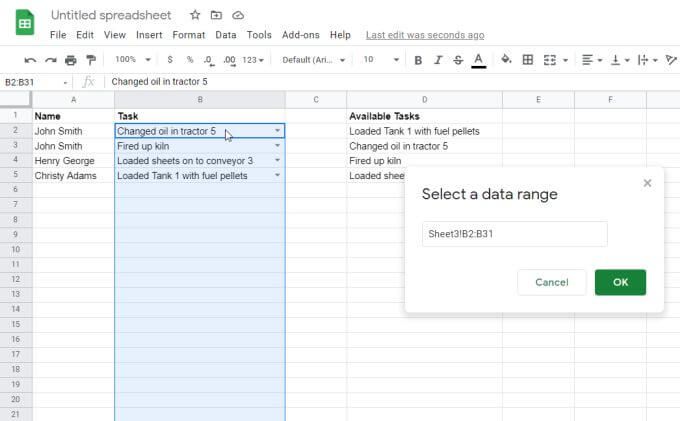
Agora, na planilha de destino, você ' verá que os dados da coluna de tarefas são puxados. Isso significa que sua segunda equipe pode executar suas próprias tarefas de projeto com base nas tarefas concluídas da primeira equipe.
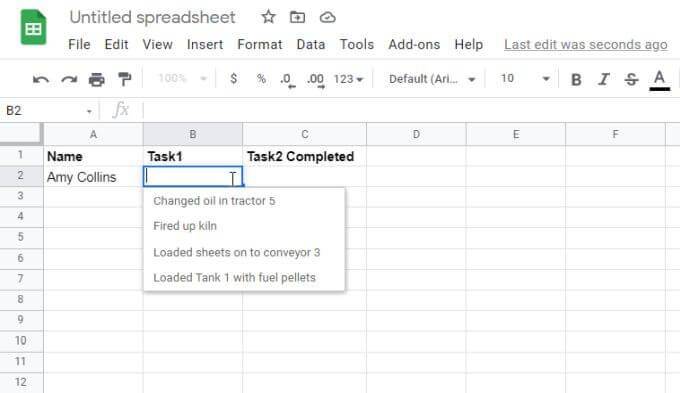
O primeiro a equipe pode continuar adicionando tarefas recém-concluídas à planilha de origem original.
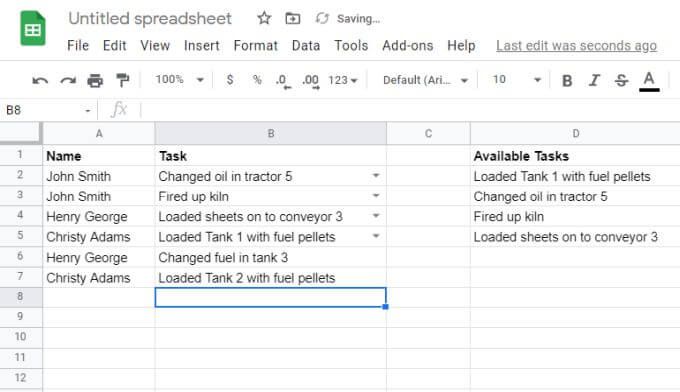
Como você incluiu as células em branco no intervalo de origem, essas novas tarefas exclusivas aparecerão na lista suspensa da segunda equipe.
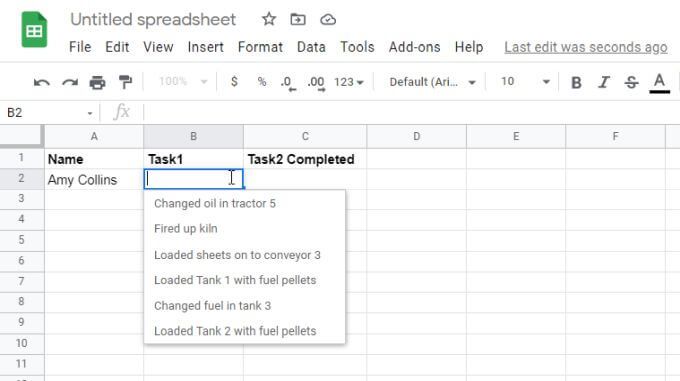
Lembre-se de que apenas tarefas exclusivas aparecerão na segunda lista suspensa. Não é a melhor maneira de passar itens de linha específicos da fonte, mas é uma ótima maneira para uma segunda equipe ver todos os itens exclusivos adicionados a uma planilha por outras pessoas.
Como você usará Listas suspensas do Planilhas Google?
Como você pode ver, as Planilhas Google oferecem muitas maneiras de obter informações de outras células para preencher as listas suspensas. Ou, se suas necessidades de entrada de dados forem bastante simples, você pode se limitar a inserir manualmente os itens da lista suspensa separados por vírgulas.
De qualquer maneira, você deve ser capaz de tornar a entrada de dados para qualquer uma de suas planilhas o mais fácil e simples possível.