O Google Docs é um processador de texto muito flexível de várias maneiras, mas o que muitas pessoas não percebem é que você pode incorporar HTML em um documento do Google.
Existem várias maneiras de fazer isso. Uma é copiar um documento HTML diretamente de um navegador e colá-lo no Google Doc. O outro é um truque usando a função importHTMLno Planilhas Google para personalizar a formatação HTML que você pode incorporar em um documento do Google.
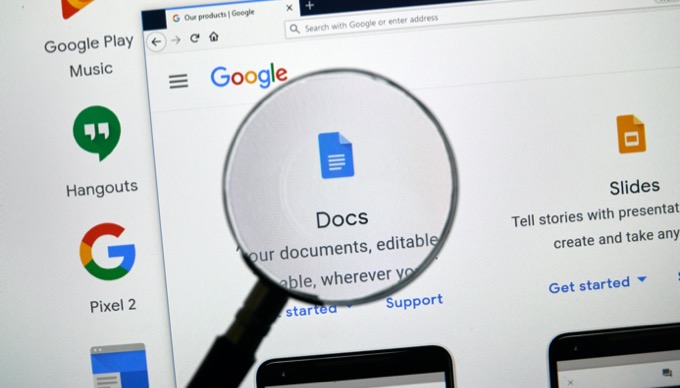
Página HTML incorporada Em um documento do Google
Se você estiver escrevendo um documento que requer informações da Web, a última coisa que você precisa fazer é colar essas informações como texto.
Isso ocorre porque a maioria das informações on-line contém informações como tabelas, gráficos, imagens e muito mais. Por exemplo, tomar notas para pesquisar um trabalho de redação seria muito mais fácil se você pudesse incorporar HTML a um documento do Google a partir de uma página da Web.
Felizmente, fazer isso no Google Docs é muito fácil. É simplificado pelo fato de o Google Docs inserir automaticamente páginas da Web coladas para incluir a formatação original, tanto quanto possível.
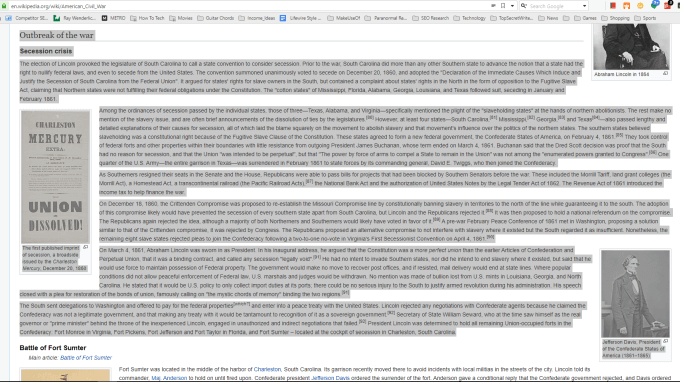
O exemplo acima mostra o processo de copiar e colar uma seção de uma página da Wikipedia.
In_content_1 all: [300x250] / dfp: [640x360]->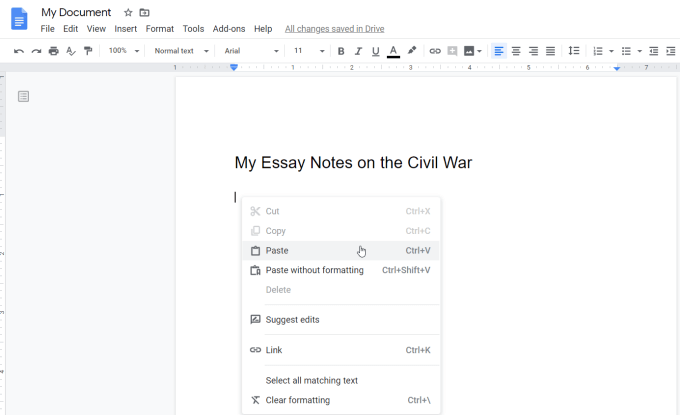
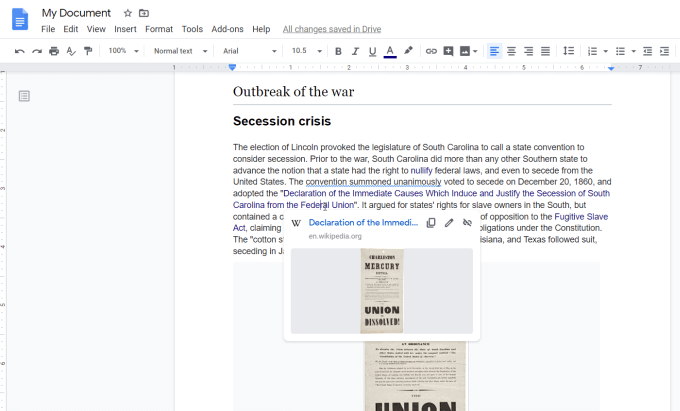
Você pode ver que os links estão ativos ao passar o mouse sobre um. No Google Docs, você verá o link externo.
Você pode achar que em alguns casos a formatação da imagem (como o alinhamento na página) não corresponde perfeitamente à página original da qual você copiou.
Você pode corrigir isso selecionando a imagem, selecionando o ícone de texto alinhado à esquerda na faixa de opções e o ícone de quebra de texto sob a imagem.
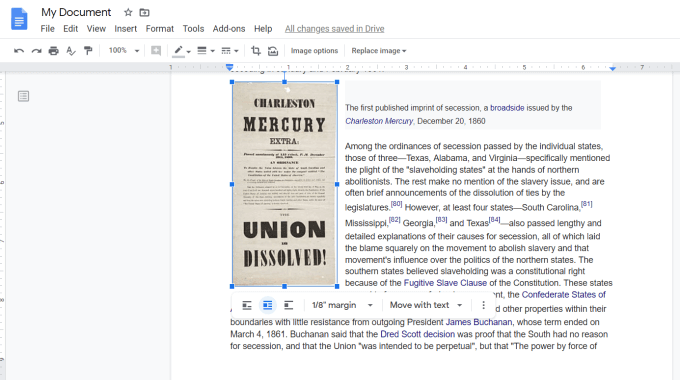
Isso deve parecer mais com a formatação original da página da web. Se a imagem tiver uma legenda, talvez seja necessário movê-la para baixo da imagem ou onde quer que você ache apropriado.
Como você pode ver, incorporando HTML ao Google Doc usando copiar e colar no web não é perfeita. Mas é a maneira mais rápida de transferir informações, mantendo o máximo possível da formatação HTML original da página da Web.
Incorpore HTML ao Google Doc Com importHtml
Outro método para incorporar o HTML ao seu documento do Google é incorporando o HTML ao Planilhas Google usando a função importHtml. Depois, você pode inseri-lo no Google Docs.
Lembre-se de que, em vez de incorporar uma seção da página, essa função inserirá a página inteira. No entanto, há uma maneira de contornar isso usando um número de índice na sintaxe da função para importar apenas uma tabela ou lista da página.
Por exemplo, digamos que você queira incorporar a quarta tabela na página da Wikipedia na Web sobre a demografia dos Estados Unidos. Primeiro, abra uma nova planilha do Planilhas Google. Na primeira célula da planilha, digite a função:
=ImportHTML("https://en.wikipedia.org/wiki/Demographics_of_the_United_States", "table", 4)
Quando você pressiona Enter, isso importa a quarta tabela da página da Web e a insere na tabela em que o seu
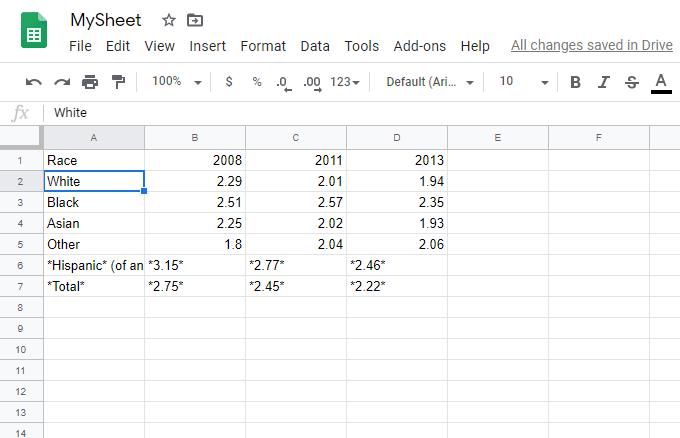
Agora você tem os dados HTML importados que podem ser usados para incorporar ao Google Docs. Formate esta tabela da forma que deseja que ela seja exibida no Google Docs.
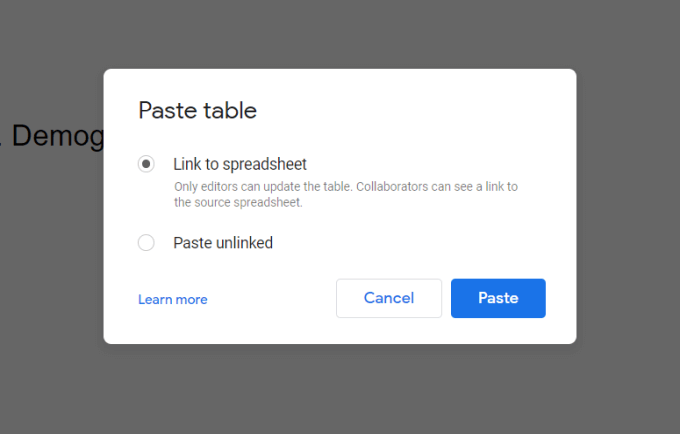
Isso insere exatamente a tabela do Planilhas Google no Google Docs da forma como foi originalmente formatado.
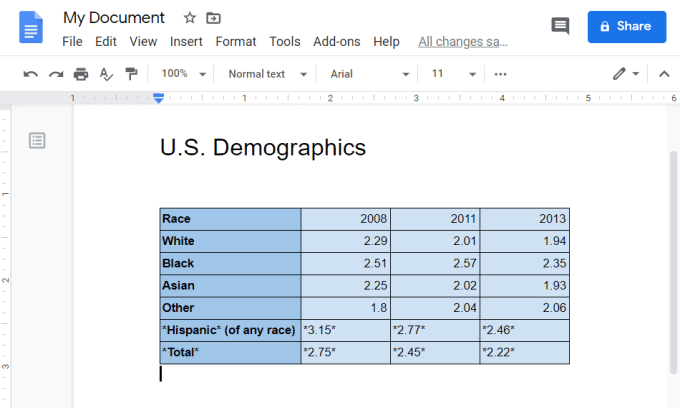
Ao vincular a tabela, você sempre pode atualizar a tabela no Planilhas Google e ela atualiza automaticamente a tabela no Google Docs.
Incorporar HTML no Google Docs usando o Word
Se você tiver o código HTML simples salvo em um arquivo .html ou .htm, poderá abri-lo no Microsoft Word primeiro. O Word sempre tenta renderizar um arquivo HTML. Em seguida, você pode importar este documento para o Google Docs e copiar toda a página ou seção da página no documento que está editando.
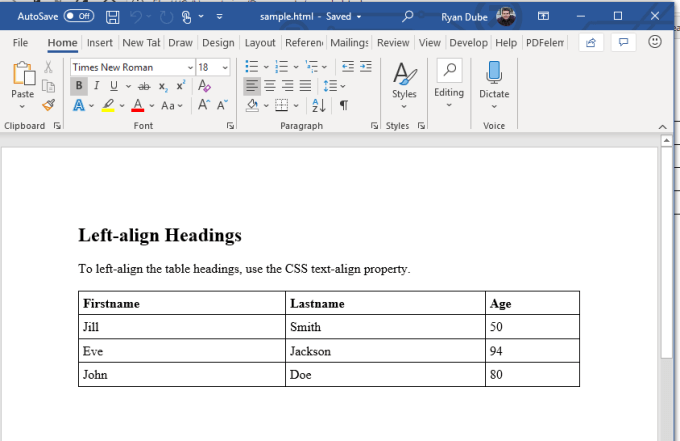
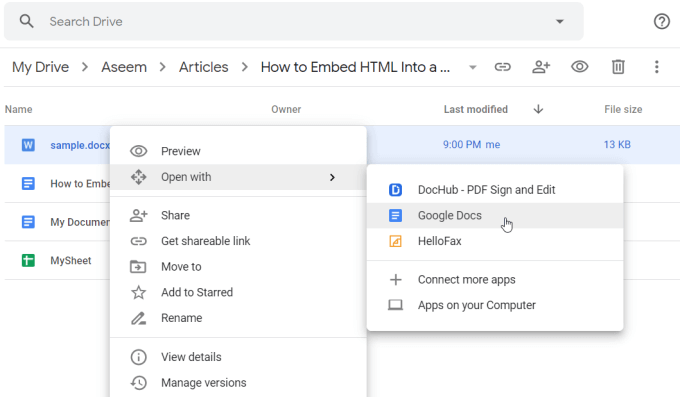
Isso abrirá o documento no formato do Google Docs, formatado o mais próximo possível da renderização em HTML.
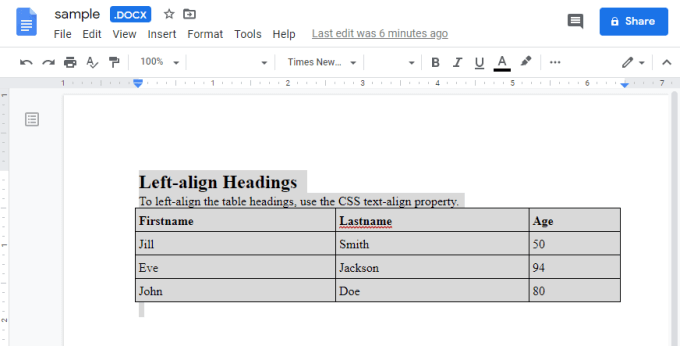
Agora você pode copiar o arquivo HTML inteiro ou apenas a seção que deseja. Em seguida, cole-o no documento do Google Docs que você está editando.
Essas são três maneiras de incorporar HTML a um documento do Google. A opção que você escolhe depende de quais ferramentas você tem disponível. Também depende se você deseja que a página inteira ou apenas uma seção e quão próximo você precisa da formatação renderizada HTML original para corresponder.