O Google Agenda é a melhor coisa depois de uma bola de cristal. Faça uma boa gestão e poderá prever como serão os seus próximos dias. Mas um Google Agenda é tão útil quanto seus hábitos de gerenciamento de tempo.
Se você estiver muito ocupado, sua agenda pode ficar descontrolada. Isso é um sinal para você sair do pedal e diminuir o estresse da agenda. A seguir estão algumas dicas do Google Agenda para organize o Google Agenda para economizar seu tempo.
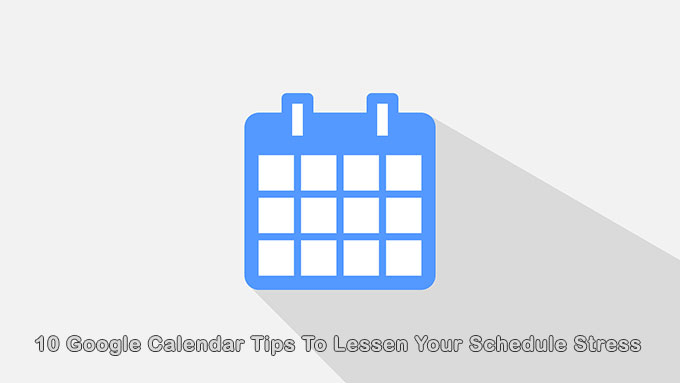
Altere a visualização para algo que funcione para você
O Google Agenda permite que você escolha uma visualização ao pressionar uma tecla. Você pode ampliar um dia ou diminuir o zoom para ter uma ideia do ano.
Para escolher a visualização do seu calendário, vá para o canto superior direito e clique na seta para baixo.
Você pode visualizar um calendário por dia, semana, mês ou ano. Use os atalhos do teclado para alternar entre as visualizações. Quer tornar ainda mais simples? Apenas concentre-se em sua programação do dia, se quiser.
Além disso, para se concentrar apenas no que é importante, remova o fim de semana e eventos recusados da visualização.
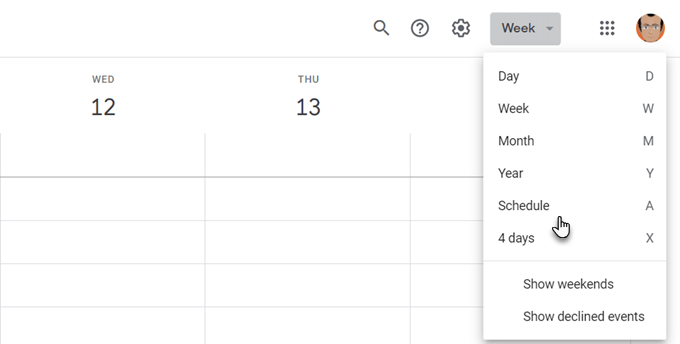
Você obtém mais algumas opções nas configurações do Google Agenda. Clique no ícone de engrenagemno canto superior direito. Vá para Configurações>Geral>Opções de visualização.
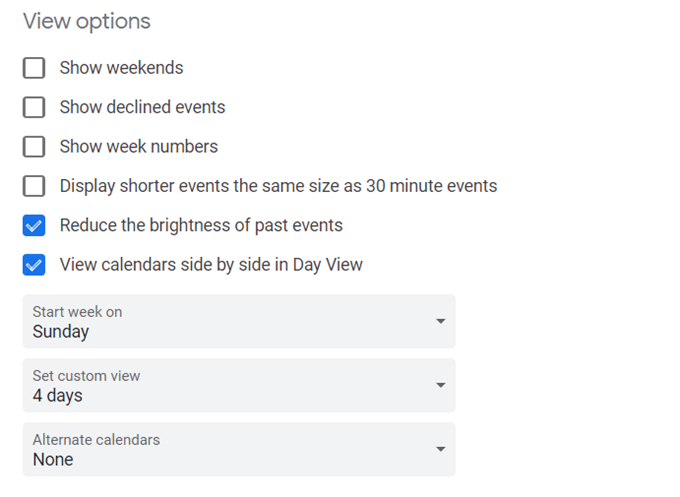
É fácil ver vários calendários do Google lado a lado. Basta selecionar a visualização do dia e marcar a caixa ao lado dos calendários que deseja combinar em uma visualização.
Use a visualização “Programação” para verificar rapidamente o seu dia
Uma dica útil do Google Agenda é usar a visualização Programação como uma maneira rápida de capturar eventos sobrepostos se você trabalhar em uma equipe remota . Se você compartilhou calendários, pode adicionar qualquer calendário de equipe na barra lateral esquerda.
Em seguida, clique em Programarno menu suspenso no canto superior direito.
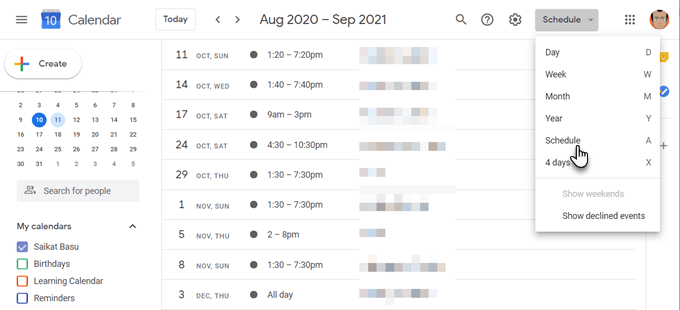
Este calendário conjunto oferece uma visão geral de como toda a sua equipe está ocupada ou livre. Claro, você pode aplicar a mesma visão a seus próprios calendários múltiplos e verificar se há tarefas conflitantes.
É por isso que o Google Agenda deve fazer parte de qualquer kit de ferramentas de colaboração para uma equipe remota.
Tarefas de prioridade de código de cores que você não quer perder
As cores podem dizer a você a diferença entre suas tarefas com um piscar de olhos. Atribua cores a eventos com base em sua prioridade.
Por exemplo, uma cor mais escura como vermelho pode ser para algo urgente, enquanto uma cor amarela mais clara pode cobrir tarefas de baixa prioridade.
Abra um evento em sua agenda. Clique na seta para baixo ao lado de Selecionar cor do eventoe escolha a cor com a qual deseja rotulá-lo.
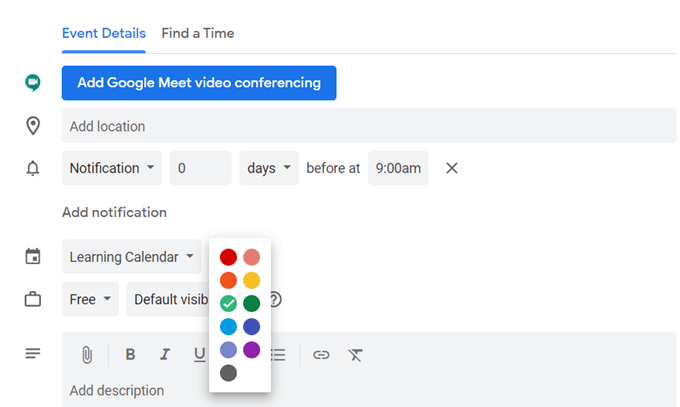
Se você tiver vários Calendários do Google, diferencie-os com cores exclusivas. Clique nas três setas verticais ao lado de um calendário. Escolha a cor da paleta.
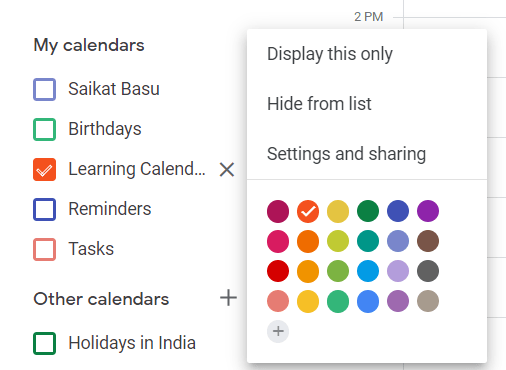
Use blocos de tempo para liberar tempo
Os blocos de tempo são outra dica do Google Agenda que pode ser extremamente eficaz para o estresse de sua agenda. O Google Agenda permite que você mostre que está “Ocupado” por padrão. Ninguém poderá incomodá-lo durante essas horas que você bloqueou.
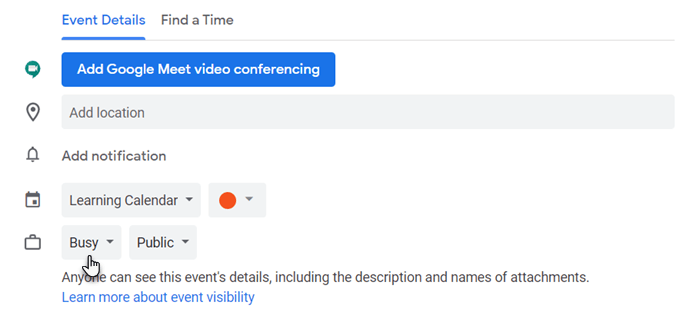
Deixe que os outros saibam seu horário de trabalho
Você pode evitar reuniões além do horário de trabalho com a ajuda de seu calendário. Defina o horário de trabalho da semana ou horários específicos para cada dia e sua equipe saberá que você não estará disponível a qualquer momento depois disso.
Este é um Google Agenda Recurso G Suite.
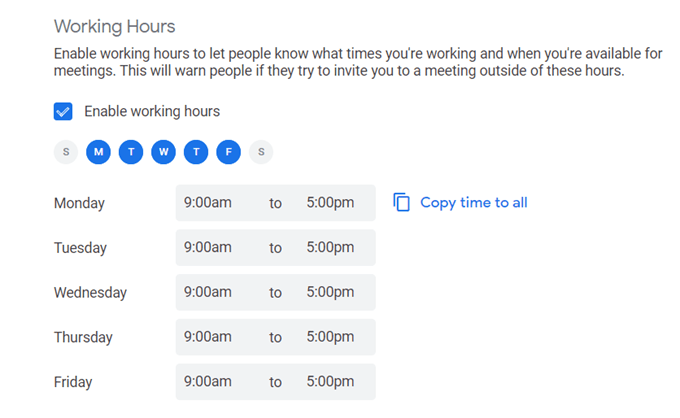
Traga eventos do Facebook para o calendário
Você sabia que pode adicionar eventos do Facebook ao Google Calendar e mantê-los sincronizados? Isso o poupará do incômodo de verificar as redes sociais se não quiser.
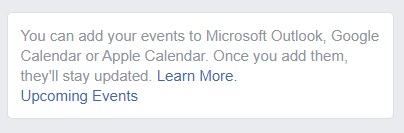
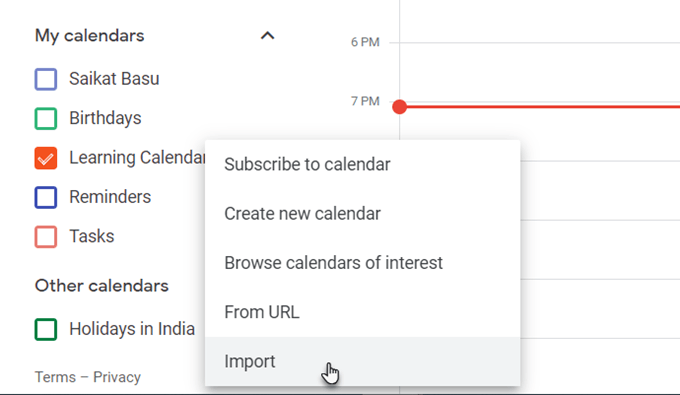
O Google Agenda permanecerá sincronizado com o calendário de eventos do Facebook quando novo eventos são adicionados.
Use o Google Agenda como um diário
O campo Notaspara cada evento pode conter muitas informações se você formatá-lo bem. Você pode usá-lo como um diário rápido ou um bloco de notas. Você também pode adicionar anexos para notas mais elaboradas.
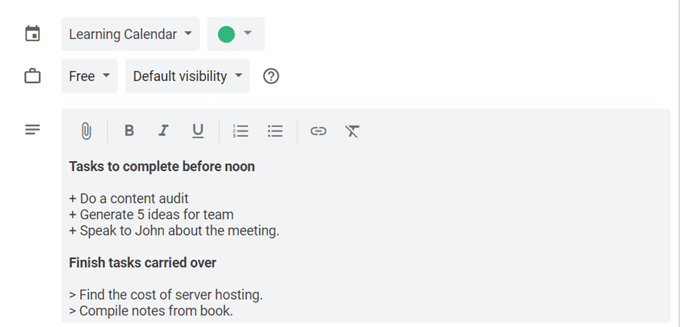
Por exemplo, você pode anotar uma pontuação de produtividade após concluir uma tarefa agendada e obter insights para quaisquer melhorias futuras.
Este auto-feedback pode ajudá-lo a usar melhor o seu tempo e reduzir o estresse.
Não perca compromissos em diferentes fusos horários
Ative o recurso de fuso horário secundário do Google Agenda se você trabalhar em uma equipe internacional. O Google fará as conversões de fuso horário para você e o manterá no caminho certo.
Vá para as configurações do calendário. No cabeçalho Fuso horário, marque a caixa Exibir fuso horário secundárioe defina o fuso horário desejado.
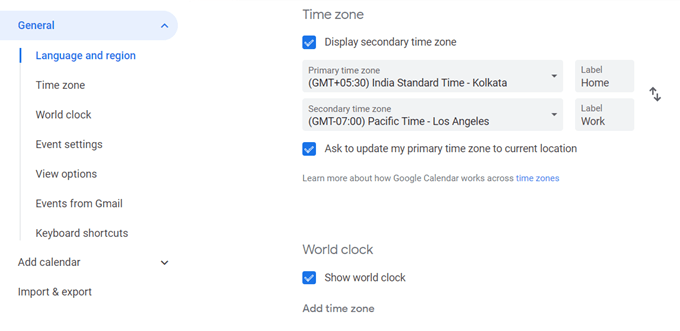
Torne mais fácil ver no calendário com um olhar dando um rótulo a cada fuso horário. Como você pode ver na tela acima, você também pode exibir relógios de hora mundial para mostrar a hora atual em qualquer número de lugares.
Desative as notificações
Uma enxurrada de notificações pode causar estresse invisível. A melhor maneira de usá-los é limitá-los ou Desligar notificações por completo.
Os alertas do Google Agenda podem ser úteis. Mas muitos eventos ou até mesmo vários calendários podem se tornar distrações.
Desative as notificações de Configurações do evento.
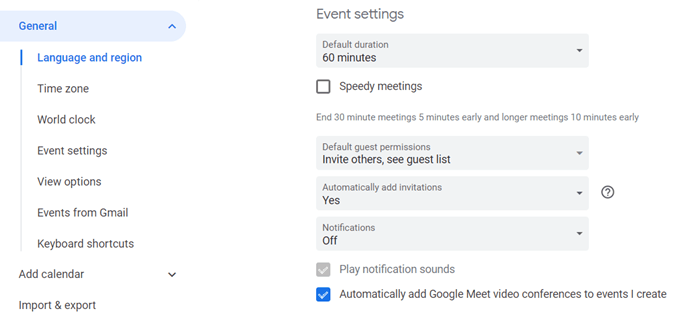
O único atalho do Google Agenda para se lembrar
Quer ir a qualquer data rapidamente com um único toque de tecla? Pressione “g” em qualquer visualização de calendário. Uma pequena caixa aparecerá onde você pode digitar qualquer data para a qual deseja pular.
Use um formato de data padrão (“15/05/20”) ou uma data no formato de texto (“15 de maio de 2020”).
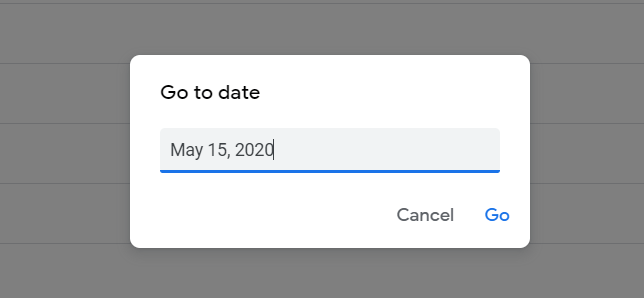
Pressione“ t”para voltar à visualização da data de hoje.
Lembre-se de preencher seu Google Agenda
O Google Agenda é inteligente, mas só pode ser isso se você se lembrar de fornecer os dados de que precisa. Se você tem bons hábitos de gerenciamento de tempo, então é o melhor calendário online para você. Você não precisa depender de um navegador ou de aplicativos móveis, embora sejam excelentes. Você também pode configurar o Google Agenda em sua área de trabalho facilmente. Compartilhe algumas de suas dicas do Google Agenda nos comentários abaixo.