calendário do Google permite que os usuários escolham quais dos vários calendários diferentes desejam ver na mesma interface. Você pode manter um trabalho, pessoal, família ou qualquer outro tipo de calendário que queira criar.
Este artigo é um tutorial sobre como combinar vários calendários do Google em uma exibição de calendário.
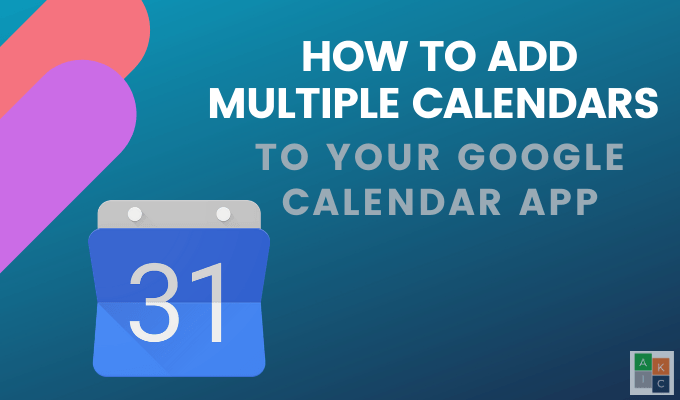
Quais são os benefícios do Google Agenda?
Compartilhe facilmente todo ou apenas parte do seu calendário com familiares, amigos, colegas de trabalho e clientes. Outros benefícios incluem:
Adicione um novo calendário
Novos calendários só podem ser configurados em um navegador e não no Aplicativo Google Agenda. Depois de criá-lo, você pode acessá-lo no aplicativo.
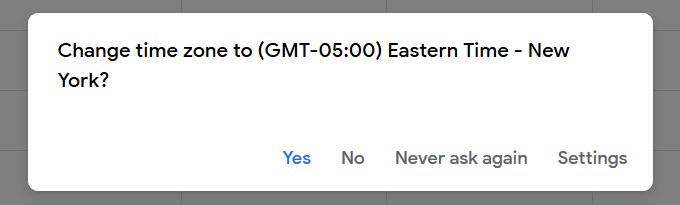
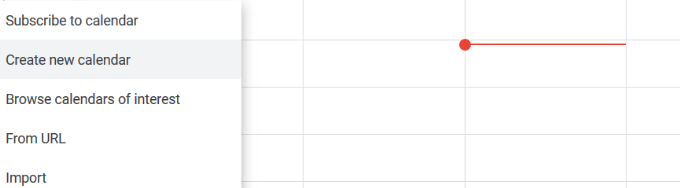
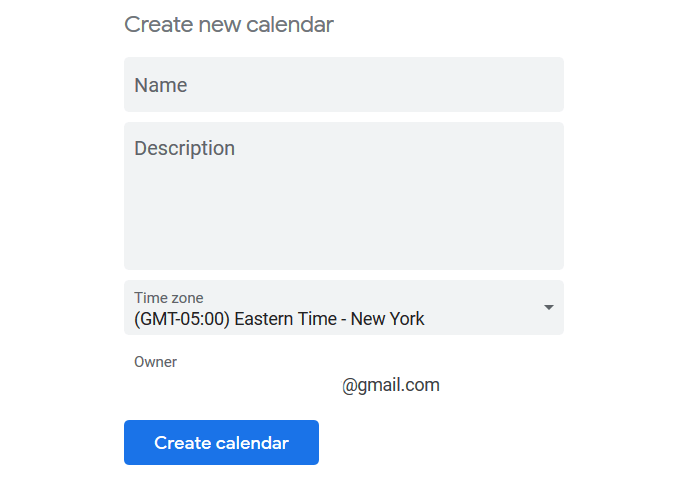
Combinando outros calendários do Google
Além de adicionando o seu, você pode combinar várias agendas do Google.

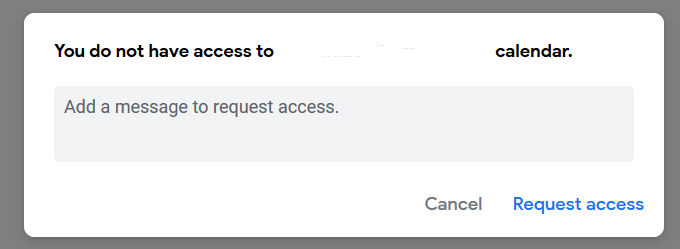
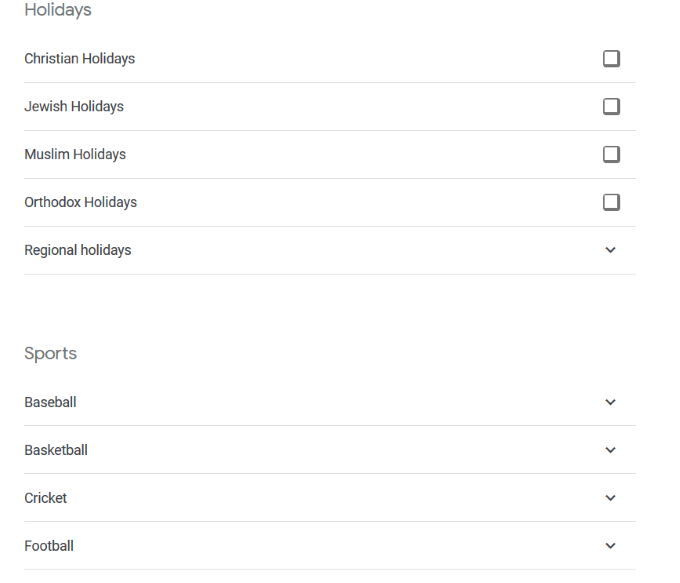

Como configurar calendários
Personalize seu calendário ajustando suas configurações. Passe o mouse sobre o nome do calendário no lado esquerdo e clique nos três pontos.
Um pop-up é aberto com as seguintes opções:
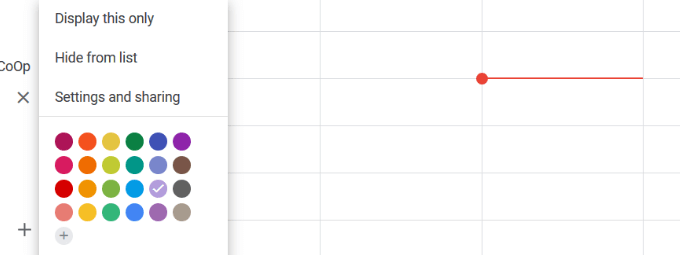
Compartilhando seu calendário
No Google Agenda, você pode criar várias agendas, cada uma com configurações de compartilhamento diferentes. Abaixo estão várias opções para compartilhar:
Lembre-se de que conceder permissão total a qualquer pessoa permitirá que você compartilhe sua agenda com outras pessoas, edite e crie eventos e responda para convites.
Compartilhe um calendário existente
Siga estas etapas ou leia mais sobre como você pode facilmente share your calendário do Google.
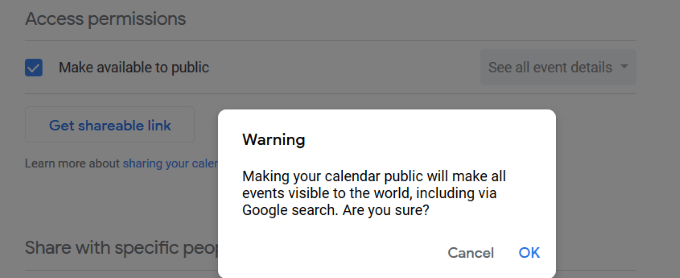

Você só pode compartilhar sua agenda com alguém que tenha uma conta do Google.
Configurações de permissão
Assim como os compartilhar configurações em outros aplicativos do Google, você pode decidir como aqueles compartilhe sua agenda com encontre ou faça alterações nos seus eventos.
A captura de tela acima mostra as quatro configurações de permissão. Aqui está o que cada uma delas significa e o que você está permitindo que outras pessoas façam com o seu calendário compartilhado.
Encontre apenas informações de disponibilidade (ocultar detalhes)
Outros só poderão ver quando um evento é reservado e quando há tempo livre. Eles não verão os detalhes do seu evento.
Veja todos os detalhes do evento
Essa configuração de permissão permite que outras pessoas vejam todos os detalhes dos eventos (exceto privado ), incluindo configurações de fuso horário.
Faça alterações nos eventos
Quando você usa essa configuração de permissão, outras pessoas podem editar e adicionar eventos, encontrar detalhes sobre todos os eventos, incluindo eventos particulares, e exclua ou restaure permanentemente eventos da Lixeira.
Faça alterações e gerencie o compartilhamento
Essa permissão permite que outras pessoas adicionem e editem eventos , altere as configurações de compartilhamento, exclua permanentemente o calendário ou restaure da lixeira e encontre detalhes de todos os seus eventos, incluindo eventos particulares.
Como sincronizar todos os seus calendários
Se você quiser ver todos os seus eventos em um calendário, poderá sincronizá-los juntos, seguindo as etapas abaixo:
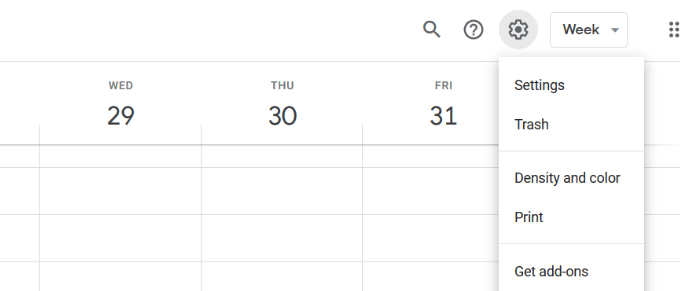
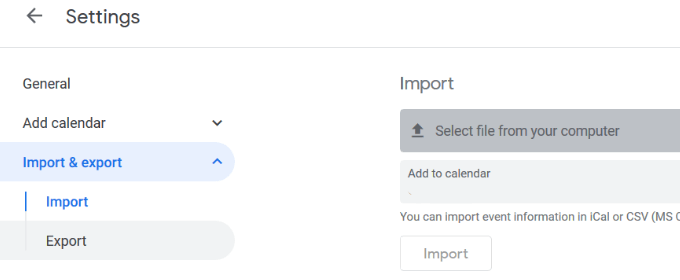
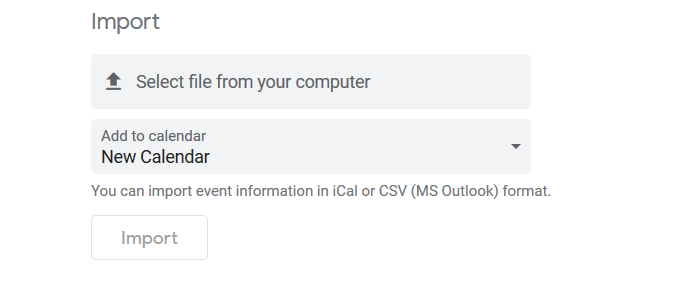
Para diferenciar eventos de calendários diferentes, crie um sistema de código de cores. Por exemplo, use verde para eventos de trabalho e rosa para eventos pessoais.
Como sincronizar o Google Agenda com o iPhone
Para sincronizar o Google Agenda com seu iPhone, siga as etapas abaixo:
Agora você verá os eventos do Google Agenda no calendário do iPhone.
Como sincronizar o Google Agenda com seu telefone Android
Os dispositivos Android conectam e sincronizam facilmente todos os seus calendários com sua conta do Google. Use o aplicativo de calendário do Google ou com o aplicativo de calendário que foi instalado no telefone.
A combinação de vários Calendários do Google pode ajudar você a se manter organizado. Você pode ver todos os seus eventos em um calendário ou selecionar o que deseja ver a qualquer momento.