Um lembrete pode ser um poderoso aliado em seus esforços de auto-aprendizado. Graças ao Google Keep, você pode trocar seus Post-It por um anotador digital e sincronizá-lo em seus dispositivos. O Keep pode parecer barebones, mas possui muitos recursos interessantes além das listas de verificação coloridas que estudantes e alunos podem usar em qualquer lugar.
Vejamos algumas dicas do Google Keep e como usar o Google Keep para se tornar um aluno mais produtivo.
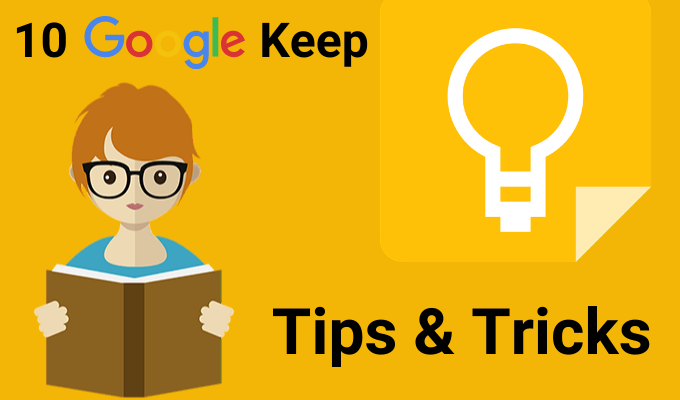
Leve suas anotações para o Google Docs
Você pode abrir o Keep na barra lateral ao lado do Google Docs e Slides. Use o Keep como espaço reservado para seus contornos ou idéias aproximadas. Depois, quando tiver mais tempo, adicione-o ao Google Docs com um simples arrastar e soltar.
Você também pode fazer o inverso. Selecione um bloco de texto e clique com o botão direito do mouse para salvá-lo no Keep. O Keep salva um link para o documento anexo à nota.

Dica:Use as notas do Google Keep como uma ferramenta comum para coletar notas aleatórias. Quando estiver pronto, organize todas as anotações de campo em um Documento Google.
Mapa mental com desenho à mão livre
Os mapas mentais ajudam a visualizar as relações entre diferentes conceitos . Um artigo é a melhor ferramenta para desenhar mapas mentais. Mas qualquer ferramenta que permita espaço para rabiscos à mão livre chega em segundo lugar.
Comece a fazer um brainstorming com um mapa mental desenhado a dedo. Clique no sinal de mais e escolha Desenho. Use a ferramenta Canetapara desenhar mapas mentais simples e salvá-los em uma anotação.

Dica:Descreva sua apresentação com um mapa mental . Em seguida, abra a anotação no Google Slides para criar seus slides.
Notas sobre códigos de cores para uma melhor organização
Manter anotações seria chato em branco-baunilha . Em vez disso, o Keep oferece 12 cores para você escolher e tornar as anotações visualmente mais distintas. Para diferenciá-los rapidamente, você pode colorir o código por tarefa, prazo ou o tipo de informação que uma nota contém.
Por exemplo, tarefas urgentes com prazos podem ser marcadas em vermelho. Tarefas de longo prazo podem ser coloridas em verde. As opções de cores com base nos tópicos podem ser laranja para Ideias ou vermelho para obter as informações mais importantes.
Você pode elevar a sua organização um pouco mais com a extensão Guias de categoria para o Google Keep.

Dica:É fácil esquecer qual cor vai para onde. Faça uma anotação separada com o índice de cores e o que elas significam.
Organize suas anotações sem pastas
Os rótulos são uma maneira mais específica de organizar suas anotações . Eles funcionam como hashtags e são pesquisáveis na barra na parte superior. Ponha um pouco de reflexão em seus rótulos, pois eles podem se transformar em uma bagunça pesada. Basta digitar # label-name e o Keep solicitará que você aplique um rótulo, se ele já existir, ou crie um, se não existir.
Por exemplo, você pode rotular uma nota de acordo com o seu horário de estudo. Use a barra de pesquisa ou a lista de marcadores para focar apenas nas anotações daquele dia.

Dica:O Keep não suporta rótulos aninhados. Use separadores como barra invertida para imitá-los. A lista de marcadores pode ser longa, mas eles estão em ordem alfabética, portanto não é um grande problema.
Pegue texto de uma imagem
O Google Keep suporta Reconhecimento óptico de caracteres (OCR). Pode ser um atalho para economizar tempo quando você deseja usar o Google Keep para tirar algo de anotações digitadas. Tire uma foto com sua câmera móvel e salve a imagem em uma nota do Keep. O OCR puxará o texto e agora você poderá modificá-lo na própria nota Keep.
O OCR não é tão bom com texto manuscrito, mas você pode experimentá-lo em um quadro branco denso em sua classe. . Você tem a foto a que se referir, mesmo que o reconhecimento de caracteres falhe. No lado positivo, você não precisa depender de software alternativo de OCR.

Dica:O Keep também pode procurar texto específico dentro as imagens armazenadas nas notas.
Colabore com listas de verificação comuns
A lista de verificação simples pode ser mais do que um lugar para você fazer suas tarefas cabeça. A humilde lista de verificação passo a passo pode mantê-lo na tarefa em um longo projeto. Divida o assunto em pequenas etapas com uma lista de verificação e veja se isso ajuda você a se tornar mais consciente do processo de aprendizado.
Uma equipe colaborativa pode compartilhar as listas de verificação do Keep e comunicar os detalhes de um projeto da mesma maneira.

Dica:Use a tecla de atalho L para abrir uma nova nota do Google Keep no modo de lista.
Revise com memorandos de voz
Inicie o aplicativo móvel Keep, clique no ícone do microfone na parte inferior direita da tela e grave sua mensagem. Quando você terminar de falar, a gravação será encerrada automaticamente e uma nova tela será exibida com o texto da sua mensagem e um arquivo de áudio.
Memorandos de voz podem ser usados para gravar idéias, revisar um assunto e ver quanto você consegue se lembrar, ou pode ser um método para preparar o discurso para a sua apresentação oral.

Dica:aprendendo uma língua estrangeira? Experimente o recurso de voz para trabalhar sua pronúncia e fluência.
Defina lembretes de hora ou local
O Google Keep permite que você defina hora ou GPS lembretes baseados em localização. Você pode configurar uma anotação com o endereço da escola e uma tarefa da qual deseja ser lembrado. Assim que você entrar nas instalações, o Google Keep lembrará você da tarefa.
Lembretes baseados em tempo podem ajudar a definir agendamentos de revisões. Digamos que você acabou de aprender um novo tópico e deseja testar sua memória após alguns dias. Crie uma anotação com algumas dicas e defina um lembrete para um futuro futuro.

Dica:Os lembretes de localização podem ser úteis auxiliares de memória para locais como bibliotecas. Configure e lembre-se de pegar um livro quando chegar ao local.
Use o Google Keep como um simples cartão flash
Deseja definir um horário cronograma para praticar suas aulas? Use o lembrete do Keep para escolher uma data e hora. Em seguida, defina para repetir após uma duração fixa. Você pode alterar isso para durações mais longas à medida que se lembrar de melhorar.
Este não é o sistema recomendado de repetição espaçada de software como Anki ou SuperMemo, mas ainda pode ser útil.

Dica:Você pode praticar durante o tempo de inatividade escolhendo a hora certa no dia.
Consulte sites importantes com a extensão Keep
A curadoria é essencial para qualquer aluno. Os Extensão Google Keep Chrome podem ajudá-lo a preencher suas anotações rapidamente. Encontre algo para salvar na web e clique na extensão. O link do site é adicionado automaticamente à nota. Você também pode selecionar algum texto ou imagem e criar uma nova nota no menu do botão direito.

Dica:Faça o Keep trabalhar com seus favoritos on-line. Faça anotações enquanto assiste ao YouTube e depois revise as anotações e o vídeo vinculado às anotações.
Aprenda how to use the Extensão Google Keep Chrome e economize tempo.
Mantenha-o próximo para anotações rápidas
O Google Keep pode parecer um retângulo colorido na tela, mas pode ser feito para funcionar para qualquer coisa Sistema (GTD) concluído usado para mantenha-se organizado. Use o Google Keep para fazer anotações simples enquanto passa o trabalho mais profundo para os mais recursos poderosos do Evernote.