Uma caixa de texto é uma maneira excelente e eficaz de organize seus pensamentos visualmente ou diferenciar um conjunto de texto em uma página. As caixas de texto também podem tornar seu documento mais formal e profissional, especialmente se você estiver compartilhando o documento com colegas.
O Google não torna a adição de caixas de texto no Google Docs tão óbvia quanto em outras palavras programas de processamento. Felizmente, existem alguns métodos simples que você pode usar para inserir uma caixa de texto no Google Docs. As caixas de texto permitem adicionar texto ou imagens dentro deles e depois movê-las entre documentos ou documentos.
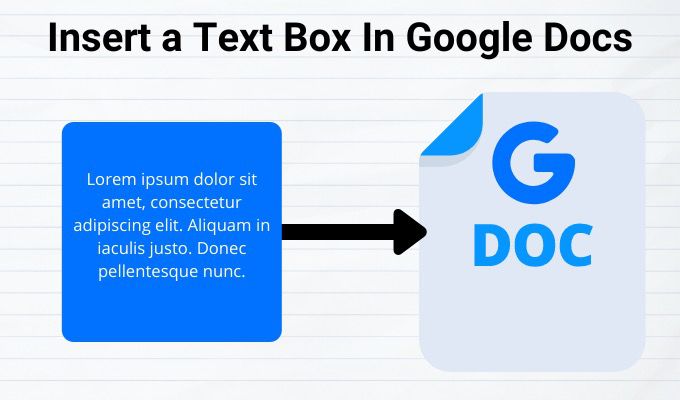
Como inserir uma caixa de texto no Google Docs
Existem pelo menos duas maneiras de adicionar uma caixa de texto no Google Docs. Os principais métodos são usando a ferramenta de desenho e usam uma tabela de célula única, mas cada método oferece recursos diferentes de layout e formatação.
Insira uma caixa de texto no Google Docs usando a ferramenta de desenho
A ferramenta de desenho não é a maneira mais direta de inserir uma caixa de texto em um documento, mas ainda é fácil de usar e permite manipular caixas de texto em todo o arquivo.

Com a ferramenta de desenho, você pode enviar o desenho como uma imagem para o Google Drive e adicioná-lo ao seu documento. Você também pode adicionar várias formas, estilos de linha, textos explicativos e setas. Ele abre uma caixa de diálogo no documento, onde você cria, edita e formata as formas e caixas de texto usando os comandos da ferramenta de desenho.
Para inserir uma caixa de texto usando a ferramenta de desenho:



Como usar formas para criar e inserir uma caixa de texto no Google Docs
Você pode adicionar várias formas ao documento, como retângulos, quadrados, textos explicativos , formas de fluxograma e muito mais. O Google Docs permite adicionar texto em diferentes formas, como faria com uma caixa de texto, e personalizá-lo adicionando cores de fundo ou alterando a largura da linha da borda.





Você também pode personalize a forma clicando no comando de formatação desejado, como cor, adicionando uma imagem, adicionando linhas e muito mais.
Para formas que se sobrepõem, é possível reposicioná-las para Avançarou Enviar para tráse obter a ordem desejada. Para reposicionar as caixas ou formas de texto, clique com o botão direito do mouse na caixa ou na caixa de texto Desenho, passe o mouse sobre Pedidoe clique para selecionar uma opção de pedido.
Como inserir uma caixa de texto no Google Docs usando uma tabela de célula única
Você pode inserir e editar uma caixa de texto no Google Docs usando uma tabela de célula única com uma coluna e uma linha. Para fazer isso, clique em Inserir>Tabelae clique em uma única célula com uma linha e uma coluna (1 × 1).

A única célula aparecerá no documento. Você pode ajustar o comprimento e a largura da caixa de texto para o tamanho desejado e inserir o texto na célula.

Você pode ajustar a cor, o estilo e o tamanho da fonte ao seu gosto se você deseja destacar o texto ou tornar o documento mais profissional.
Como inserir imagens em uma caixa ou forma de texto no Google Docs
Você pode personalizar sua forma ou caixa de texto no Google Docs adicionando uma imagem ou, se desejar, pode sobrepor a imagem ao texto.
Para inserir uma imagem em sua caixa ou forma de texto:





Para mover uma imagem no Google Docs, clique na imagem e altere o modo para Quebrar texto . Mova a imagem para o lugar usando as setas de rolagem do teclado. Se você deseja mover a imagem em incrementos menores, mantenha a tecla Shift pressionada e use as setas de rolagem para mover.
Você conseguiu criar e inserir uma caixa de texto no Google Docs usando as etapas acima? Compartilhe conosco nos comentários.