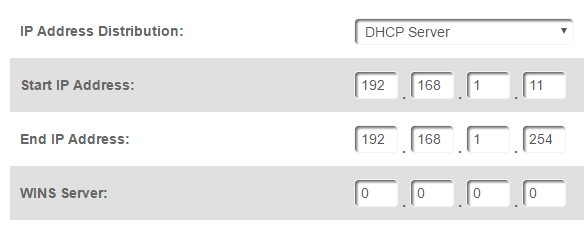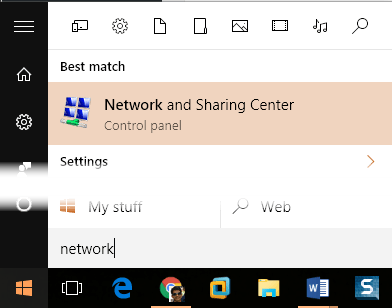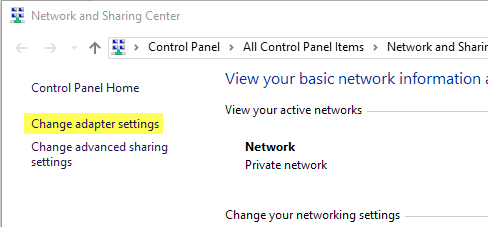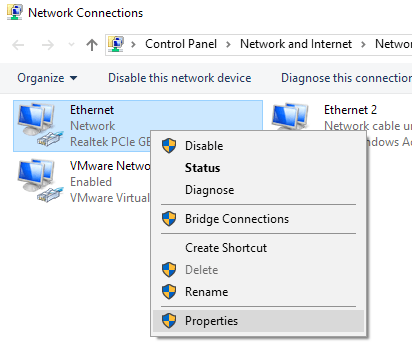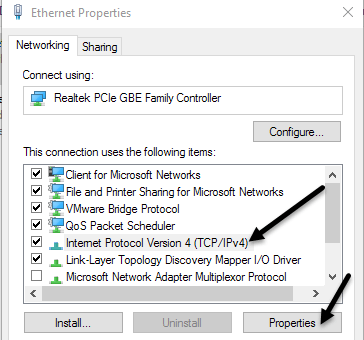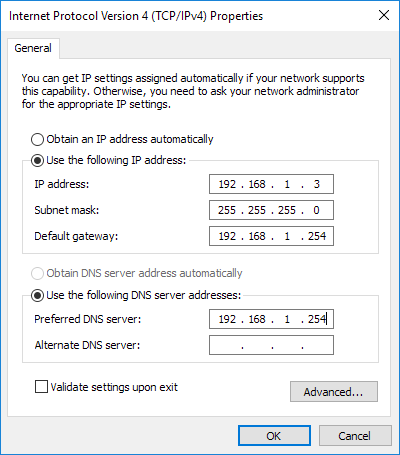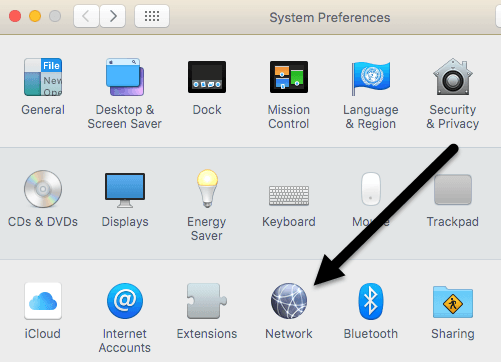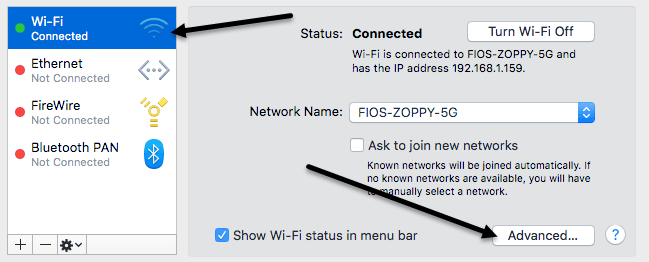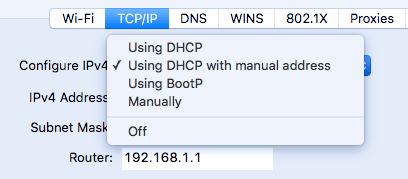Por padrão, a maioria dos computadores e dispositivos na rede obtém seus endereços IP via DHCP. O DHCP é basicamente um sistema em que um host, como um roteador ou servidor, fornece endereços IP aos dispositivos para que eles possam se comunicar com o host e uns com os outros pela rede.
Cada dispositivo na rede tem para ter um endereço IP exclusivo. O endereço IP de um dispositivo pode mudar com o tempo, dependendo de vários fatores. Isso geralmente não causa nenhum problema, mas há situações em que um endereço IP estático é necessário.
Por exemplo, se o seu computador estiver sendo usado como um servidor de mídia em sua casa, talvez você queira o IP endereço para permanecer o mesmo se você tiver que se conectar ao computador através de seu endereço IP. Em outros casos, você precisa alterar o endereço IP para corresponder à sub-rede de outro dispositivo, para que possa se conectar e configurá-lo. Existem duas maneiras de definir um endereço IP estático em um dispositivo.
Uma maneira que já escrevi é entrar no seu roteador e reservando um endereço IP para um dispositivo específico. A vantagem desse método é que todas as alterações estão sendo feitas em um local, por isso é fácil ver quais dispositivos têm endereços IP estáticos e quais são os endereços. Além disso, você pode facilmente atribuir endereços IP estáticos a máquinas Windows, Mac, Linux ou qualquer outro dispositivo facilmente.
A desvantagem desse método é que ele requer login no roteador, o que não é a coisa mais fácil. para fazer para alguns não-techie pessoal. Em segundo lugar, descobrir como atribuir endereços IP estáticos em roteadores pode ser complicado e não há uma maneira de fazê-lo.
A segunda maneira de atribuir um endereço IP estático é alterar as configurações no próprio dispositivo. . A vantagem aqui é que o processo é um pouco mais direto, mas a desvantagem é que cada dispositivo pode ter um método diferente para atribuir um IP estático.
Qualquer método funcionará, então escolha qualquer opção. é mais conveniente. Este artigo explicará o segundo método, mas apenas para Windows e OS X.
Observação: ao atribuir um endereço IP estático, verifique se você não está escolhendo um IP que está no intervalo de DHCP, caso contrário você pode receber uma mensagem sobre um Conflito de endereço IP, que é o que acontece quando dois dispositivos têm o mesmo endereço IP na rede.
A melhor maneira de evitar este conflito é entrar em seu roteador ou qualquer dispositivo que esteja agindo como servidor DHCP e alterar o endereço inicial da distribuição de endereço IP.
Se você iniciar o endereço em algo como .10 ou .11, você terá vários endereços IP livres que você pode usar para atribuir como IPs estáticos. É um pouco complicado, por isso sugiro apenas essa opção para alguém que saiba o que está fazendo.
Atribuir endereço IP estático - Windows
O procedimento a seguir funcionará para o Windows 7, Windows 8 ou Windows 10. A primeira coisa que queremos fazer é abrir o Rede e Centro de Compartilhamento. Você pode fazer isso clicando no botão Iniciar e digitando rede e compartilhamento.
Na janela do Centro de Rede e Compartilhamento, clique em Alterar as configurações do adaptadorno lado esquerdo.
Isso abrirá a janela Conexões de Rede, onde você verá uma lista de todos os dispositivos de rede física e virtual. Aqui, você desejará clicar com o botão direito do mouse na conexão de rede que está sendo usada atualmente para conectar o computador à rede e escolher Propriedades. Se é Wi-Fi, use Conexão de rede sem fio. Se você estiver conectando via cabo, use Ethernet.
Agora clique em Internet Protocol Version 4 ( TCP / IPv4)para selecioná-lo e depois clicar novamente em Propriedades.
O levará para a tela de configurações onde você pode atribuir um endereço IP estático.
Você selecionará o Use o seguinte IP endereçoe, em seguida, digite o endereço IP, a máscara de sub-rede e o gateway padrão. Por padrão, quando você digita o endereço IP, ele preenche a máscara de sub-rede para você. O gateway padrãoe o servidor DNS preferidodevem ser definidos para o endereço IP do seu roteador.
Eu também verifico as configurações de validação ao sair da caixapara garantir que os novos valores funcionem na sua rede. Clique em OK e seu computador terá agora um endereço IP estático atribuído a ele.
Atribuir endereço IP estático - Mac (OS X)
Se você estiver usando um Mac, você tem para ir para Preferências do Sistema, que é basicamente o equivalente ao Painel de Controle no Windows. Para chegar lá, clique no ícone da Apple na parte superior esquerda da barra de menus.
Em seguida, clique na Rede ícone.
Esta tela é semelhante à caixa de diálogo Conexões de Rede no Windows. Você verá uma lista de conexões de rede à esquerda. Se a conexão estiver verde, isso significa que ela está ativa. Clique na conexão e, em seguida, clique no botão Avançadona parte inferior direita.
Isso fará com que todos as configurações avançadas para a conexão de rede. Clique na guia TCP / IPe você verá uma lista suspensa ao lado de Configurar IPv4.
No menu suspenso, você tem várias opções: Usando o DHCP, Usando o DHCP com endereço manual, Usando o BootP, Manualmentee desativado. No OS X, você pode escolher entre DHCP com endereço manual ou manualmente. Manualmenteé basicamente a opção padrão do Windows, na qual você precisa digitar todos os valores. O DHCP com endereço manualpermitirá que você digite um endereço IP, mas determinará automaticamente a máscara de sub-rede e o roteador (gateway padrão).
Embora pareça bastante complicado, alterar o endereço IP do seu computador é uma tarefa simples. A parte mais difícil é saber qual endereço IP usar para que você não entre em conflitos, mas possa se conectar à rede ao mesmo tempo. Se você tiver alguma dúvida, fique à vontade para comentar. Aproveite!