Sua conexão com a Internet nem sempre é a culpada pelas lentas velocidades de download e upload. Às vezes, seu PC com Windows 10 limita sua velocidade por vários motivos. Felizmente, você pode alterar essas opções de aceleração de velocidade e obtenha velocidades de upload e download mais rápidas no seu computador com Windows 10.
Você pode modificar todas essas opções sozinho sem a ajuda do Provedor de serviços de Internet (ISP).

Alterar o limite de largura de banda no Windows 10
O Windows 10 usa uma certa quantidade de sua largura de banda para baixar atualizações para o Windows SO e aplicativos. Se usar muita largura de banda, você pode adicione um limite.




Fechar aplicativos que usam muita largura de banda
Alguns aplicativos usam sua conexão com a Internet para baixar, fazer upload e sincronizar arquivos. Para melhorar a velocidade de download e upload, você deve manter esses aplicativos fechados ou desativados ao fazer o download ou o upload de algo.
Você pode encontrar esses aplicativos que consomem dados em um menu no seu PC com Windows 10 .



Desativar conexão medida
A a conexão medida permite que você defina um limite de uso de dados na sua conexão com a Internet. Se sua conexão atual tem esse recurso ativado, você deve desativá-lo para obter velocidades de upload e download mais rápidas.
In_content_1 all: [300x250] / dfp: [640x360]->

Sua conexão com a Internet não é mais restrita.
Desativar aplicativos em segundo plano
Muitos aplicativos sendo executados em segundo plano use sua conexão com a Internet. Como resultado, você obtém velocidades de download e upload mais lentas.
Você pode desativar a opção de aplicativos em segundo plano em seu PC. Isso impedirá que todos os seus aplicativos sejam executados em segundo plano.


Excluir arquivos temporários
Muitos arquivos temporários podem tornar o seu computador lento. Isso pode afetar as velocidades de upload e download. Você pode se livrar desses arquivos temporários para aumentar as velocidades de upload e download.
Removendo arquivos temporários não afetará o funcionamento dos seus aplicativos.
% temp%



Use um programa do Gerenciador de downloads
As formas mais comuns de baixar e carregar arquivos no Windows 10 não são rápidas o suficiente. Existem maneiras melhores e mais rápidas de fazer upload e baixar seus arquivos.
Você pode usar um gerenciador de downloads em vez da ferramenta padrão para baixar arquivos. Esses gerenciadores de download usam o download multiencadeado, o que aumenta suas velocidades.
Para fazer upload de arquivos, você pode usar a ferramenta de upload fornecida pelo serviço que você está enviando. Às vezes, isso fornece velocidades de upload melhores do que um método baseado na Web.
Use outro navegador da Web
Se o seu navegador padrão não estiver baixando arquivos com rapidez suficiente , você pode mude seu navegador para acelerar seus downloads. Alguns navegadores não são otimizados para utilizar totalmente a velocidade da Internet.

Se você usa o Chrome, pode alternar para o Firefox e ver se isso ajuda a melhorar suas velocidades, e assim por diante.
Remova vírus e malware do seu PC
Uma maneira de obter velocidades mais rápidas de upload e download no Windows 10 é manter sua máquina livre de vírus e malware. Vários vírus podem limitar as velocidades de download e upload.
Obtenha um bom programa antivírus e use-o para verificar e remover vírus e malware do seu PC.
Alterar seu WiFi Senha
Pode ser que alguém saiba sua senha de WiFi e seja usando sua conexão para baixar arquivos ou transmita conteúdo. Isso consome sua largura de banda da Internet. Como resultado, você experimentará velocidades mais baixas de upload e download.
Uma maneira de lançar outras pessoas da sua rede é altere sua senha WiFi. Depois, não compartilhe a senha com ninguém.


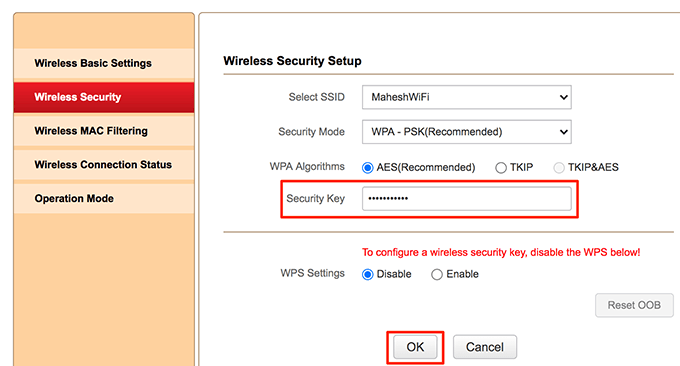
Atualize seu plano de Internet
Uma última coisa que você pode fazer para obter velocidades de download e upload mais rápidas é atualizar seu plano de Internet atual. Os planos de dados vêm com seus próprios limites de velocidade. Você deve obter o plano rápido o suficiente para suas necessidades.

Reinicie seu roteador após a atualização do plano. Você pode aproveite as velocidades de upload e download mais rápidas.
Você está satisfeito com as velocidades de download e upload no seu PC com Windows 10? Você já mudou alguma opção para melhorar sua velocidade? Informe-nos nos comentários abaixo.