Por muitos anos, o Wunderlist foi um dos aplicativos de tarefas online mais populares e conhecidos. Foi fundada por Christian Reber em 2011, com uma versão Pro lançada em abril de 2013.
Em junho de 2015, a Microsoft adquiriu a Wunderlist, um concorrente direto do aplicativo de tarefas da Microsoft conhecido simplesmente como Microsoft To Do.
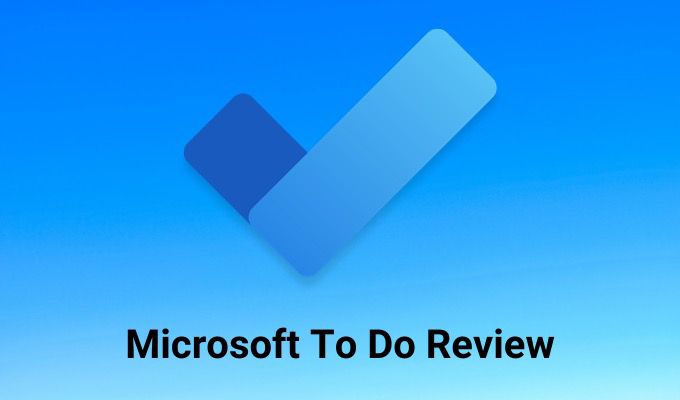
Na época, o Wunderlist tinha uma base de usuários impressionante de 13 milhões de usuários. Este autor foi um deles.
O antigo To Do Microsoft
Quando a Microsoft adquiriu o Wunderlist pela primeira vez, a oferta da Microsoft (To Do) empalideceu em comparação. A maioria dos recursos mais avançados oferecidos no Wunderlist Pro estavam longe de ser vistos no Microsoft To Do.
Desde então, a Microsoft trabalhou gradualmente na integração desses recursos avançados no Microsoft To Do, na esperança de que, no momento em que encerrassem o Wunderlist, todos os seus usuários já tivessem migrado voluntariamente.
Hoje, o Microsoft To Do é tudo o que o Wunderlist sempre foi e muito mais. Nesta revisão do Microsoft To Do, você aprenderá sobre todos os recursos do aplicativo e como usá-los.
Uma revisão do Microsoft To Do
Quando você abre um Microsoft pela primeira vez Conta de tarefas pendentes, o aplicativo não terá nada de especial, mas quando você começar a usá-lo, verá que há recursos ocultos por toda parte.
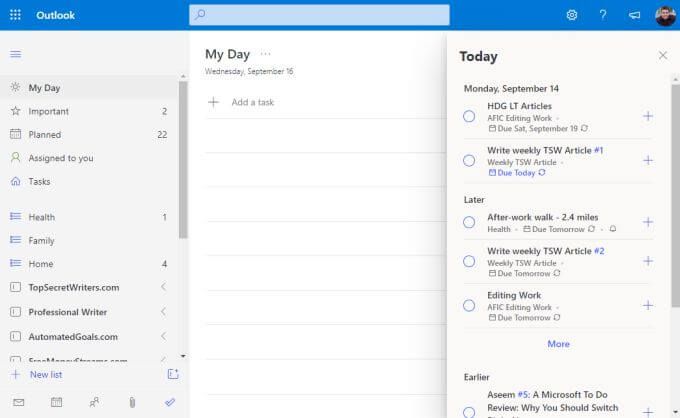
Vamos explorar o painel de navegação esquerdo, um seção de cada vez.
O painel central é onde as tarefas serão listadas sempre que você selecionar qualquer visualização no painel de navegação esquerdo. O lado direito também pode conter alguns itens. Por exemplo, na visualização Meu dia, você pode selecionar Hojeno canto superior direito da janela para ver todas as tarefas que estão vencidas ou você definiu um lembrete para , organizado por data.
A seção planejada
Ao selecionar Planejadono painel de navegação esquerdo, você verá todas as tarefas com vencimento hoje, bem como as tarefas futuras. É aqui que você provavelmente passará a maior parte do tempo no Microsoft To Do, portanto, vale a pena explorar primeiro.
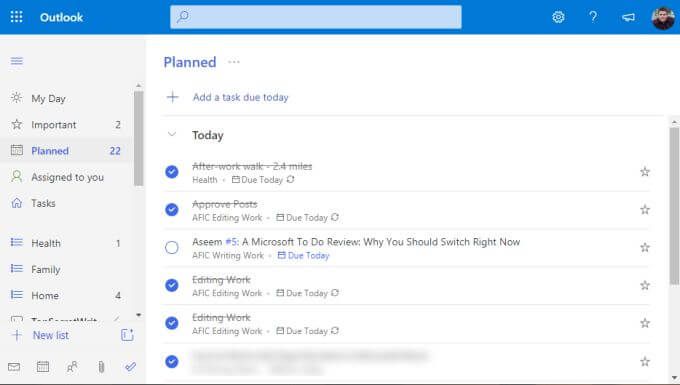
Conforme você organiza as tarefas em suas listas individuais (que veremos a seguir), você atribuirá às tarefas datas de vencimento e lembretes. Qualquer item com data de vencimento ou lembrete de hoje aparecerá na seção Hojeaqui.
O que é interessante sobre a abordagem usada no Microsoft To Do é que o pedido não acontece estritamente no dia a dia. Na verdade, segue um modelo de Getting Things Done (GTD) “Agora, Próximo, Depois”.
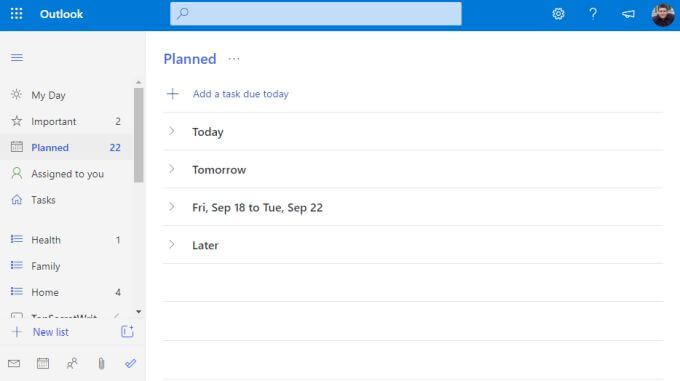
As seções não são nomeadas especificamente desta forma, mas você pode ver que o conceito é o mesmo. Você se concentrará no Hojedurante seu trabalho diário. Se você resolver tudo, pode começar Amanhãou escolher qualquer uma das tarefas posteriores nas outras duas seções.
A seção Meu dia
Você pode estar pensando neste ponto que sempre usaria a seção Planejadoe trabalharia de cima para baixo.
Mas no mundo real, isso não funciona. Especialmente se você tiver tarefas para vencer daqui a um mês e que terá que trabalhar um pouco mais. Esse é o tipo de tarefa que você pode ter marcado como Importante, selecionando a estrela no lado direito da tarefa.
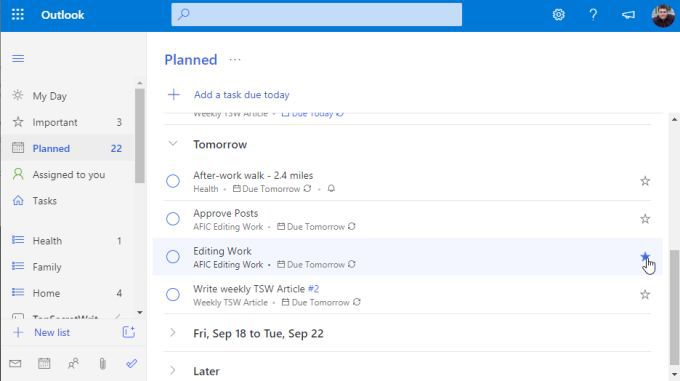
A questão é que em uma programação que funcione para você, talvez todas as manhãs durante o café ou todas as noites antes de voltar do trabalho para casa, você olha a próxima lista de tarefas que você realmente deseja realizar e adicione-as à seção Meu dia.
Para fazer isso, clique com o botão direito do mouse na tarefa e selecione Adicionar a Meu dia.
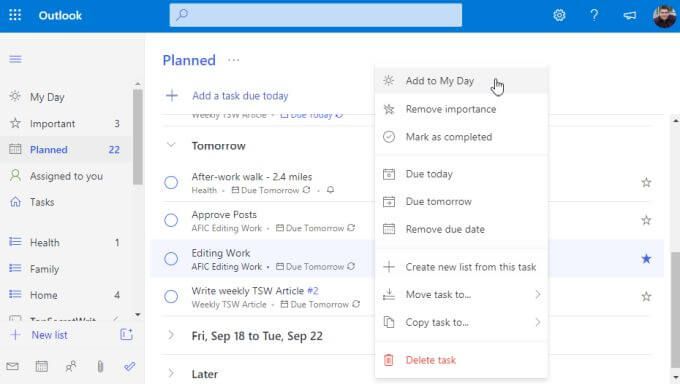
Então, quando estiver pronto para começar a trabalhar, basta selecionar Meu diae começar a trabalhar em sua lista.
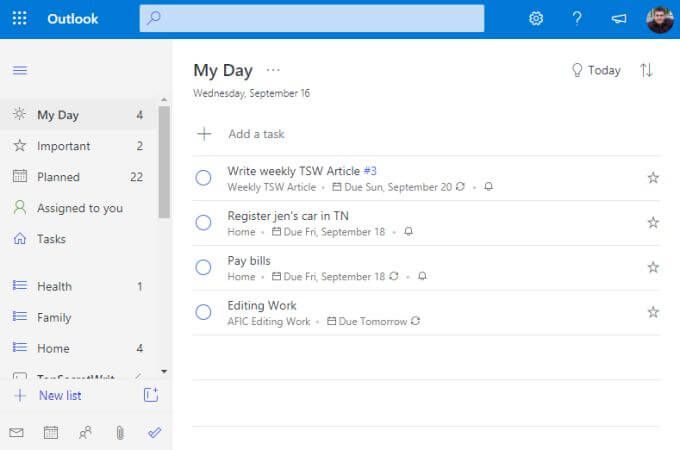
Você pode ter certeza de que está trabalhando nos itens mais críticos que deseja realizar.
Criando novas listas e tarefas
Como fazer você obtém todas essas listas e tarefas adicionadas no Microsoft ToDo? As listas são uma coleção de tarefas organizadas. Eles são uma ótima maneira de manter suas tarefas agrupadas por projeto, empresa, tema ou qualquer maneira que você queira organizá-las.
Para criar uma nova lista, basta rolar até a parte inferior da navegação à esquerda painel e selecione o campo + Nova lista. Digite o nome da lista e pressione Enter.
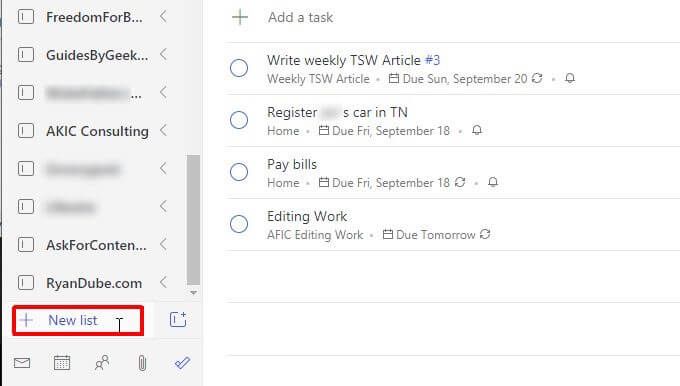
Esta lista aparecerá no painel de navegação esquerdo com um ícone de lista azul à esquerda dele. Por exemplo, existem três listas exibidas abaixo para Saúde, Famíliae Casa.
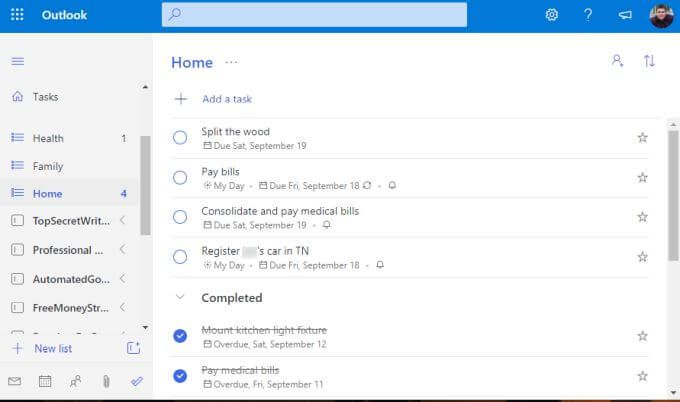
Para criar uma nova tarefa dentro de uma lista, basta selecionar o link + Adicionar uma tarefae começar a digitar. Pressione Enterquando terminar.
Para editar os detalhes da tarefa, basta selecionar a tarefa e um novo painel será aberto à direita.
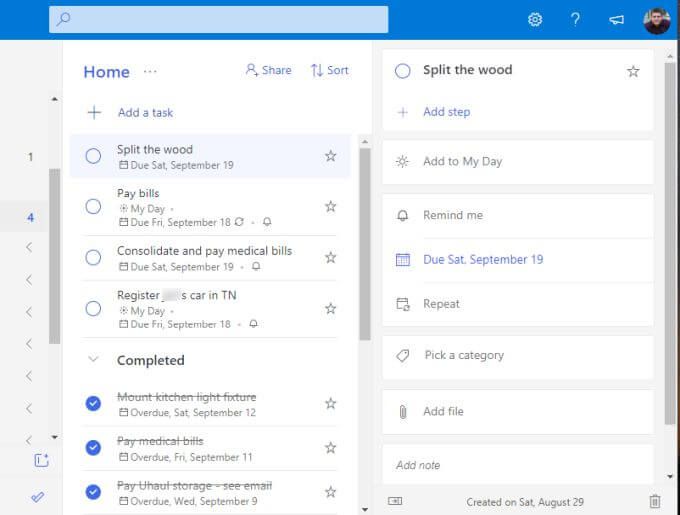
Você pode adicionar todos os detalhes a seguir a qualquer tarefa no Microsoft To Do.
Dependendo de quando você cumpriu o prazo ou definiu lembretes, o Microsoft To Do atribuirá automaticamente a tarefa a uma das pastas de agendamento apropriadas na parte superior do painel de navegação.
Criando grupos de tarefas
Um dos recursos mais poderosos do Microsoft To Do é um recurso que qualquer aplicativo bom para fazer deve incluir. Essa é uma pasta ou grupo para listas de tarefas.
Considere um cenário em que você está lançando um novo negócio paralelo comprando, reformando e revendendo casas antigas. Para esse tipo de negócio, você precisaria de uma lista de tarefas para suas compras de imóveis, outra lista de tarefas para suas reformas e assim por diante.
Para agrupar todas essas listas, primeiro você criará pelo menos duas dessas listas de tarefas.
Em seguida, selecione o pequeno ícone com uma caixa e um + à direita do campo Nova lista. Este é o ícone Criar grupo.
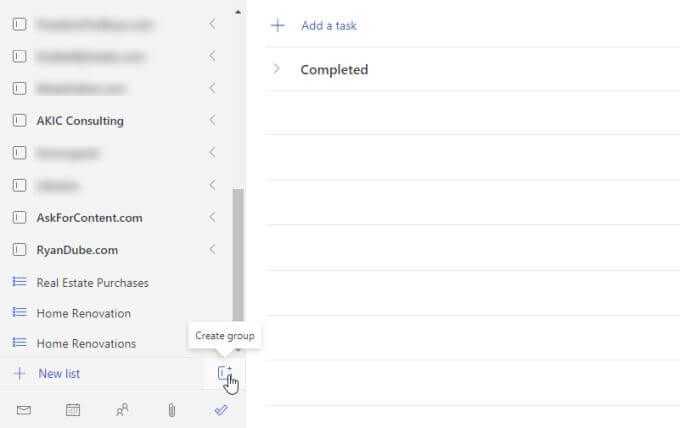
Digite o nome do grupo e pressione Enter. Em seguida, basta clicar e arrastar as duas listas de tarefas que você criou para o grupo de listas de tarefas. Você saberá que o arrastou longe o suficiente quando vir uma caixa pontilhada azul aparecer dentro do grupo.
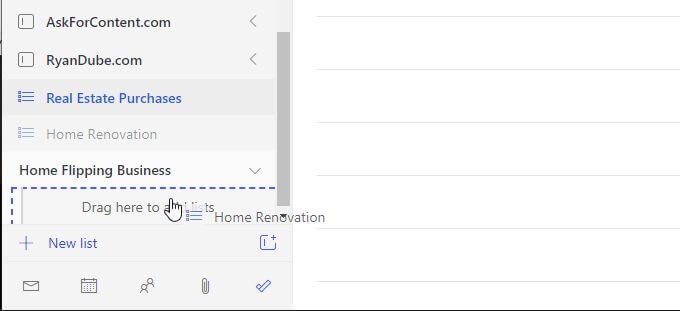
Quando terminar, você verá o grupo com as duas listas de tarefas incluído nele. Você pode recolher ou abrir este grupo a qualquer momento, selecionando a seta à direita do nome do grupo.
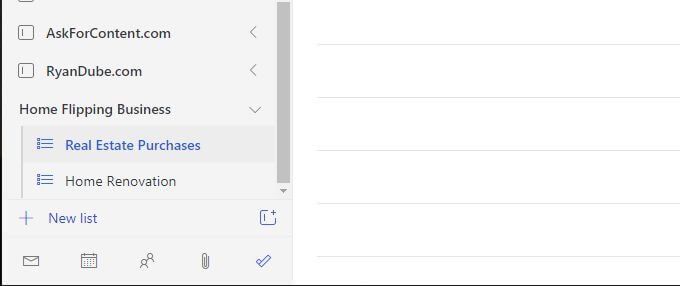
Agora, sempre que adicionar uma nova lista de tarefas, basta arrastá-la para qualquer de seus grupos existentes para adicioná-lo a esse grupo.
Os grupos não são apenas uma ótima maneira de organizar todas as suas listas de tarefas, mas também uma maneira perfeita de manter seu painel de navegação esquerdo limpo. Mesmo se você tiver centenas de listas, pode agrupá-las em grupos organizados para que o painel de navegação esquerdo não fique fora de controle.
Você deve usar a Microsoft para fazer?
Existem muitos aplicativos online hoje que você pode usar para gerenciar suas tarefas diárias. Algumas pessoas optam por qualquer um dos aplicativos populares de lista de tarefas. Outras pessoas podem adotar uma abordagem não tradicional usando algo como Trello ou Evernote para gerenciar seu tempo.
Com toda a honestidade, pode levar anos para experimente vários sistemas antes de encontrar aquele que combina com você.
Tendo testado quase todos os aplicativos de tarefas disponíveis, podemos dizer com segurança que o Microsoft To Do tem todos os recursos importantes que você precisa gerenciar seu tempo da forma mais produtiva e eficiente possível.