Você já deve estar familiarizado com o Aplicativo de gerenciamento de tempo online ToDoist para se organizar e melhorar sua produtividade. Mas você sabia que existe uma versão desktop do ToDoist disponível para PCs Mac e Windows?
Antes de instalar o aplicativo em seu PC desktop, você deve saber que existem alguns prós e contras de usar Esta versão.
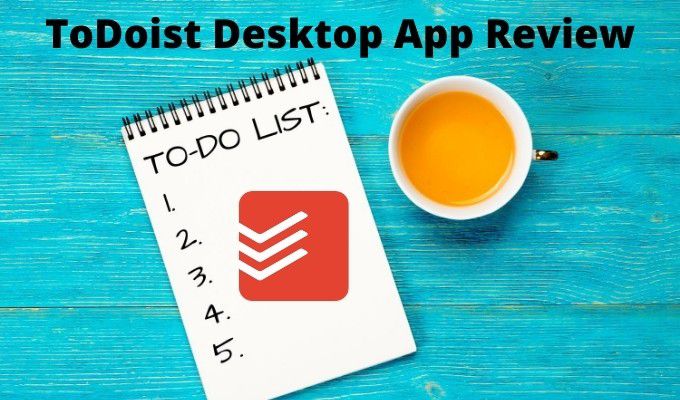
Neste artigo, examinaremos todos os recursos que você encontrará na versão desktop do ToDoist, alguns dos problemas que você pode encontrar e maneiras de tornar o melhor uso desta versão.
Usando o aplicativo de área de trabalho ToDoist
Para começar, você pode baixar e instalar o ToDoist para seu Mac ou PC com Windows a partir do Página de download do ToDoist.
Ao iniciá-lo pela primeira vez, se ainda não tiver uma conta, você precisará criar uma. Você pode se inscrever com qualquer endereço de e-mail ou fazer login com sua conta do Google, Facebook ou Apple.
A primeira página principal que aparecerá parece aparentemente simples, mas há muitos recursos úteis ocultos sob esta página principal.
A primeira coisa que você pode notar é que a página principal no aplicativo de desktop parece completamente idêntica à versão online.
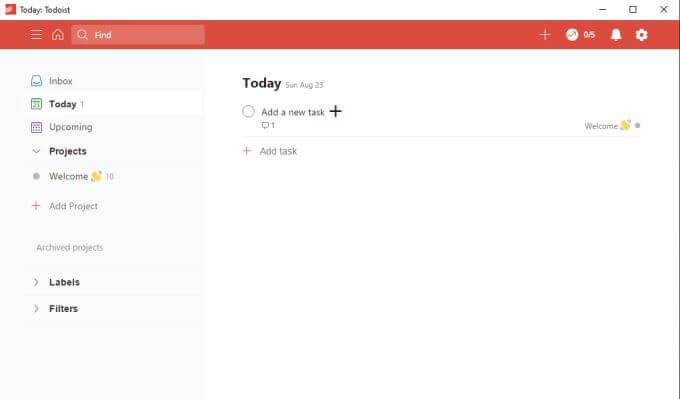
Não apenas parece idêntico, mas tudo funciona da mesma maneira também. O sistema de menu à esquerda permite que você visualize as tarefas de hoje, as próximas tarefas ainda não concluídas e uma área onde você pode criar e organizar todos os seus projetos e tarefas.
Para criar uma nova tarefa, basta selecionar o símbolo + ao lado de Adicionar uma nova tarefae digite a descrição da tarefa. Pressione Enterquando terminar ou selecione Salvar.
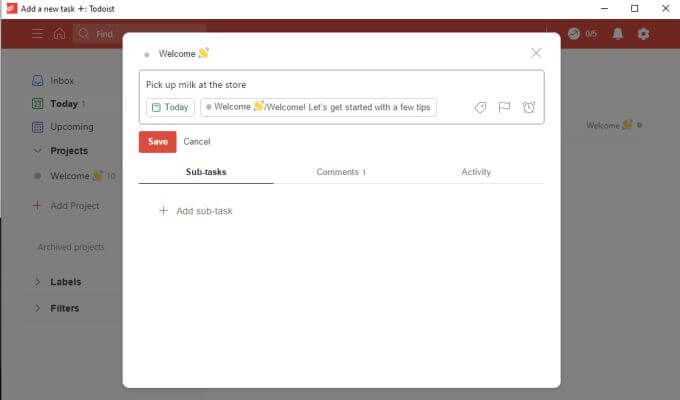
Esta é a maneira mais simples de criar tarefas. As tarefas são padronizadas para a Caixa de entrada se você não atribuí-las a um projeto. Eles também terão o vencimento padrão hoje, se você não programá-los.
Se quiser ficar um pouco mais avançado com o seu agendamento de tarefas, há muitas opções escondidas dentro da janela de criação de tarefas.
Criando tarefas no aplicativo TheToDoist Desktop
Se você deseja definir uma data real para a tarefa, selecione o botão Agendarsob o nome da tarefa. Isso permite que você use uma seleção de calendário padrão para escolher a data e a hora em que deseja que a tarefa seja concluída.
Você também pode usar o mesmo tipo de reconhecimento de linguagem natural disponível no aplicativo da web ToDoist. Isso significa que no campo superior você pode digitar algo como “amanhã às 16h”. ToDoist reconhecerá o que você quer dizer e atribuirá a data e hora corretas do calendário.
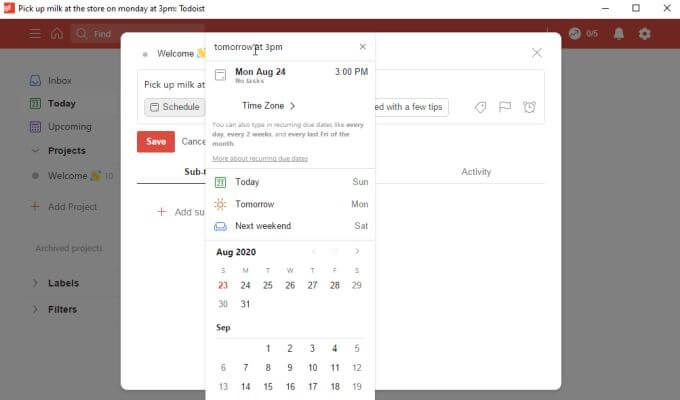
Se você selecionar o ícone de bandeira, poderá aplicar uma prioridade à tarefa. Em seguida, ele aparecerá em sua lista de tarefas na página principal com a cor de prioridade associada.
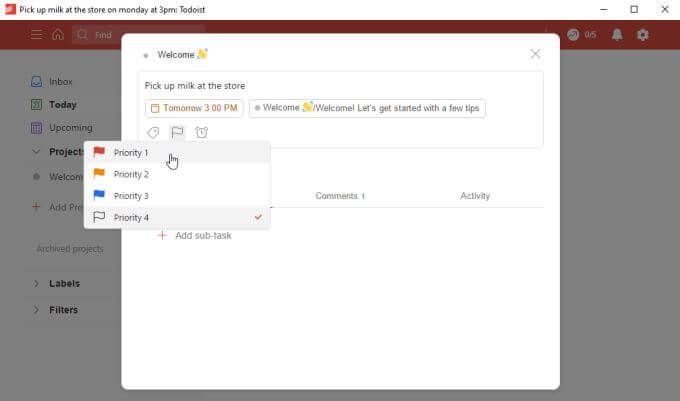
Um dos recursos mais úteis que você pode usar ao criar tarefas é planejá-las detalhadamente adicionando subtarefas.
Nas versões anteriores do ToDoist, isso não era nada mais do que uma lista básica de itens sem quaisquer detalhes adicionais. Na versão mais recente dos aplicativos de desktop e online, essas subtarefas têm todos os mesmos recursos de tarefas regulares, incluindo agendamento, sinalizadores e até mesmo subtarefas adicionais próprias.
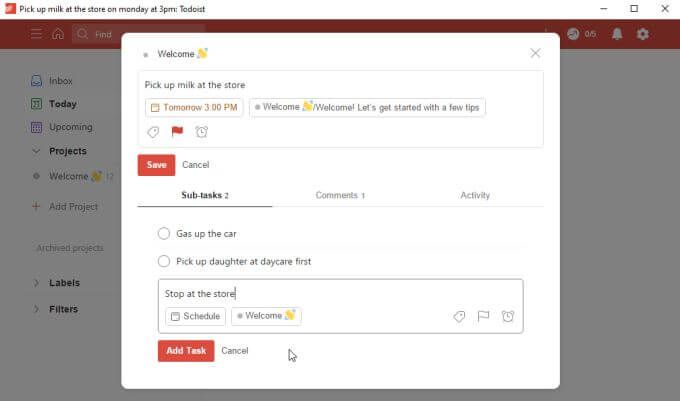
Isso significa que você pode ter certeza de que não esquecerá os detalhes dentro dos projetos maiores em que está trabalhando.
Infelizmente, existem dois recursos importantes que você não pode usar aqui com a versão gratuita.
Embora seja compreensível que um recurso como rótulos possa vir apenas com a versão premium, não incluir lembretes na versão gratuita é extremamente limitante. Especialmente considerando que as versões gratuitas da maioria dos outros aplicativos, como o Microsoft To Do, por exemplo, incluem lembretes como um recurso básico de tarefa.
Recursos da página principal do aplicativo ToDoist Desktop
Depois de começar a adicionar tarefas, você verá as tarefas principais com um ícone de seta que pode pressionar para expandir e ver as subtarefas.
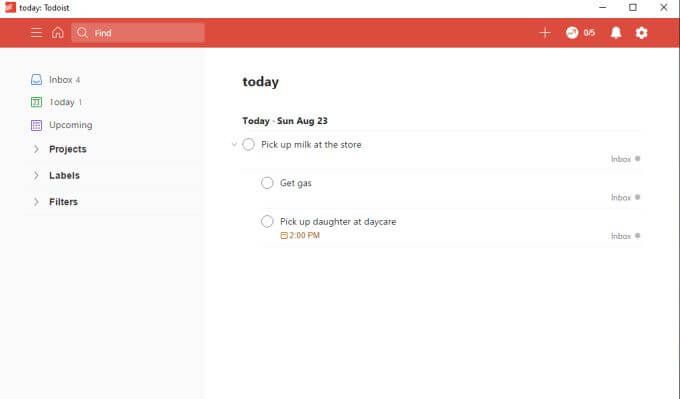
Selecione Caixa de entradano painel de navegação esquerdo para ver quaisquer tarefas não atribuídas que você adicionou. Este é um bom lugar para armazenar tarefas até que você saiba exatamente como deseja organizá-las.
Selecione Hojepara ver as tarefas que vencem hoje. É provável que aqui você passe a maior parte do tempo durante o dia, trabalhando em suas tarefas mais urgentes.
Selecione Próximaspara ver todas as próximas tarefas que não estão vencidas ainda. Você pode pressionar a seta para baixo ao lado do mês para retroceder ou avançar no calendário para ver as tarefas que vencem muito mais tarde.
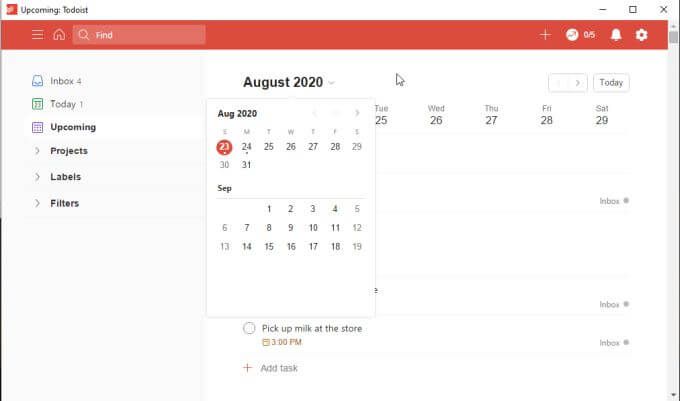
Falando na Caixa de entrada, você pode adicionar tarefas rapidamente a qualquer momento, selecionando o ícone +no canto superior direito da janela principal ToDoist.
Isso abrirá uma janela Quick Add Task onde você pode digitar a descrição da tarefa, definir uma data e adicione uma prioridade. Quando você seleciona Adicionar tarefa, ela vai direto para a caixa de entrada para que você possa organizá-la mais tarde no projeto apropriado.
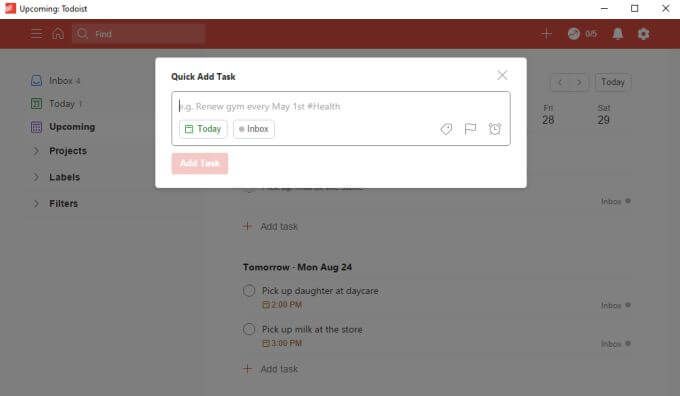
Aplicativo de área de trabalho ToDoist: adicionando e organizando projetos
Uma maneira que o ToDoist se destaca em relação a outros aplicativos de tarefas é a facilidade de organizar projetos. Isso não é diferente na versão para desktop ToDoist.
Se você selecionar Adicionar projetono menu de navegação esquerdo, verá a janela Adicionar projeto aparecer. Digite o nome do projeto, adicione uma cor que o ajudará a identificá-lo rapidamente e selecione para adicioná-lo à sua lista de favoritos, se desejar.
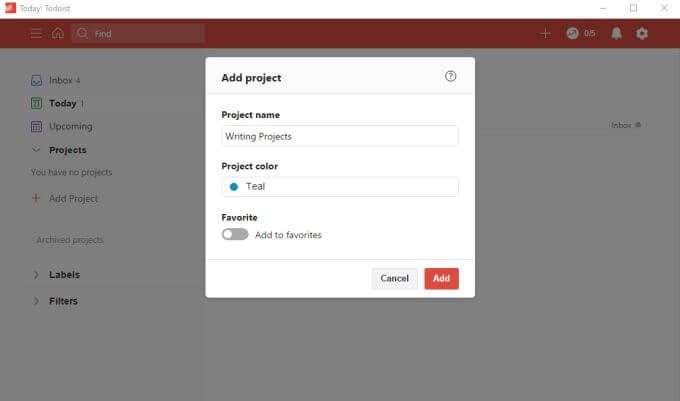
Selecione Adicionarpara terminar.
Se você deseja criar um subprojeto, apenas clique com o botão direito no projeto que acabou de criar e selecione Adicionar projeto abaixo.
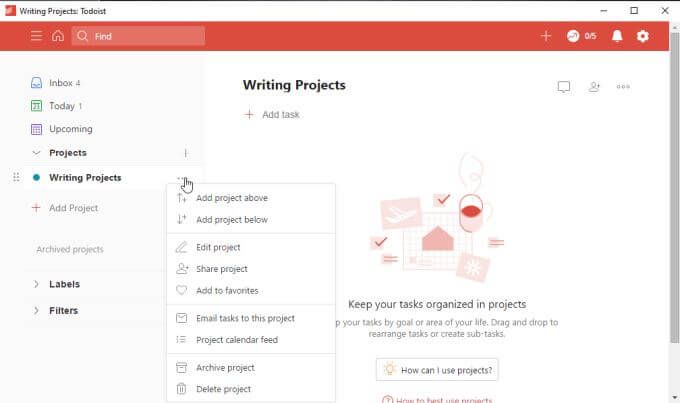
Isso coloca o novo projeto logo abaixo daquele, com um recuo para que você possa dizer que é um subprojeto abaixo do principal.
Você pode realmente use a mesma abordagem com tarefas e subtarefas (como um método alternativo de adicionar subtarefas). Basta clicar com o botão direito em uma tarefa e selecionar Adicionar tarefa abaixo.
Quando estiver pronto para organizar suas tarefas em projetos, vá para a Caixa de entrada, clique com o botão direito na tarefa e selecione Mover para o projeto.
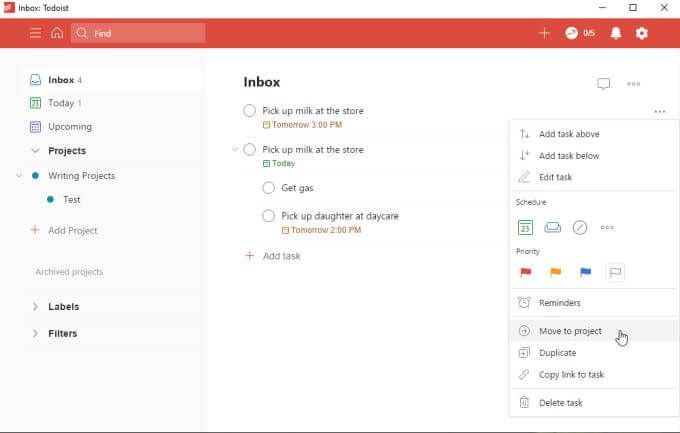
Esta é uma maneira rápida e fácil de organizar rapidamente todas as tarefas que você lançou em sua caixa de entrada.
Outras observações sobre ToDoist Desktop
Você descobrirá que, conforme está fazendo atualizações em seu aplicativo de desktop ToDoist, essas alterações entram em vigor quase imediatamente na versão da web do aplicativo.
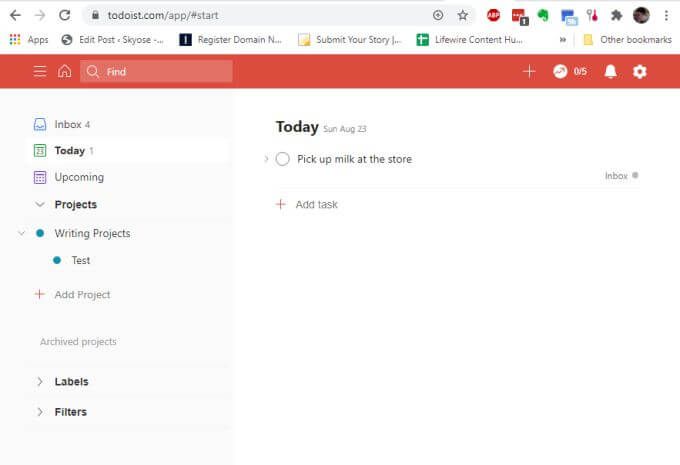
O mesmo se aplica a qualquer outro lugar onde você tem um aplicativo ToDoist instalado, como em seu telefone celular ou no complementos do navegador (todos disponíveis na mesma página de download).
Uma coisa interessante que observamos ao testar o O aplicativo de área de trabalho ToDoist mostrou que ainda há pequenas falhas por toda parte.
Por exemplo, se você selecionar o ícone de notificações no canto superior direito da página (o ícone de sino), poderá notar que o menu suspenso permanece bloqueado ed no lugar. Clicar no ícone de notificação novamente não o fecha e não há ícone de fechamento para fechar o menu suspenso.
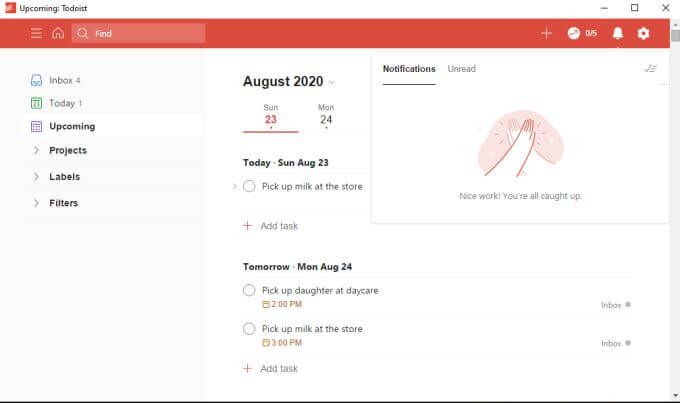
Clicar em qualquer outro lugar no aplicativo de desktop também não fecha o menu suspenso. A única maneira de contornar essa falha é fechar o aplicativo da área de trabalho e abri-lo novamente.
Você notará que isso também acontece ocasionalmente com outros menus suspensos, como o menu Configurações.
Como você pode não precisar usá-los com frequência, isso pode ser apenas um pequeno incômodo, mas é algo que o pessoal do ToDoist provavelmente deve consertar.
Conclusões gerais
O aplicativo de desktop ToDoist é útil se você não quiser usar as janelas do navegador com o trabalho de gerenciamento de tempo. Mantenha o aplicativo de lado e monitore suas tarefas enquanto você trabalha on-line.
Por outro lado, o aplicativo para desktop parece uma reflexão tardia. Não parece ser tão responsivo quanto a versão da web, e encontrar bugs no que deveria ser uma versão de produção do software não dá a sensação de que os desenvolvedores de ToDoist estão fazendo um bom trabalho mantendo suas ofertas de aplicativos offline.