A Microsoft chama seu aplicativo Planner de “uma maneira simples e visual de organizar o trabalho em equipe”. Entre outros recursos, este aplicativo de gerenciamento de projeto ajuda a fazer um plano de projeto, criar e atribuir tarefas em diferentes categorias e visualizar dados e estatísticas do plano.
Qualquer pessoa que tenha uma assinatura do Office 365, seja pessoal assinatura ou uma assinatura corporativa por meio de seu empregador, tem acesso ao Microsoft Planner.
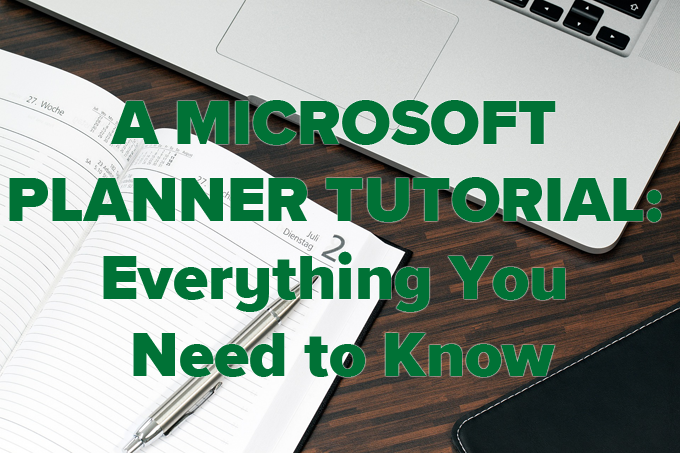
Tutorial do Microsoft Planner
O Microsoft Planner tem várias portas frontais. Comece fazendo login em seu Conta do Office 365. Você pode fazer isso em qualquer um dos muitos pontos de entrada do Office 365, incluindo:
Se você já estiver conectado a outra área do Microsoft Office, poderá encontrar o link para o aplicativo Microsoft Planner selecionando o ícone do iniciador de aplicativos no canto superior esquerdo e escolhendo Planejador. Se o Planner não estiver na lista, selecione Todos os aplicativose encontre Plannerna lista.
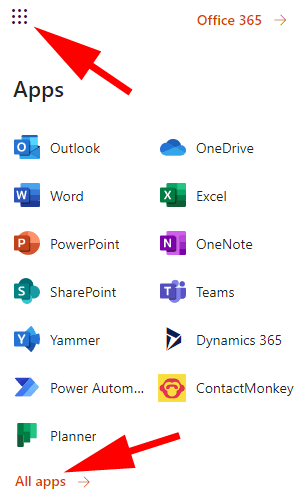
Como alternativa, você pode fazer login no Microsoft Planejador diretamente em tasks.office.com.
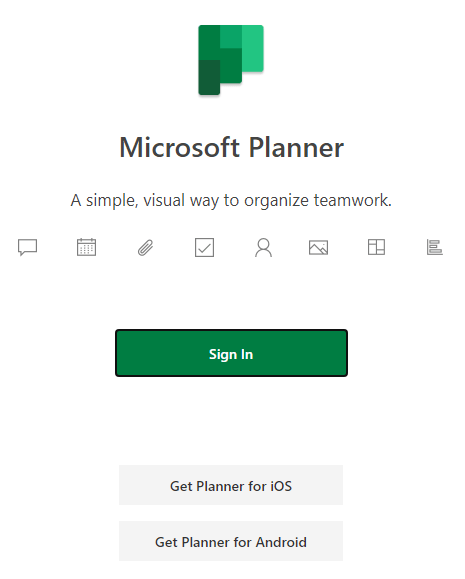
Depois de entrar, sua primeira parada será o hub do Planner. A partir daí, você pode iniciar um novo plano, visualizar planos recentes, visualizar todos os seus planos ou visualizar tarefas atribuídas a você.
In_content_1 todos: [300x250] / dfp: [640x360]->Observe o link para obter o aplicativo Planner mobile na parte inferior do menu esquerdo. Selecione o link e clique em Enviarna caixa de diálogo modal.
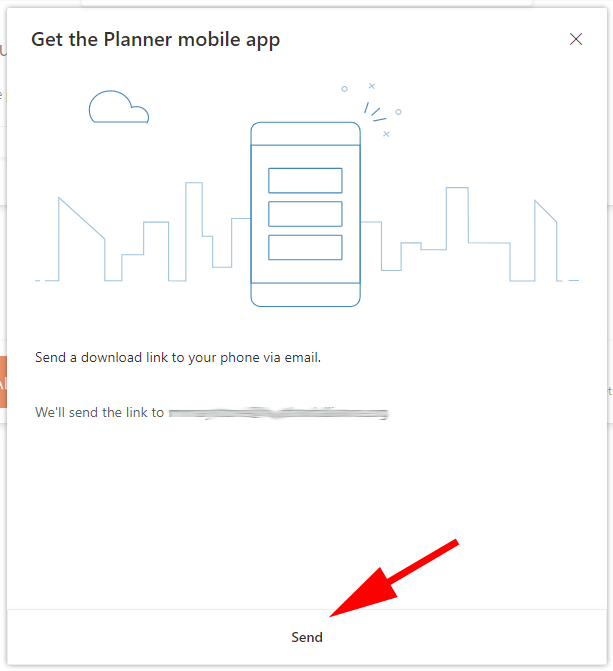
O aplicativo móvel Microsoft Planner está disponível para Android e iPhone.
Como construir um plano no aplicativo Microsoft Planner
Antes de atribuir tarefas a si mesmo ou a outras pessoas, você deve criar um plano.
Criando um plano
No painel esquerdo, selecione Novo plano. Preencha todas as informações solicitadas na janela Novo plano.
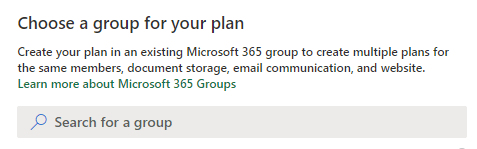
Em seguida, você verá o painel principal ou o Quadrodo plano que acabou de criar.
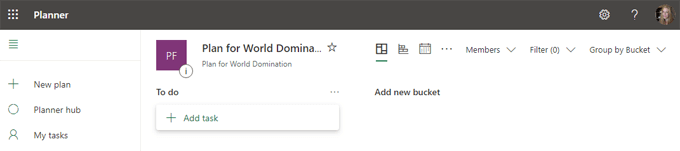
A visualização do painel é baseada em cartão, muito parecido com o Trello. Antes de adicionar tarefas, adicione membros de sua equipe ao plano.
Adicionando outras pessoas ao seu plano
No painel do plano, selecione a lista suspensa Membros. Digite o nome de uma pessoa para adicioná-la como membro.
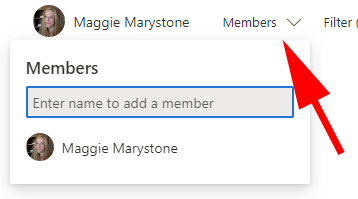
Adicionando e atribuindo tarefas
Seu plano vem com um blocode tarefa padrão chamado A fazer.
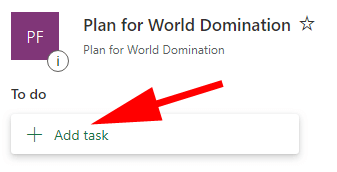
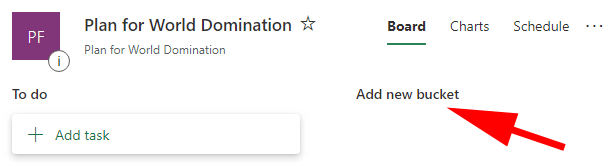
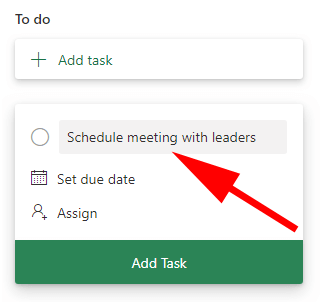
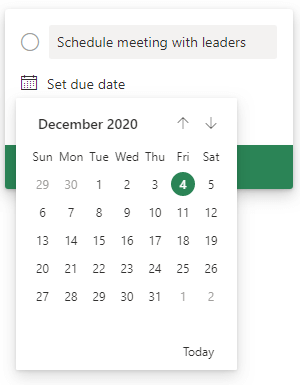
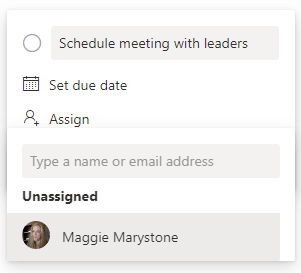
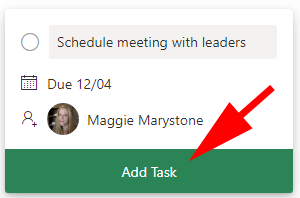
Para adicionar mais detalhes à tarefa, selecione o cartão no painel. A partir daí, você pode adicionar um rótulo, alterar em qual intervalo a tarefa está e indicar o progresso, a prioridade, a data de início e a data de vencimento da tarefa.
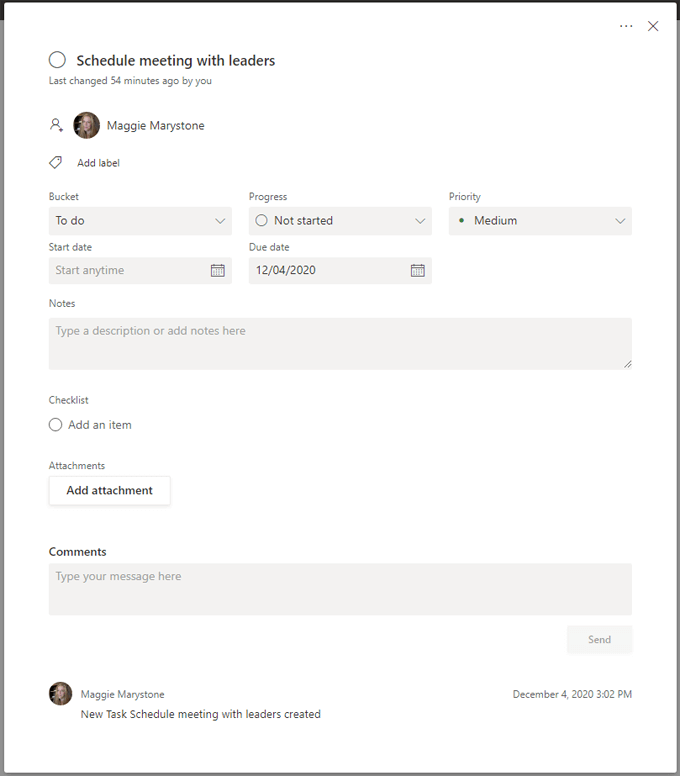
Você também pode adicionar notas, listas de verificação e anexos. Qualquer membro da equipe pode adicionar comentários à tarefa.
Staying on Track
O Microsoft Planner oferece uma variedade de maneiras de obter uma visão panorâmica de seu plano.
Gráficos
A guia Gráficosexibe resumos do status de todas as tarefas no plano, quantas tarefas estão em cada segmento, um gráfico mostrando quantas tarefas existem em cada nível de prioridade (urgente, importante, médio e baixo), uma lista dos membros do plano e quantas tarefas cada pessoa foi atribuída.
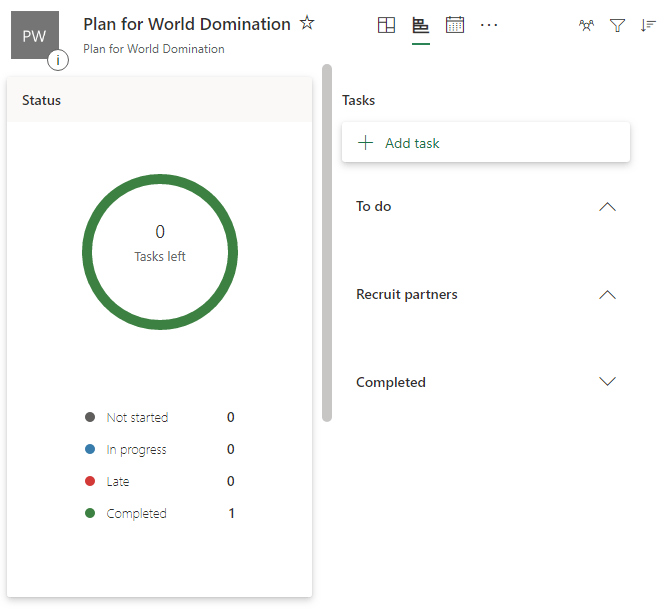
Cronograma
A guia Programaçãoexibe todas as tarefas em um calendário para que você possa ter uma ideia de quais prazos de tarefas estão se aproximando.
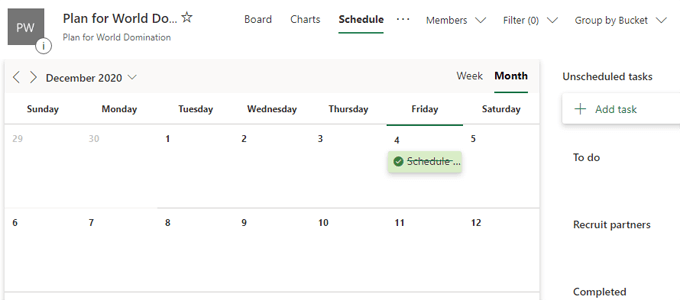
Outras opções
Selecione os três pontos à direita da guia Programaçãoe você encontrará muitos outros recursos do Microsoft Planner.
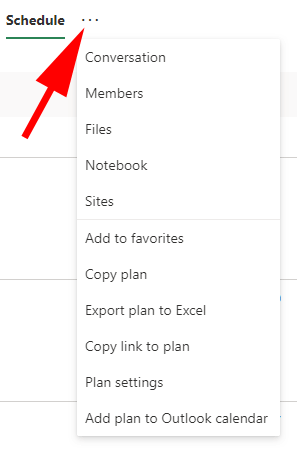
Você também pode adicionar o plano aos seus favoritos, fazer uma cópia do seu plano no Microsoft Planner, exportar seu plano para o Excel, copiar o link para o seu plano e adicionar seu plano para o calendário do Outlook.
Os proprietários do grupo podem selecionar Configurações do planopara definir as configurações de e-mail do grupo e indicar se o grupo deve receber um e-mail quando uma tarefa for atribuída ou concluída. Aqui também é onde o proprietário pode excluiro plano.
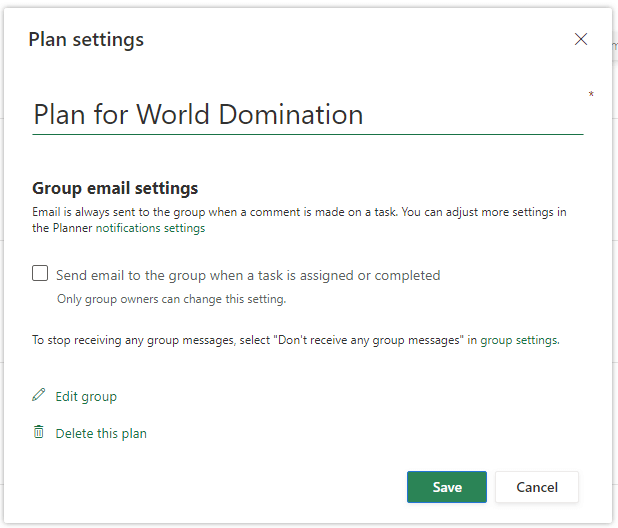
Concluindo tarefas no Microsoft Planner
Quando uma tarefa foi concluída, o a pessoa atribuída à tarefa pode marcá-la como concluída em seu cartão no Quadro.
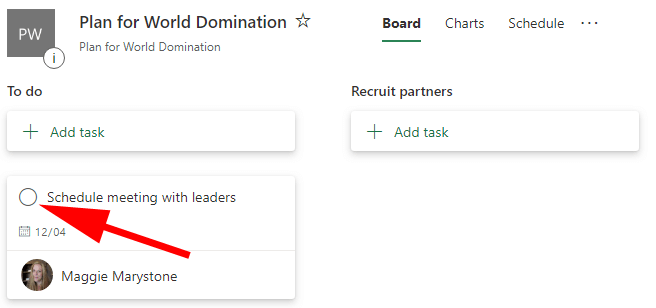
Depois que a tarefa foi marcada como concluída, você pode encontrá-la novamente por expandindo o menu suspenso Mostrar concluído.
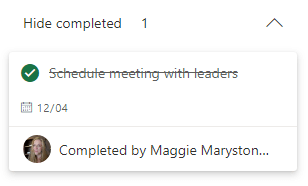
Receba atualizações sobre seu plano
Os membros do plano podem escolher quando receber notificações do Planner selecionando o ícone de engrenagem / configurações, selecionando Notificaçõese especificando seus preferências de notificação.
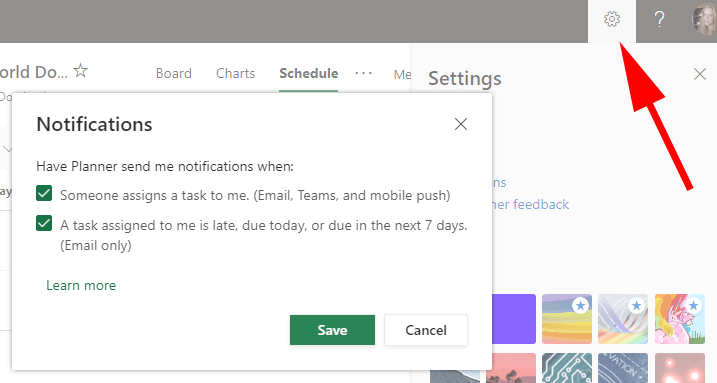
Outras ferramentas de gerenciamento e colaboração de tarefas
Às vezes, a grande complexidade da Microsoft não é atraente para os usuários. Se você decidiu que o pacote de software Microsoft Office 365 não é para você, existem muitos outros gerenciamento de tarefas e ferramentas de colaboração excelentes disponíveis.
Independentemente das ferramentas que você escolher, ter um plano de projeto organizado ajudará você a atingir seus objetivos.