Adquirir um computador novo é uma experiência emocionante, como comprar um carro novo. Mal podemos esperar para testar seus recursos. Ao mesmo tempo, pode parecer opressor, especialmente se você estiver mudando de plataforma, por exemplo, do Windows para o macOS.

Seguindo nosso guia passo a passo, você pode configurar seu novo computador com eficiência e otimizar seu desempenho.
O quefazer imediatamente após adquirir um novo computador
Este é um guia útil para quem acabou de adquirir um novo computador. Vamos começar com as etapas essenciais após adquirir uma nova máquina. Essas dicas funcionam para dispositivos que executam o Windows 11 e versões anteriores.
1. Ligar e primeira carga (para usuários de laptop)
Depois de comprar um novo laptop, o primeiro passo é conectá-lo a uma fonte de energia e deixe a bateria carregar completamente antes de ligá-lo.
Embora possa ser um desafio esperar pacientemente, esta etapa é crucial. Recomenda-se carregar o computador por aproximadamente 10 a 12 horas pela primeira vez, o que equivale aproximadamente a deixá-lo durante a noite. Este método garante que o seu computador reconheça a capacidade total da bateria, garantindo desempenho ideal e maximizando sua vida útil geral. Apressar esse processo pode impactar negativamente a longevidade da sua bateria, algo que queremos evitar.

Se você mora em uma área propensa a interrupções de energia, não se esqueça de adicionar um filtro de linha para proteger seu computador contra flutuações repentinas de energia.
2. Primeiro início
Depois de conectar todos os componentes essenciais, como monitor, teclado e mouse, e carregar o computador, é hora de verificar se tudo está no lugar certo e se você recebeu o que pagou.
Se for um computador Windows, o sistema operacional solicitará que você defina detalhes cruciais, como idioma, fuso horário e configurações de relógio. A Microsoft incentiva a criação ou uso de uma conta da Microsoft para login, oferecendo a conveniência de sincronizar papéis de parede e configurações em todos os seus PCs com Windows por meio da conectividade na nuvem. No entanto, se você preferir manter uma conta local, a configuração é um pouco mais complicada. Ainda assim, você pode conseguir isso desconectando-se da Internet durante o processo de configuração do Windows.
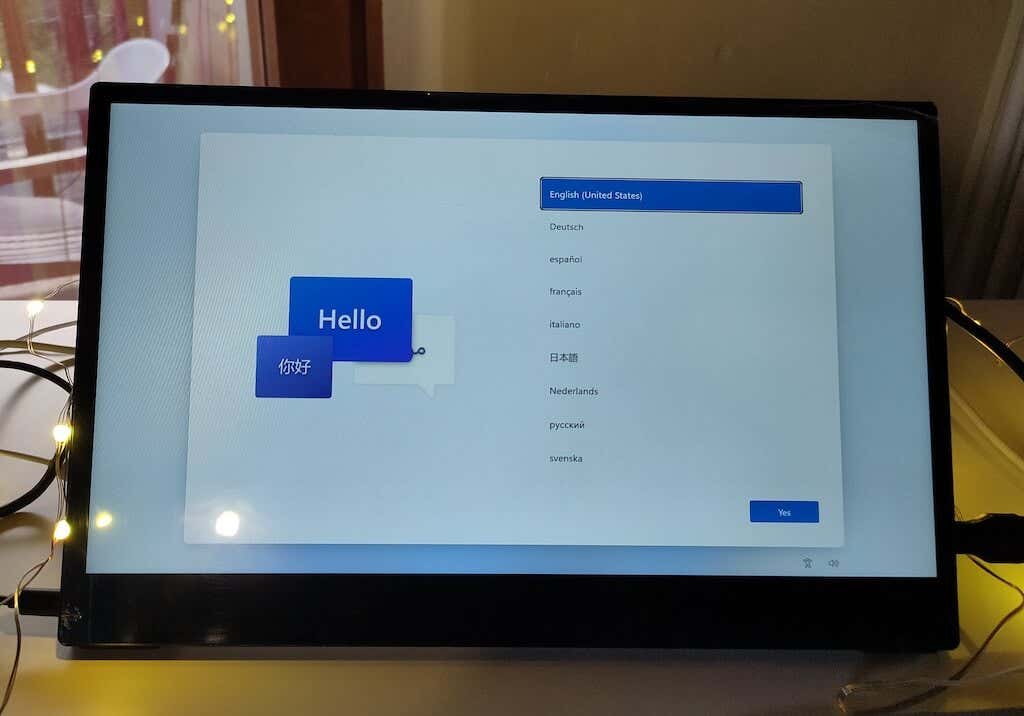
Além disso, você pode considerar a configuração de várias contas para familiares ou crianças, embora isso não seja obrigatório durante a configuração inicial e possa ser feito posteriormente..
Para verificar as especificações de hardware do seu novo computador, os usuários do Windows podem baixar o software gratuito CPUID. Os usuários de Mac podem acessar essas informações seguindo o caminho Ícone da Apple>Sobre este Mac>Mais informaçõesno OS X. Os usuários de Linux também têm várias opções .
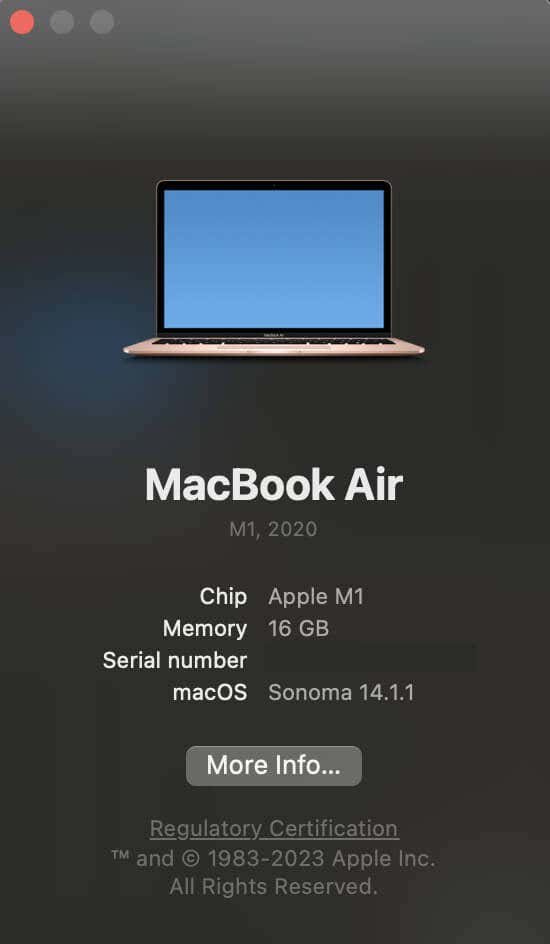
Verifique se o modelo e a velocidade do processador instalado, a unidade de disco rígido (HDD) e a placa gráfica dedicada (se aplicável) correspondem às especificações solicitadas.
Finalmente, é essencial verificar se há pixels mortos na tela. Isso ajudará a garantir que a tela esteja livre de defeitos. Se forem encontrados pixels mortos, lembre-se de que normalmente você pode devolver o computador para substituí-lo. Você pode encontrar facilmente recursos on-line pesquisando “verificar pixels mortos” para ajudá-lo.
3. Livre-se do Bloatware
Para simplificar sua experiência com o PC e organizar seu sistema, é essencial combater bloatware (bundleware, shovelware e crapware). Esses aplicativos pré-instalados consomem espaço de armazenamento e muitas vezes sobrecarregam o menu Iniciar.
Você pode consultar a lista de aplicativos instalados e desinstalar quaisquer programas indesejados. Não exclua aplicativos de seus fabricantes de hardware – deixe softwares como Intel, AMD, Dell, Nvidia, Microsoft, HP ou Lenovo. Mas sinta-se à vontade para eliminar qualquer bundleware que encontrar. Você pode encontrar informações mais específicas sobre o que é o que bloatware, bem como como identificar e remover bloatware do seu computador, em nossos tutoriais anteriores.
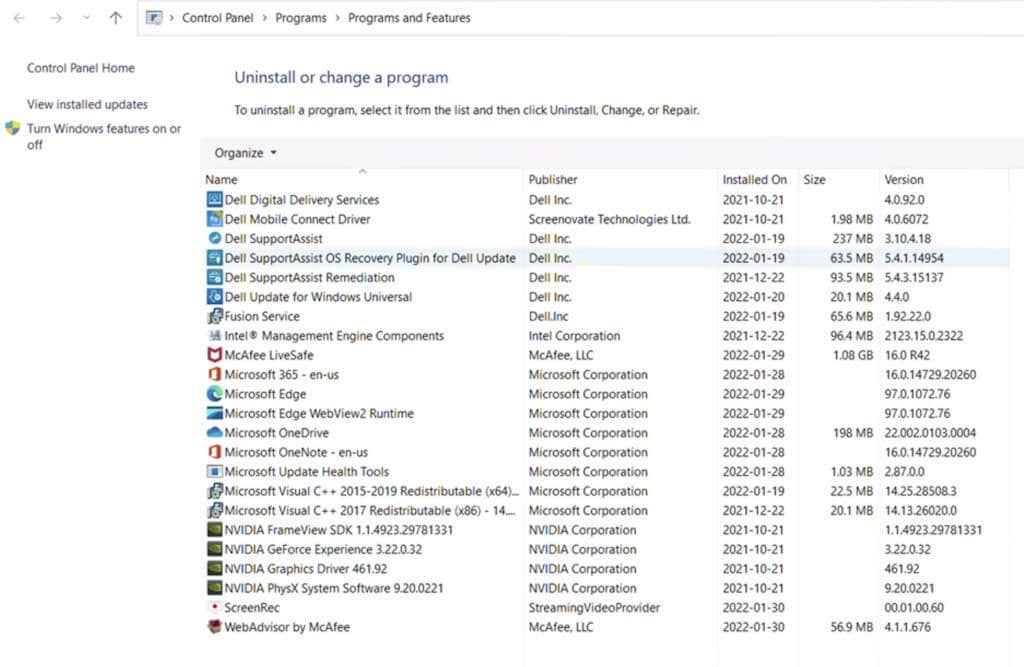
Além disso, siga estas etapas para remover bloatware e anúncios extras do seu sistema operacional Windows e eliminar com eficiência aplicativos indesejados usando utilitários de desinstalação de terceiros:
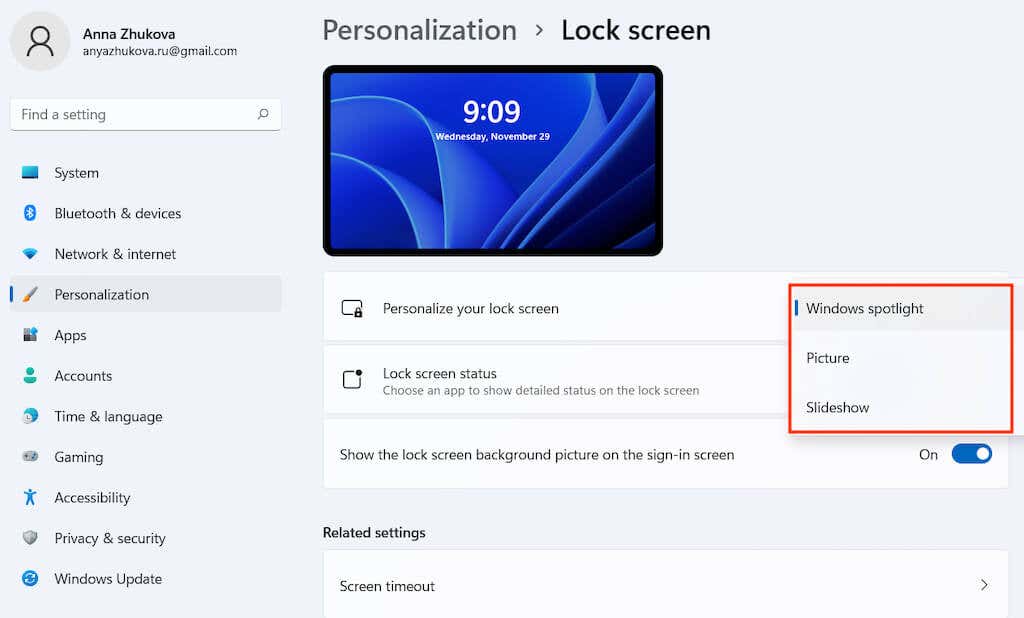
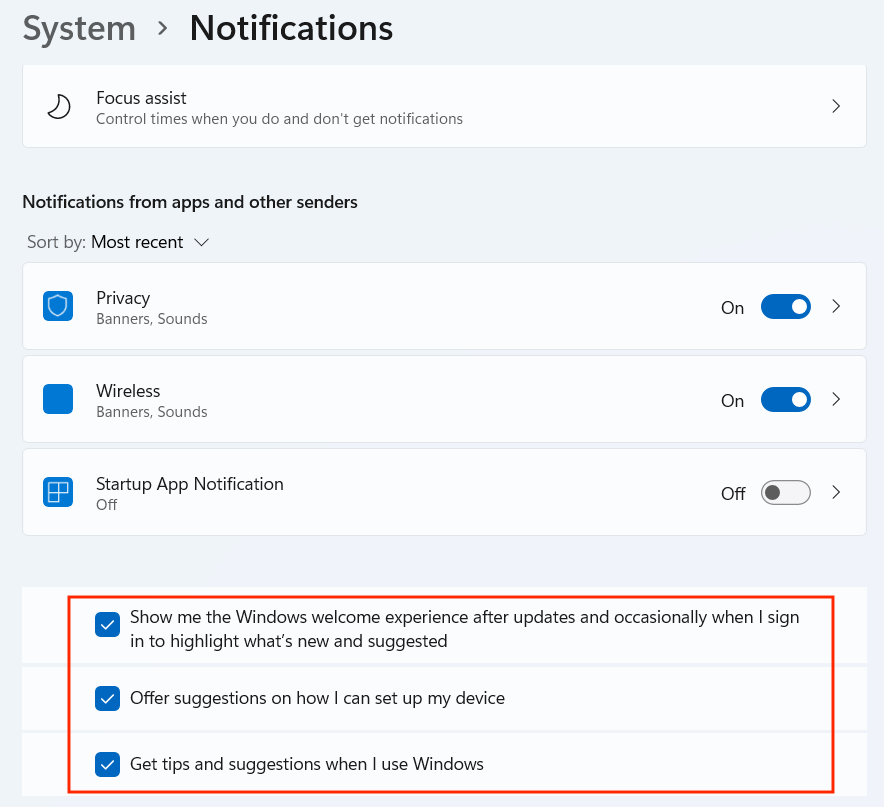
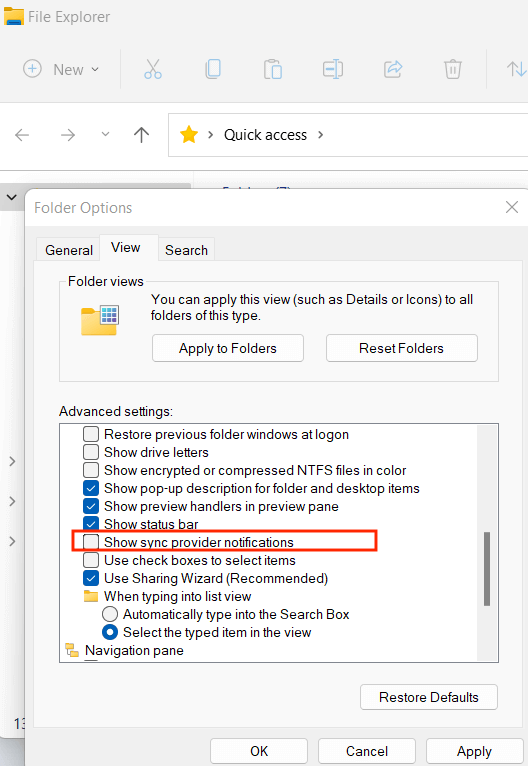
Seguir essas etapas ajudará a livrar seu sistema de anúncios, sugestões e bloatware desnecessários, proporcionando uma experiência de usuário mais limpa e focada em seu PC com Windows.
4. Baixar atualizações
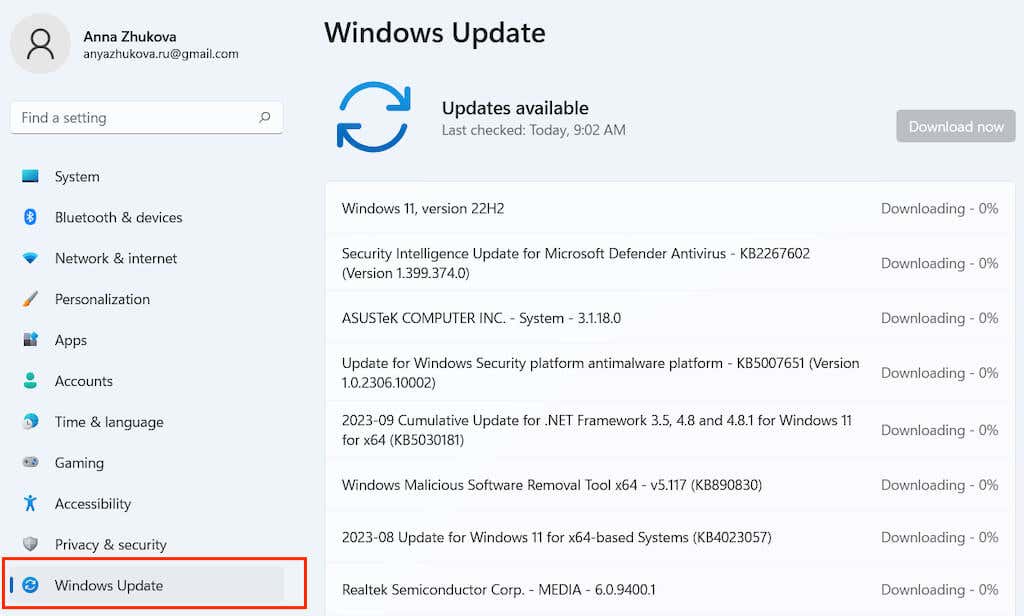
Garantir que seu PC esteja atualizado com as atualizações mais recentes do Windows é crucial para manter a segurança e o desempenho do sistema. Veja como gerenciar atualizações de maneira eficaz. Você encontrará o Gerenciador do Windows Update no Painel de Controle do Windows. Certifique-se de ter uma conexão estável com a Internet antes de começar.
Ao atualizar regularmente seu sistema Windows, você garante que seu PC funcione sem problemas, receba correções de segurança essenciais e permaneça otimizado para desempenho.
5. Configurar a segurança do Windows
Configurar medidas de segurança em seu novo computador Windows é crucial, mas muitas vezes esquecido. Com o Windows 10 e versões posteriores, todas as configurações de segurança podem ser acessadas por meio da tela Segurança do Windows na seção Atualização e segurança..
Proteção contra vírus e ameaças
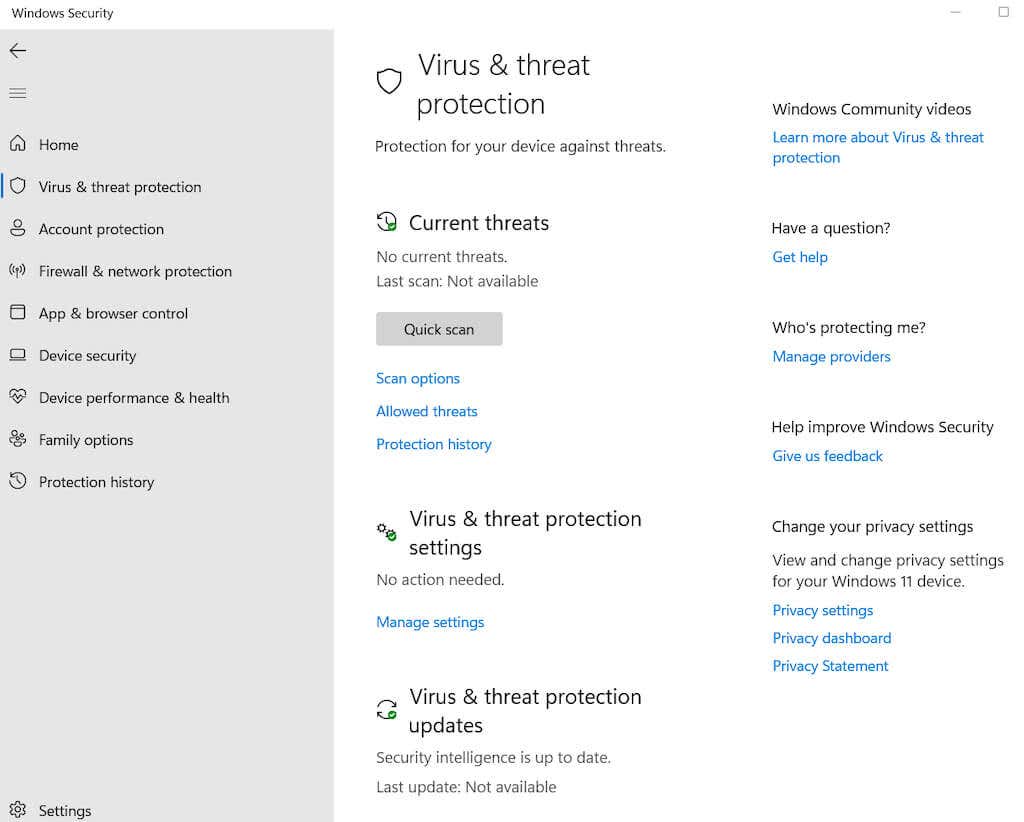
Acesse as configurações de proteção contra vírus e ameaças e escolha Gerenciar configurações. Aqui, você pode ajustar configurações essenciais de segurança do Windows, como ativar a proteção fornecida pela nuvemou configurar o envio automático de amostras para bloquear vírus e malware em tempo real.
Proteção contra ransomware
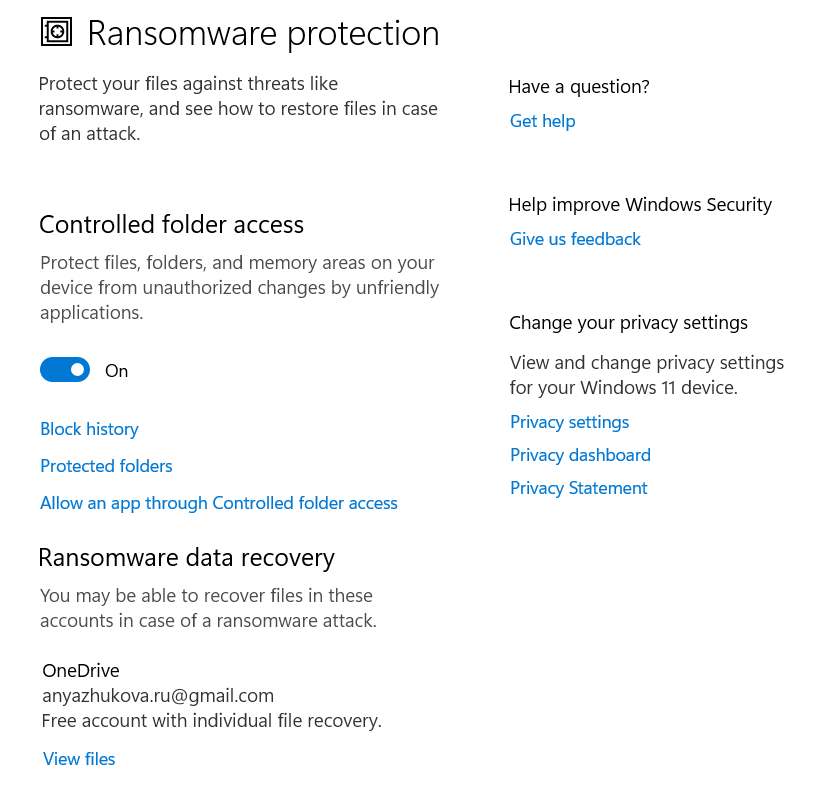
Para proteger seus arquivos, clique em Gerenciar proteção contra ransomware. Ative o Acesso controlado a pastase selecione Pastas protegidaspara impedir que aplicativos não autorizados alterem seus arquivos, evitando que aplicativos suspeitos façam alterações.
Controle de aplicativos e navegadores
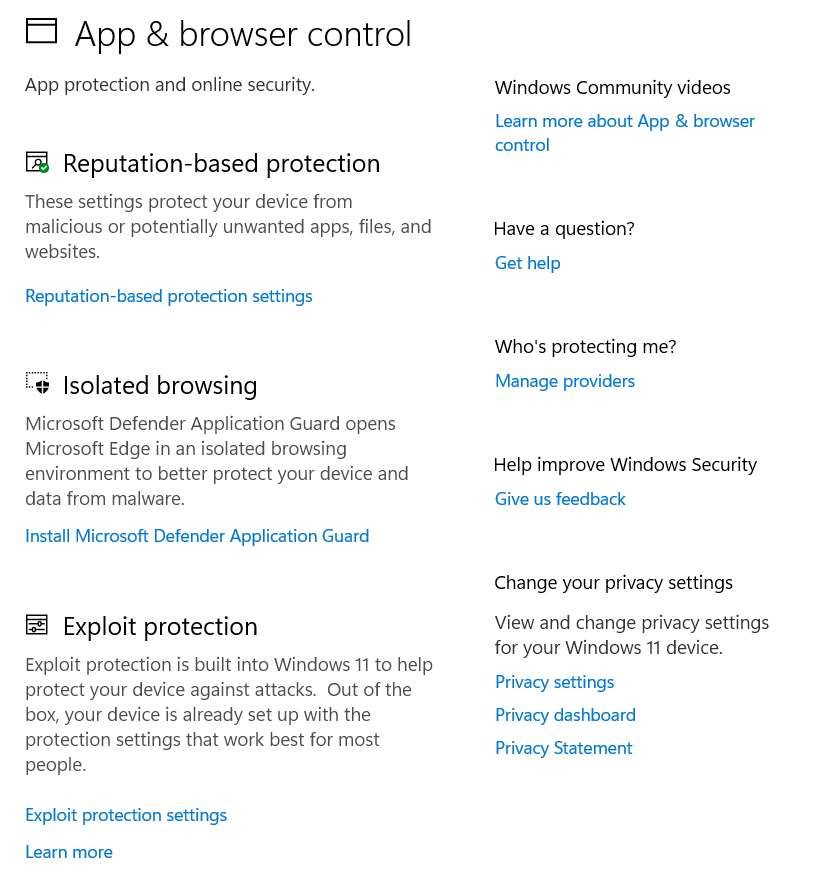
Personalize a forma como o Windows lida com aplicativos potencialmente inseguros e sites maliciosos. Configure o comportamento do seu navegador Edge em ambientes inseguros (como Wi-Fi público) para proteger seus dados. As configurações incluem SmartScreen for Edge, aplicativos instalados, arquivos e funções de proteção contra exploração, como configurações DEP, ASLR e SEHOP.
Segurança do dispositivo
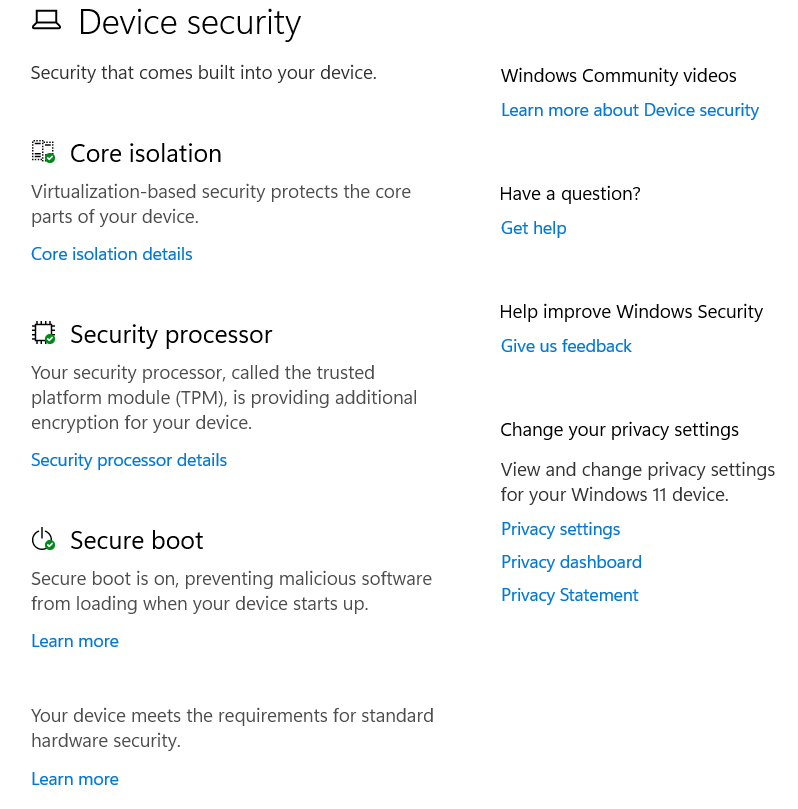
Utilize os recursos de segurança integrados baseados em virtualização do Windows 10, projetados para defesa contra ataques de códigos maliciosos.
6. Instalar software antivírus
Proteger seu novo computador contra malware é essencial para mantê-lo funcionando perfeitamente. Embora a maioria dos PCs venha com o proteção antivírus básica pré-instalada, ele normalmente não é atualizado com frequência.
O Windows Defender é o antivírus integrado para Windows. Embora tenha melhorado recentemente, é aconselhável investir em um programa antivírus de terceiros para proteção aprimorada. Além disso, muitos pacotes de segurança antivírus oferecem mais do que apenas ferramentas antimalware, incluindo firewalls, ferramentas antispam e controles parentais.
Mesmo que você opte por não pagar, existem programas antivírus gratuitos e confiáveis disponíveis, como o Avast One Essencial, que fornecem um nível decente de proteção. A instalação de um antivírus de terceiros desativa automaticamente o Windows Defender, garantindo que apenas um antivírus seja executado por vez, pois a execução de vários programas antivírus pode prejudicar o desempenho do sistema.
Embora o software de firewall pessoal fosse crucial para um PC novo, o firewall integrado no Windows, juntamente com o firewall do roteador da sua rede doméstica, geralmente é suficiente para proteção contra acesso não autorizado pela Internet..
7. Instale seu navegador favorito
Escolher seu navegador é uma preferência pessoal e uma decisão importante para sua experiência on-line. Felizmente, existem várias opções e você não precisa se limitar a opções desatualizadas, como o Internet Explorer.
O Windows vem com o Edge como navegador padrão, irremovível devido a motivos de dependência da Microsoft. O Edge compartilha a base do seu sistema com o Google Chrome, garantindo a renderização adequada da página da web e a compatibilidade com as extensões do Chrome. No entanto, o Chrome continua sendo uma escolha popular para a maioria dos usuários.
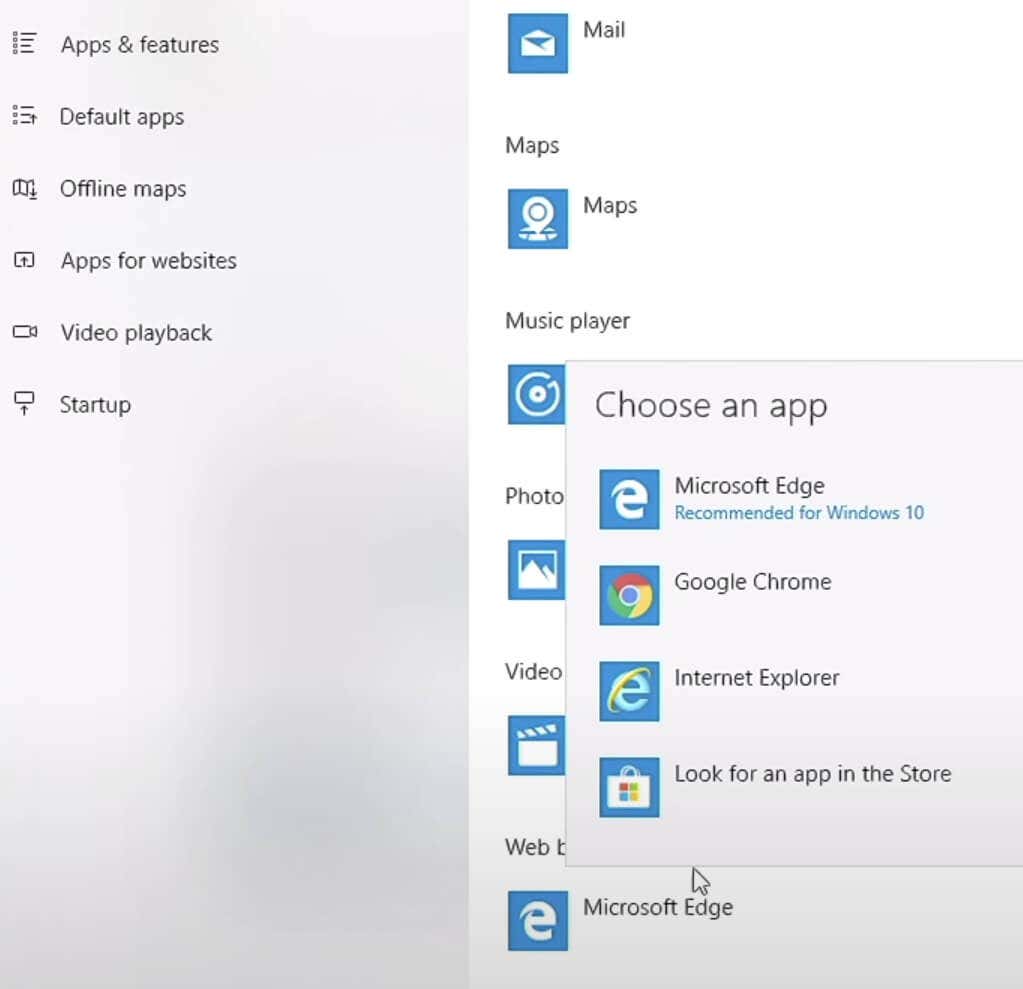
Se você prefere usar software de código aberto e prioriza o suporte a padrões, o Firefox se destaca como o navegador que define a referência.
8. Transferir arquivos
Movendo arquivos do seu computador antigo para um novo pode parecer um desafio sem o utilitário Windows Easy Transfer disponível no Windows 10 ou 11.
O método tradicional envolve copiar arquivos para uma unidade flash USB (ou disco rígido externo) do seu PC antigo e depois para o seu novo dispositivo. No entanto, se houver vários arquivos, a opção de unidade USB pode consumir muito tempo. Uma alternativa eficiente é usar sua rede doméstica para transferir arquivos entre dispositivos.
A maneira mais simples é ter os arquivos antigos do seu PC backup em serviços de armazenamento em nuvem como Dropbox, IDrive ou Microsoft OneDrive (integrados ao Windows). Depois de instalado em seu novo PC, todos os arquivos dos dispositivos ficam acessíveis. Além de transferir arquivos, este método também cria um sistema de backup.
Para transferir arquivos entre computadores, você pode restaure seu Mac antigo a partir de um backup do Time Machine ou usar o recurso Histórico de arquivos para PCs. Outra opção envolve armazenar arquivos antigos do computador em um disco rígido e conectá-lo ao novo computador para transferência de arquivos.
Ao mover licenças de software para um novo computador, geralmente você reinstala o software e faz login com suas credenciais. Em alguns casos, pode ser necessário desativar a licença do dispositivo antigo antes de ativá-la no novo, especialmente para software limitado a um número específico de dispositivos.
9. Escolha sua solução de backup
Considere instalar um programa de recuperação de arquivos antes de realmente precisar dele. Embora você ainda não tenha usado seu computador, ter este programa preventivamente é vital. Se um arquivo for excluído acidentalmente, a instalação posterior de um programa de recuperação poderá substituir o espaço onde o arquivo excluído estava, tornando-o irrecuperável..
Nossa lista de Programas de software de recuperação de arquivos oferece ferramentas excelentes para você experimentar. Basta instalar um e mantê-lo pronto. Quando necessário, ele estará disponível para uso sem complicações.
Outra solução que vale a pena considerar é inscrever-se em um serviço de backup on-line, como o Google Drive ou Dropbox. Esses serviços combinam ferramentas de software com assinaturas, protegendo automaticamente os dados desejados em servidores seguros externos à sua localização.
Os serviços de backup on-line oferecem uma solução econômica e de longo prazo para proteger seus dados. Os serviços bem avaliados em nossa lista são econômicos, permitem backups ilimitados e oferecem processos de instalação fáceis de usar. Se você preferir não fazer mais compras significativas após comprar um novo computador, considere usar um serviço de backup gratuito ou, no mínimo, uma ferramenta de backup local.
10. Avalie o desempenho
Seja um novo computador desktop ou um novo laptop que você comprou, é importante verificar seu desempenho para ter certeza de que eles realmente venderam o que você queria. Embora vendedores confiáveis geralmente forneçam os componentes certos, é aconselhável verificar novamente em um mercado inundado com processadores, chips gráficos e opções de memória semelhantes.
Você pode começar instalando um utilitário de verificação de hardware que exibe detalhes como marca, modelo e velocidade de todos os componentes. Verifique essas informações com a fatura ou lista de especificações do seu PC. Se surgir alguma discrepância, informe imediatamente o vendedor.
Para avaliação de desempenho, existem diversas ferramentas de benchmarking disponíveis. Por exemplo, o 3DMark Basic Edition mede a potência da placa gráfica, o PCMark Basic Edition avalia o desempenho geral e o UserBenchmark conduz leituras e testes específicos de componentes.
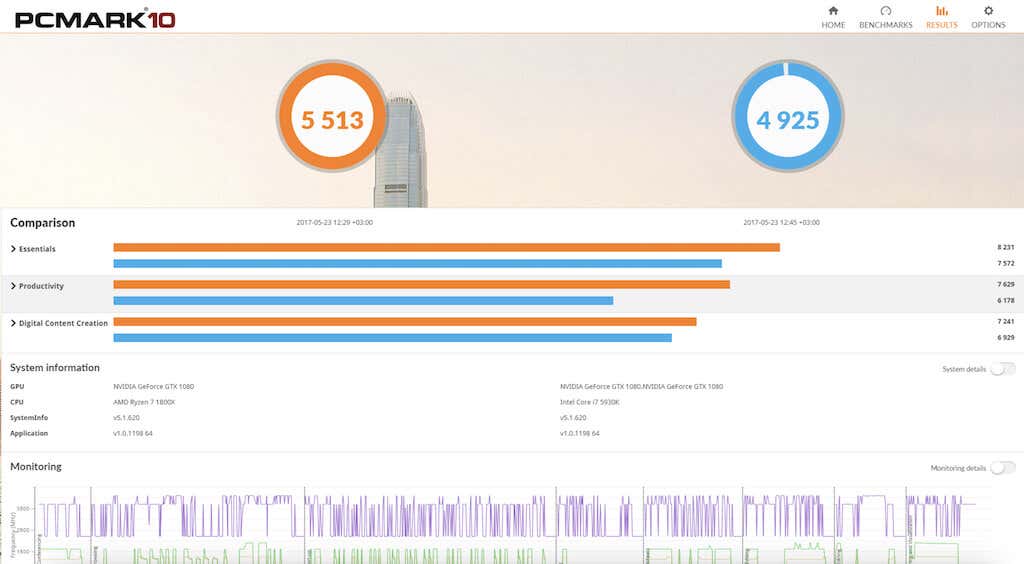
Esses aplicativos comparam o desempenho do seu computador com o de outros que possuem o mesmo hardware. Ao analisar esses dados, você pode identificar se o seu sistema opera mais lento ou mais rápido do que o esperado.
É hora de abandonar seu computador antigo!
Pronto para se despedir do seu antigo laptop? Considere vendê-lo em plataformas como eBay, Craigslist ou mercado do Facebook. Antes de vendendo seu dispositivo antigo, certifique-se de fazer uma limpeza completa do hardware para manter seu valor.
Você também pode reinstalar o sistema operacional realizar uma reinicialização completa do seu computador. Um PC sujo não só diminui o seu valor de revenda, mas também representa um risco de exposição dos seus dados pessoais..
.