Seu Chromebook poderá desligar sem aviso se estiver superaquecendo, se a bateria estiver com defeito ou se estiver executando um sistema operacional desatualizado. Esta postagem ajudará você a entender por que seu Chromebook desliga abruptamente e como solucionar o problema.

1. Desconecte dispositivos externos ou acessórios
Acessórios externos (monitor, webcam, dock station etc.) ou dispositivos de armazenamento podem interromper o processo de inicialização do Chromebook. Desconecte qualquer acessório ou dispositivo (pen drives, cartões SD etc.) do Chromebook e tente ligá-lo novamente.
2. Remova e reinsira a bateria do seu Chromebook
Se a bateria do seu Chromebook for removível, removê-la e inseri-la novamente poderá impedir que ele desligue durante o uso. Certifique-se de que o compartimento da bateria esteja limpo e livre de poeira, sujeira ou qualquer material que possa interferir na conexão da bateria. Além disso, use um pano limpo e seco para limpar a sujeira dos contatos metálicos da bateria.

Substitua a bateria se ela estiver inchada ou apresentar algum dano físico. Caso contrário, verifique a integridade da bateria (veja a próxima seção) se o seu Chromebook continuar desligando com a bateria.
3. Verifique a integridade da bateria do seu Chromebook
Quando desconectado de uma fonte de alimentação, Chromebooks com baterias degradadas ou com defeito pode falhar ao inicializar ou permanecer ligado.
Siga as etapas abaixo para verificar a integridade da bateria do seu Chromebook no Crosh, o ambiente Command Shell do ChromeOS.
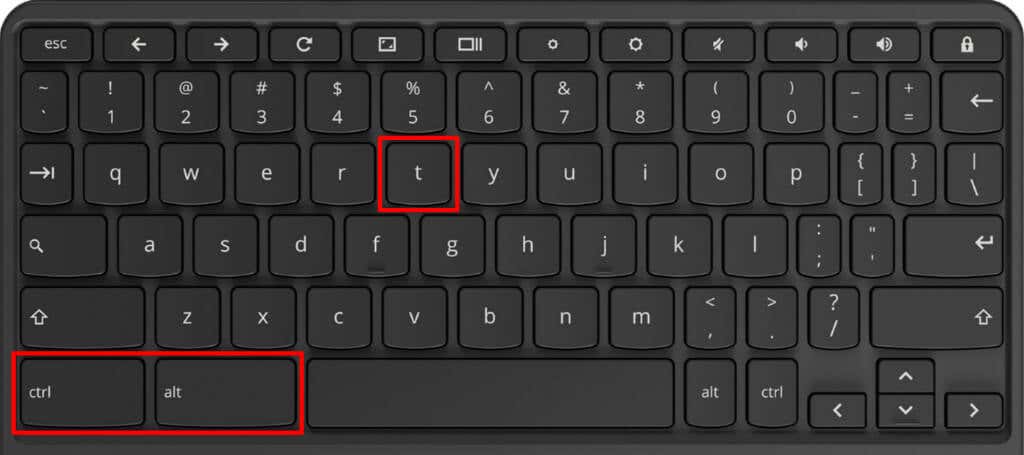
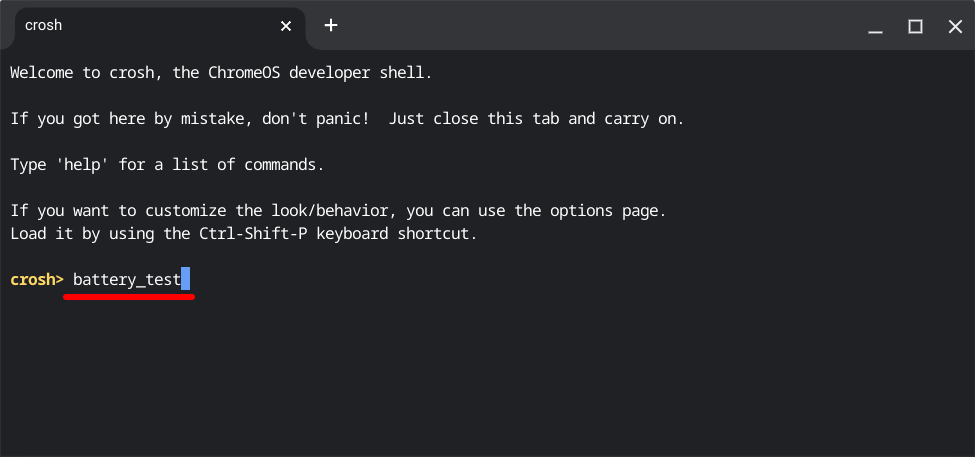
Aguarde Crosh executar o comando (cerca de 3 a 5 minutos) e prossiga para a próxima etapa.
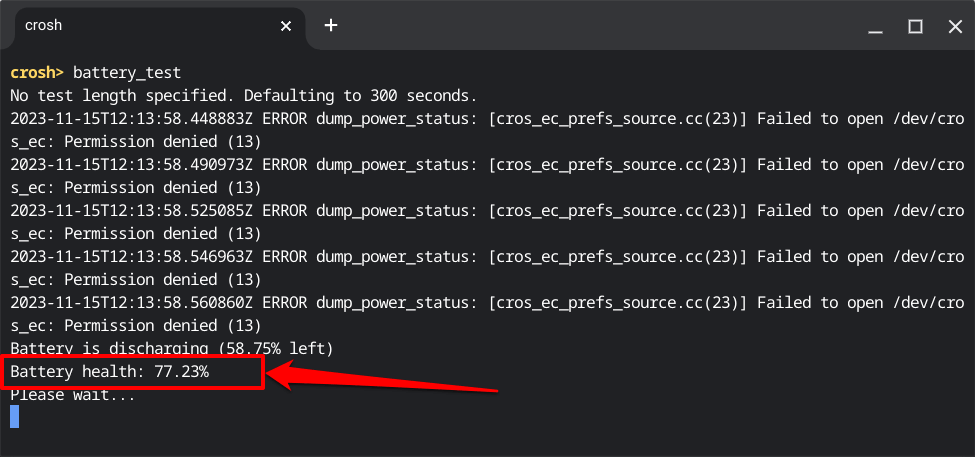
Uma bateria_health de 80% (ou menos) indica uma bateria degradada. Isso significa que seu Chromebook não consegue mais reter até 80% da capacidade original.
Espere que seu Chromebook descarregue mais rápido (do que o normal) ou comece a desligar sem avisar quando a classificação de “battery_health” atingir 80% ou menos.
Entre em contato com o fabricante do seu Chromebook, administrador ou qualquer técnico de informática para substituir a bateria descarregada ou descarregada. O fabricante do Chromebook não cobrará pelo serviço ou substituição da bateria se o dispositivo estiver na garantia..
4. Execute um teste de descarga da bateria
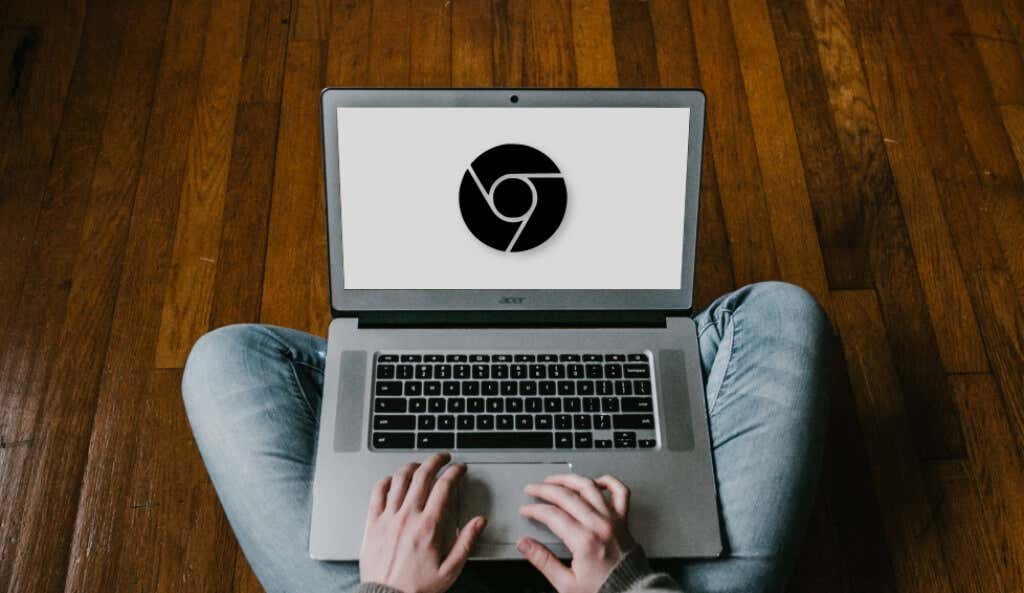
O ChromeOS tem uma ferramenta de diagnóstico que detecta falhas na bateria e problemas de carregamento. Ligue seu Chromebook e siga as etapas abaixo para realizar um teste de descarga da bateria antes de desligá-lo.
O teste mede a taxa de carga e descarga da bateria do seu Chromebook durante um período específico.
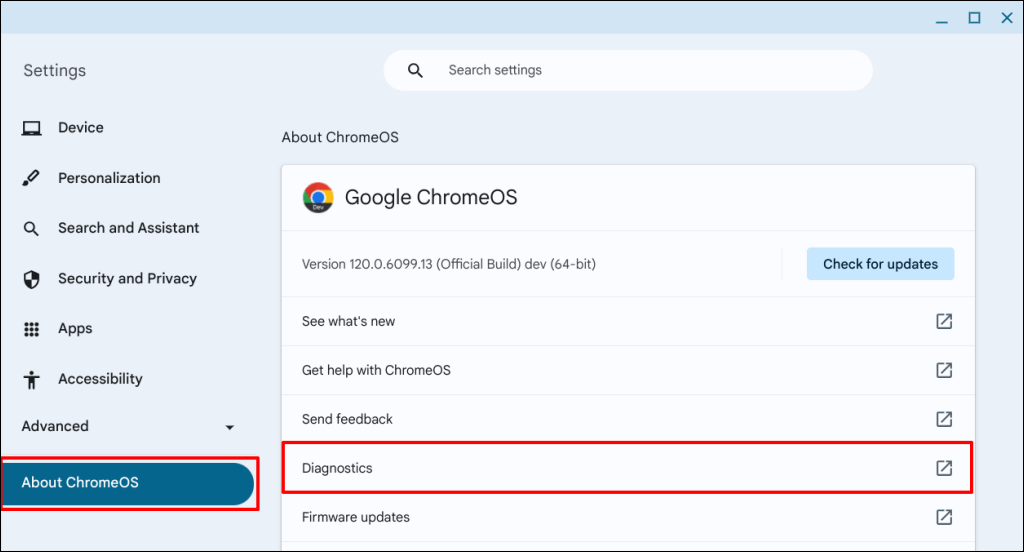
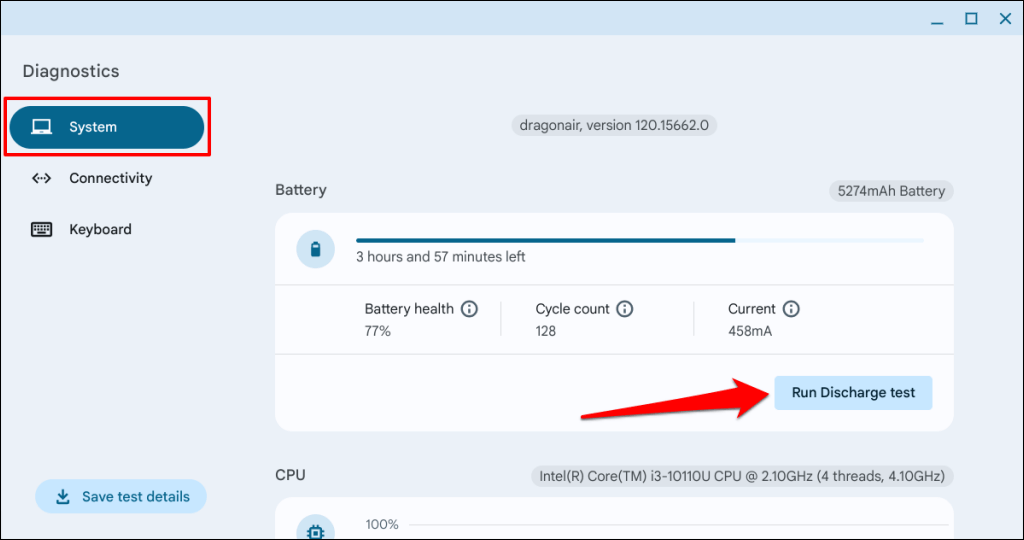
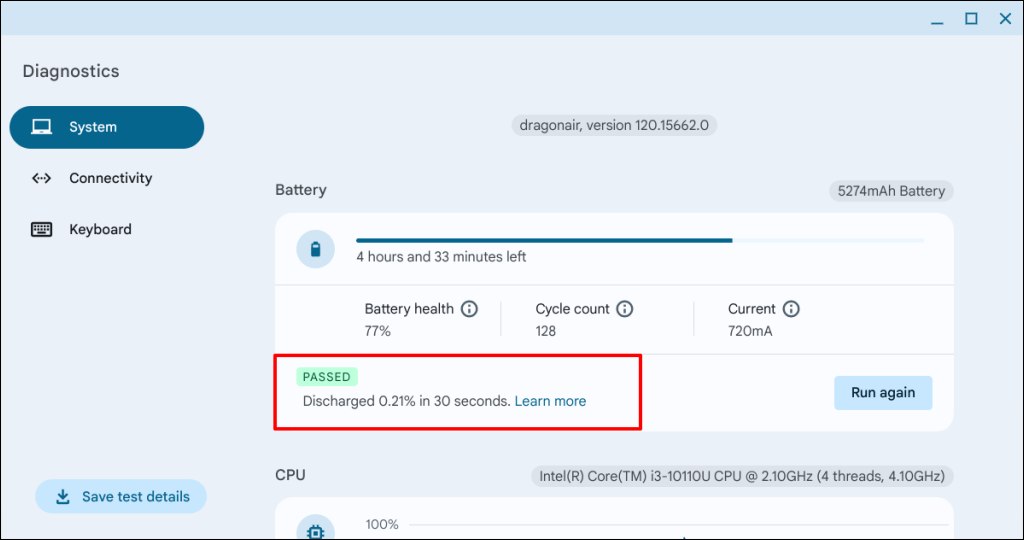
Seu Chromebook será reprovado no teste se houver um problema na bateria ou na porta de carregamento. Entre em contato com o fabricante do Chromebook para examinar a bateria e a porta de carregamento. Você deve ler nosso tutorial em corrigindo problemas de carregamento do Chromebook para obter mais etapas de solução de problemas.
5. Deixe seu Chromebook esfriar
Os laptops às vezes reiniciam de forma intermitente ou ficam temporariamente desligados para evitar danos induzidos pelo calor. Seu Chromebook pode superaquecer devido à ventilação insuficiente ou ao acúmulo de sujeira na saída de ar. Além disso, espere que seu Chromebook superaqueça se a ventoinha de resfriamento estiver com defeito ou entupida.
Se a base do seu Chromebook estiver quente ou quente, deixe-o esfriar antes de ligá-lo novamente. Melhor ainda, coloque-o em um suporte para laptop ou almofada de resfriamento para resfriamento mais rápido.

Além disso, verifique se há poeira, sujeira ou sujeira na saída de ar do Chromebook bloqueando a entrada e a saída de ar. Passe um pano limpo e seco na saída de ar para remover poeira ou sujeira. Umedeça o pano com líquido de limpeza para remover a sujeira grudada nas grades e fendas da ventilação.
Você também pode usar ar comprimido para soprar sujeira e poeira. Isso melhorará a circulação de ar e evitará o superaquecimento do Chromebook. Fechar guias e aplicativos desnecessários do navegador também pode reduzir a carga de trabalho e a temperatura da CPU. Se você estiver carregando seu Chromebook, desconecte a fonte de alimentação por alguns minutos.
Entre em contato com o fabricante do Chromebook ou com um técnico de informática se a ventoinha da CPU não funcionar ou se o superaquecimento persistir. Se você usa um Chromebook profissional ou escolar, relate o problema de desligamento persistente ao administrador..
6. Atualize seu Chromebook
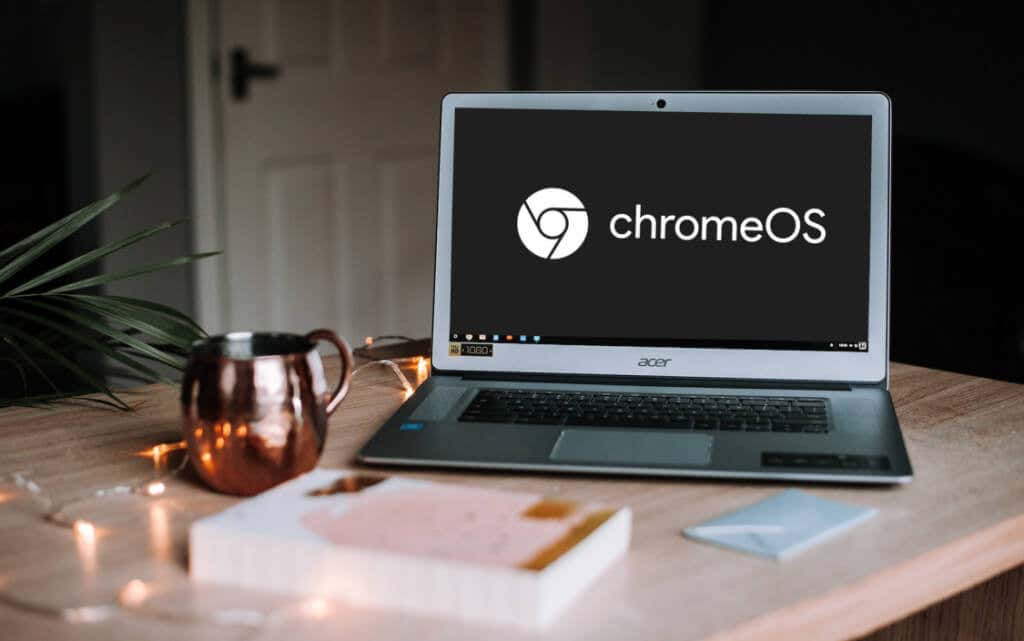
Bugs no sistema operacional do seu Chromebook também podem fazer com que ele seja desligado sem aviso prévio. Se o Chromebook permanecer ligado por um breve período antes de desligar, atualizar seu sistema operacional o mais rápido possível.
Ingresse em uma rede Wi-Fi/Ethernet, acesse Configurações>Sobre o ChromeOSe selecione Verificar atualizaçõespara atualizar seu Chromebook manualmente .
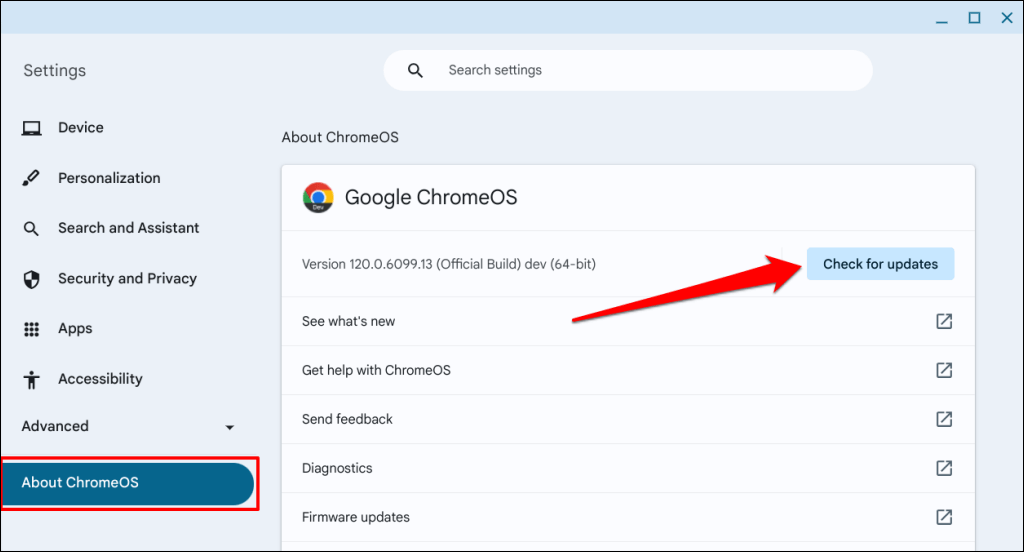
Você verá uma opção para reiniciar seu Chromebook se houver uma atualização de software pendente ou pré-baixada. Selecione o botão Reiniciarpara instalar atualizações pendentes.
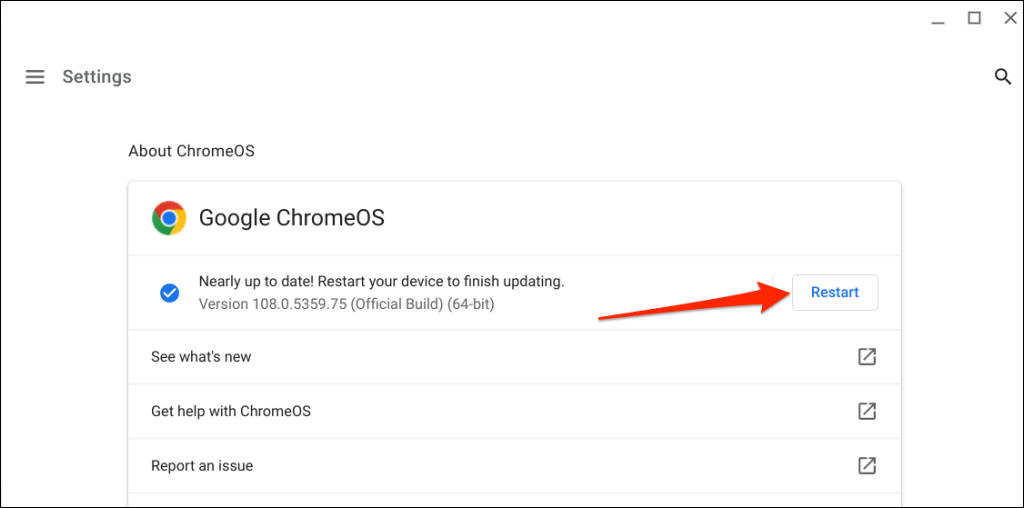
Reinicialize seu Chromebook (veja a próxima seção) se ele não permanecer ligado apesar de atualizar o software para a versão mais recente.
7. Redefinir o hardware do seu Chromebook
A redefinição forçada do Chromebook não exclui arquivos ou aplicativos pessoais. No entanto, a operação pode remover alguns arquivos da pasta “Downloads”. Faça backup da pasta ou dos arquivos importantes no Google Drive ou em um dispositivo de armazenamento externo antes de realizar uma redefinição de hardware.
Redefinir o Chromebook usando atalhos de teclado
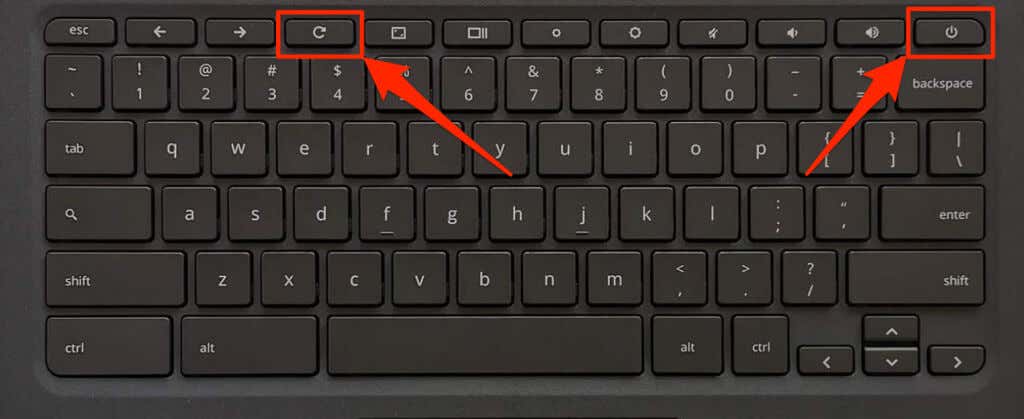
Você também pode redefinir seu Chromebook pressionando e mantendo pressionados os botões Voltar+ Atualizar+ Ligar/desligarpor 10 a 15 segundos.
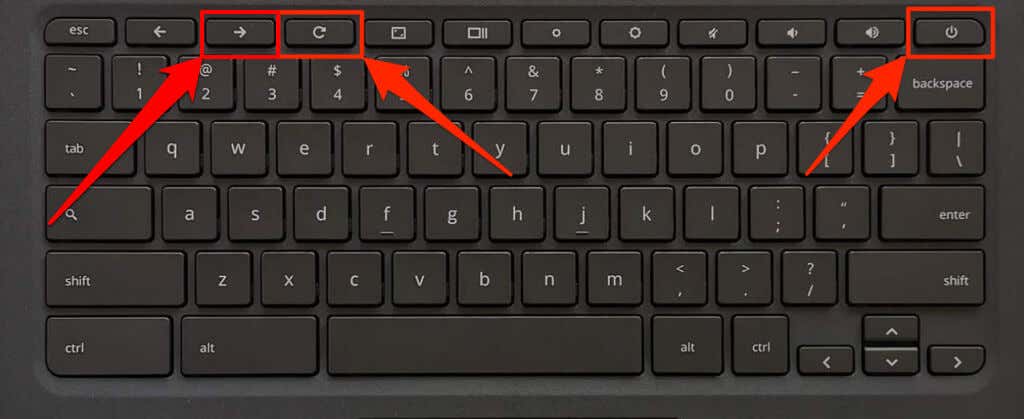
Redefinir o Chromebook usando o botão de redefinição especial
Os seguintes modelos de Chromebook têm um botão de redefinição especial: Acer AC700, Lenovo Thinkpad X131e, Samsung Series 5 e Series 5 550. Você encontrará o botão de redefinição em um orifício na parte inferior do gabinete do Chromebook.
>Desligue o Chromebook, desconecte o carregador e siga as etapas abaixo para redefinir o hardware.
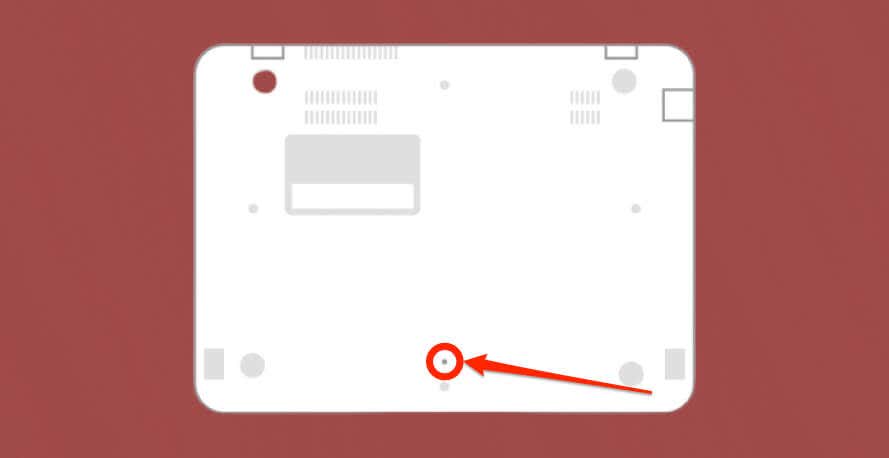
8. Execute uma verificação de malware
O ChromeOS executa aplicativos e páginas da Web em um ambiente de “sandbox” restrito que protege os Chromebooks contra infecções por malware. As chances de infecção por malware no ChromeOS são mínimas, mas não são totalmente impossíveis.

Malware teimoso que consegue se infiltrar no sistema operacional do seu Chromebook pode causar problemas de inicialização e energia. Execute uma verificação completa do sistema usando antivírus/segurança de terceiros para detectar e remover malware do seu dispositivo.
9. Redefinir seu Chromebook para a configuração original
Fazer uma Powerwash em seu Chromebook ou redefini-lo para as configurações de fábrica excluirá permanentemente tudo o que estiver no disco rígido. Faça backup dos arquivos importantes antes de executar o powerwash, se o Chromebook permanecer ligado por tempo suficiente para você fazer isso.
Vá para Configurações>Avançado>Redefinir configuraçõese selecione o botão Redefinir.
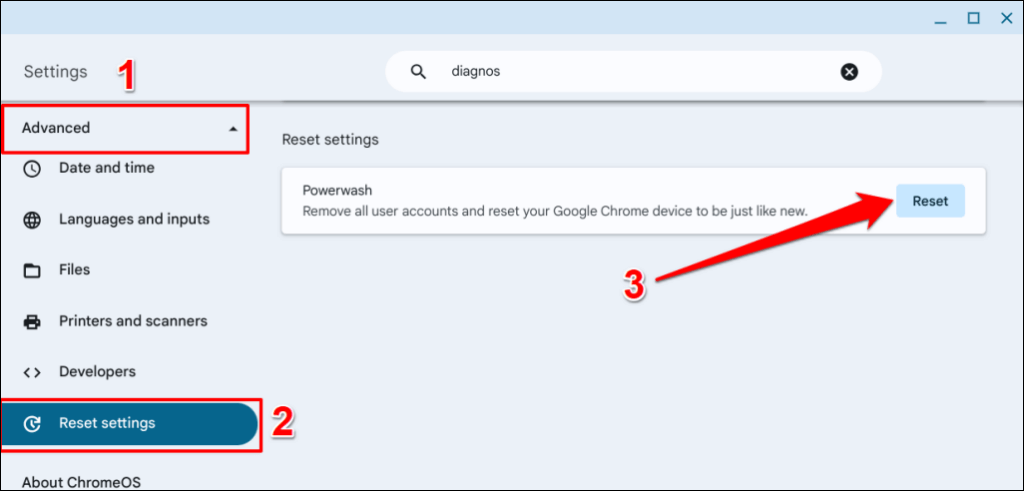
Consulte nosso tutorial sobre lavagem poderosa de Chromebooks se tiver problemas para redefinir seu dispositivo para a configuração original.
Impedir que seu Chromebook desligue sozinho
Temos certeza de que uma dessas recomendações de solução de problemas fará com que seu Chromebook volte a funcionar sem interrupções. Leve seu Chromebook a uma oficina ou entre em contato com o fabricante se ele continuar apagando.
.