Você está tentando digitar, mas seu teclado Superfície da Microsoft não está funcionando? Não se preocupe; você não está sozinho. Embora isso possa ser extremamente frustrante, existem algumas maneiras de solucionar o problema e voltar a funcionar rapidamente.
Nesta postagem, discutiremos o que pode estar causando o mau funcionamento do teclado Surface e métodos simples para corrigi-lo sem chamar o suporte técnico. Portanto, se suas chaves não estiverem funcionando como deveriam, continue lendo para encontrar algumas soluções úteis.

O que faz com que o Surface Keyboard pare de funcionar?
Muitas coisas podem dar errado com o teclado do Microsoft Surface e causar mau funcionamento. Na maioria das vezes, os problemas são causados por um problema de conectividade. Outras causas envolvem falhas de software e configurações do teclado incorretos. Dito isto, os problemas do teclado também podem ser causados por:
Se você não tiver certeza da causa do problema com o teclado do Microsoft Surface, tente cada uma das etapas de solução de problemas e veja o que funciona para você.
1. Tente reconectar o teclado
Se você usa um laptop Surface, pode desconectar facilmente o teclado do dispositivo. O teclado está conectado ao dispositivo com os pinos do conector. Quando o teclado para de funcionar repentinamente, às vezes o problema pode ser uma conexão solta. Tente desconectar e reconectar o teclado.
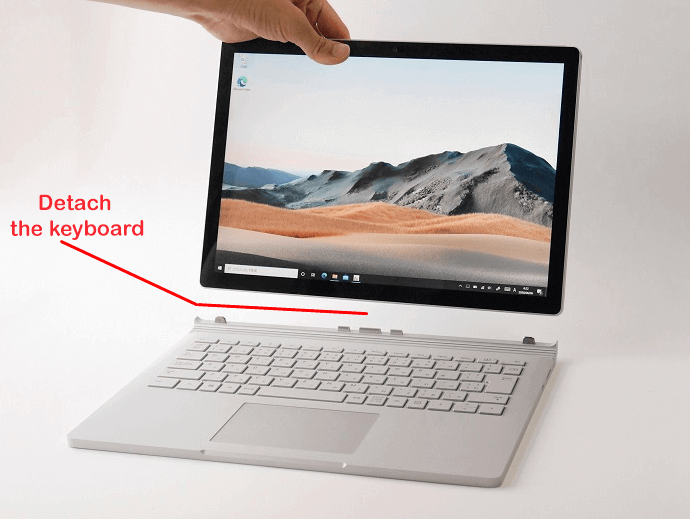
Você também deve verificar se há algum dano físico no teclado enquanto ele estiver desconectado. Por exemplo, verifique se os pinos do conector estão quebrados ou tortos e veja se a porta de conexão do dispositivo Surface está quebrada.
Se você tiver outro dispositivo Surface em mãos, tente conectar este teclado a ele. O problema pode não estar no teclado, mas no laptop. Se não funcionar, é mais provável que você precise de um novo teclado.
2. Limpe os pinos do conector
Enquanto o teclado estiver desconectado, aproveite a oportunidade para limpar os pinos do conector e a porta do conector. Primeiro, procure sujeira e poeira na porta do conector do dispositivo Surface e limpe a porta e os pinos do conector no teclado com um cotonete..
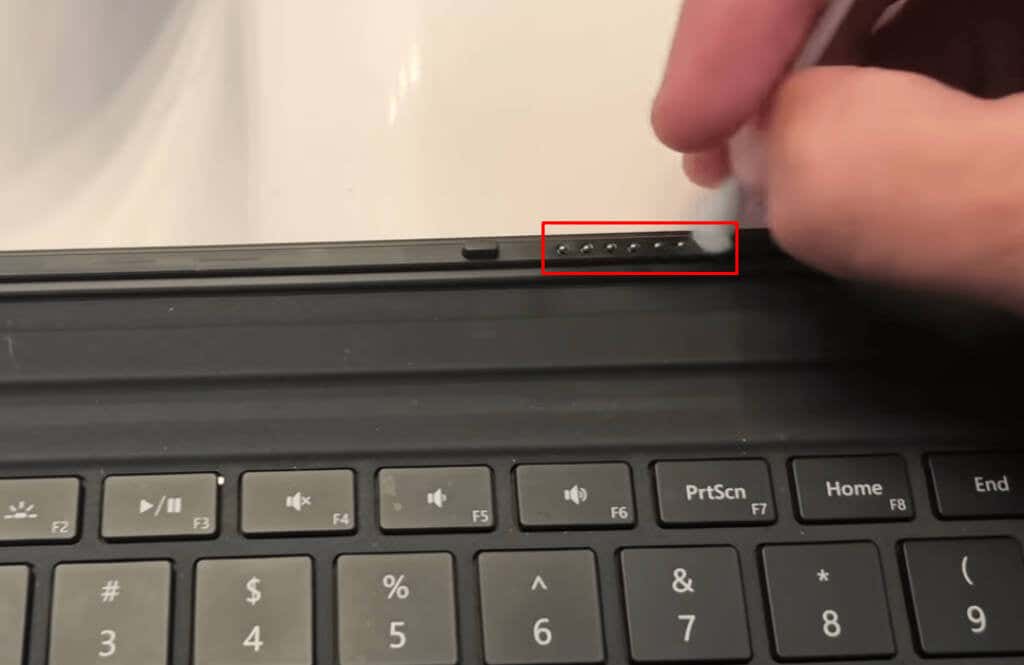
Sopre toda a poeira em usando uma lata de ar comprimido e, em seguida, molhe um cotonete em um pouco de álcool isopropílico e limpe os conectores com cuidado. Não se preocupe com o álcool danificando os componentes eletrônicos. O álcool isopropílico é seguro para limpeza de eletrônicos.
3. Certifique-se de que as baterias do teclado estejam carregadas
Este é o primeiro passo que você deve seguir se estiver usando um teclado sem fio que precisa de uma fonte de alimentação independente. O baixo consumo de energia em teclados sem fio pode impedi-los de funcionar corretamente. Primeiro, carregue seu dispositivo e continue com as próximas etapas de solução de problemas se isso não resolver o problema.
4. Emparelhar e desemparelhar Bluetooth
Esta é outra etapa a ser observada se você tiver usar um teclado sem fio. Redefina a conexão Bluetooth para eliminar possíveis erros entre o teclado e o dispositivo Surface.
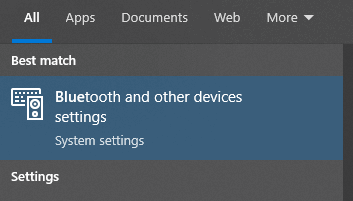
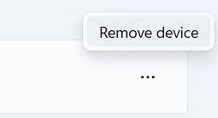
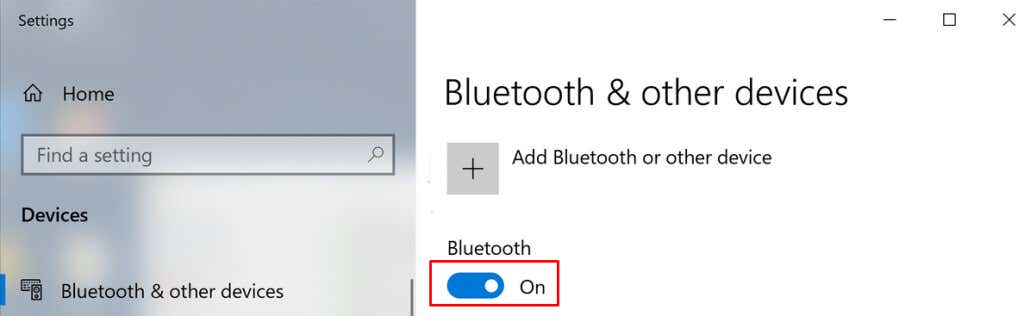
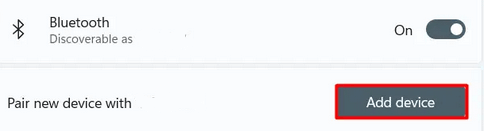
Verifique se o teclado funciona após desemparelhar e emparelhar novamente.
5. Use o solucionador de problemas do Windows
A solução de problemas nunca foi tão fácil. O Windows tem uma lista robusta de soluções de problemas que você pode usar para corrigir determinados problemas. Veja como:
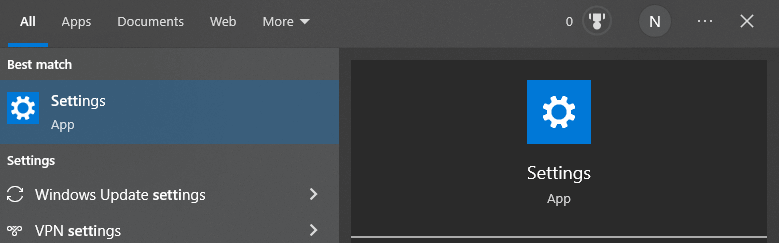
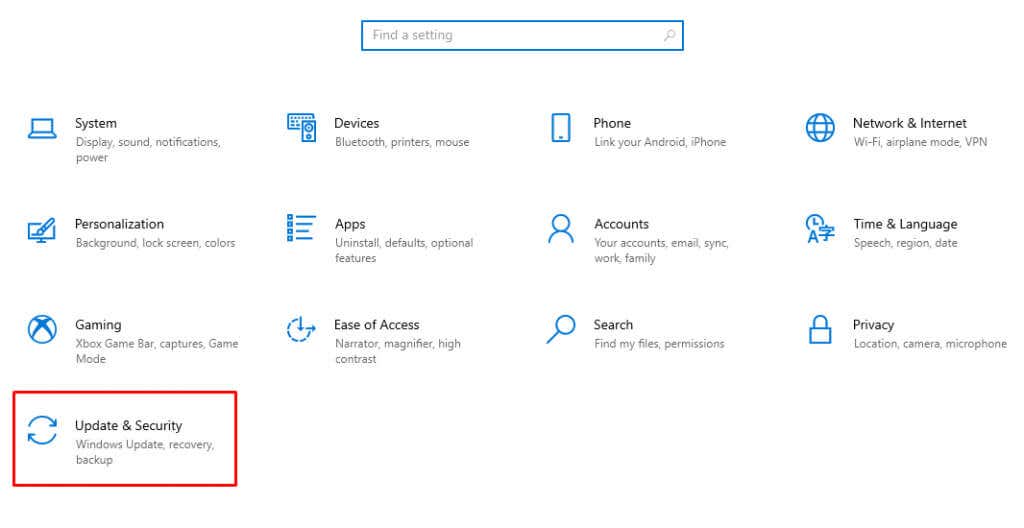
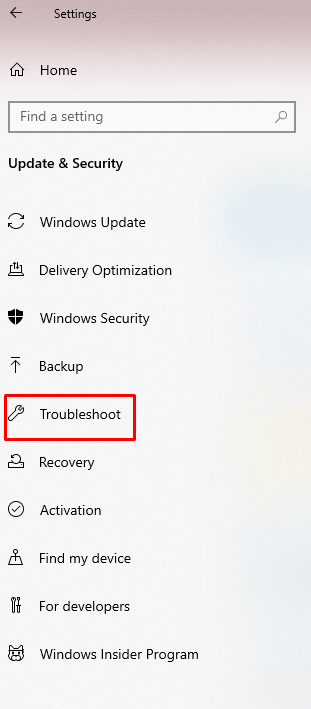
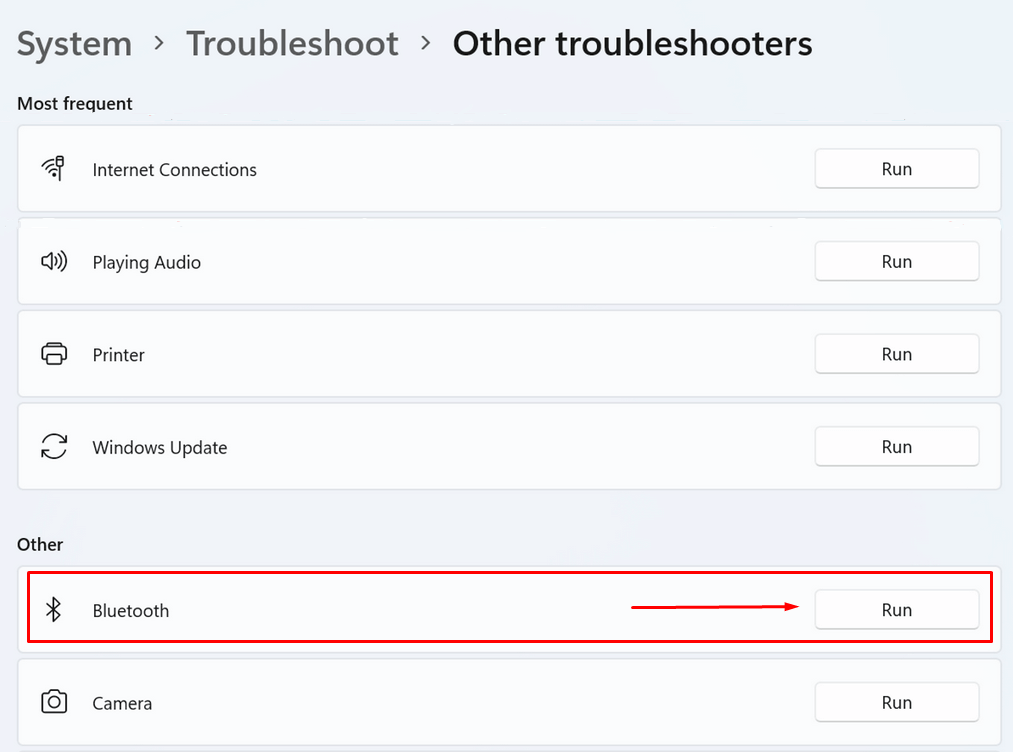
6. Reinstale os drivers
Certifique-se de que todos os drivers estejam atualizados. Se os drivers do teclado estiverem desatualizados ou tiverem arquivos corrompidos, os drivers podem fazer com que o teclado do laptop Surface congele ou se comporte de maneira estranha. A melhor coisa a fazer é desinstalá-los e instalá-los novamente.
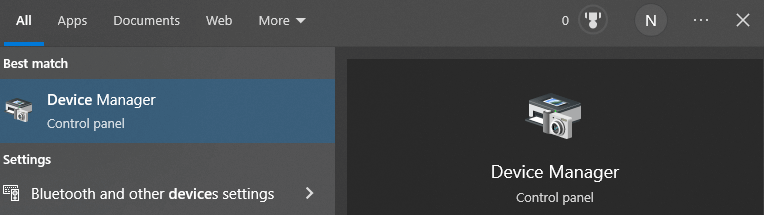
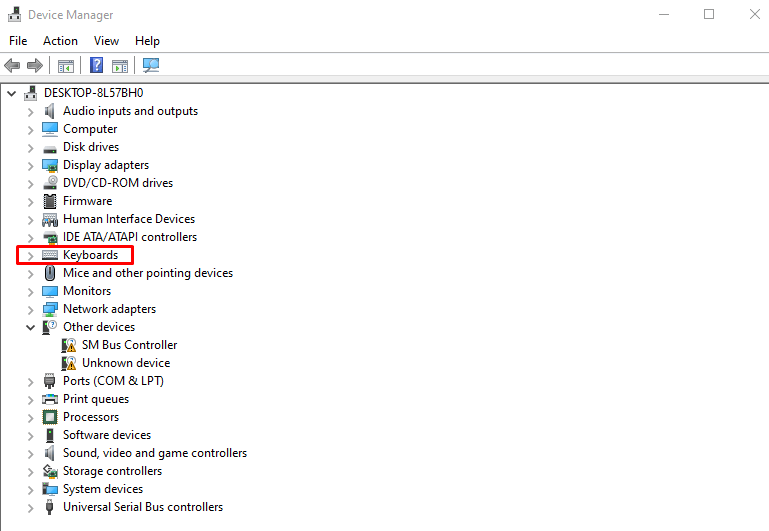
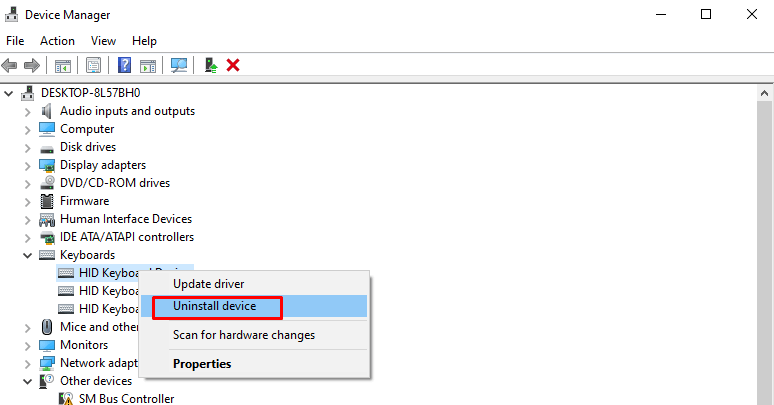
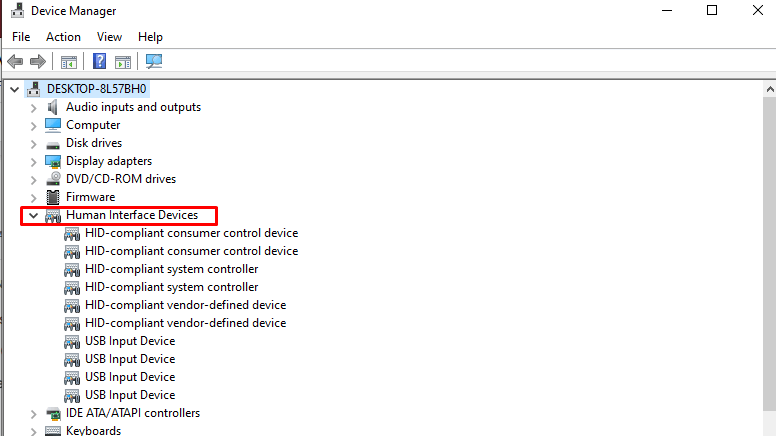
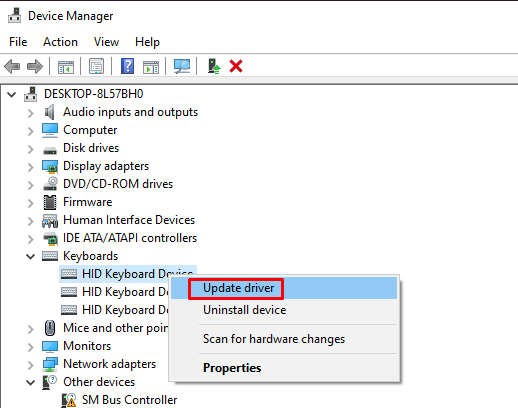
7. Atualizar o Windows
Se o seu sistema operacional Windows apresentar um erro ou bug, a Microsoft o reconhecerá automaticamente. Você receberá a correção para esse erro por meio da atualização do Windows. A atualização do Windows atualizará automaticamente todos os drivers, então você não precisa fazer isso manualmente. Para atualizar o Windows:
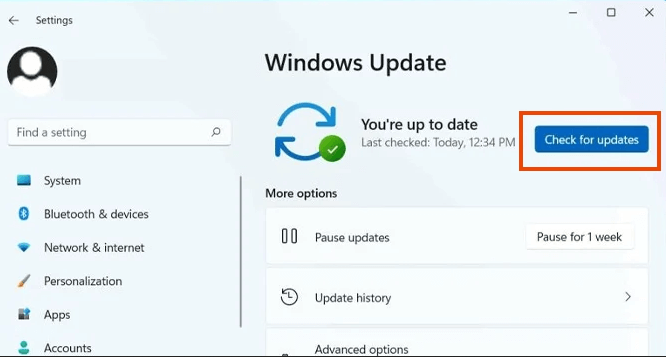
Depois de atualizar o Windows, seu dispositivo Surface poderá solicitar a reinicialização. Se for esse o caso, clique em Reiniciar agora.
8. Verifique o UEFI do Surface
Alguns usuários notaram que os teclados começam a funcionar se eles mudarem seus dispositivos para as configurações UEFI. Você pode ter um problema relacionado ao Windows se o teclado funcionar em UEFI, mas parar quando o Windows for carregado.
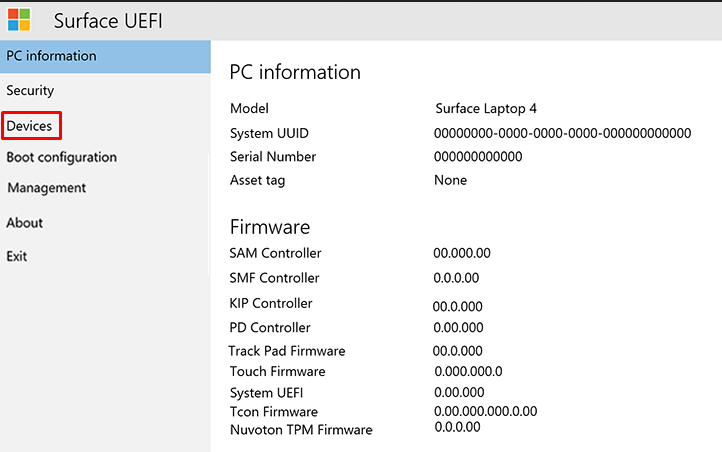
9. Entre em contato com o suporte da Microsoft
Se o seu teclado ainda estiver na garantia, entre em contato com Suporte da Microsoft. Eles podem resolver seu problema reparando ou substituindo o teclado. Envie a solicitação de reparo através do site oficial.
10. Leve seu dispositivo Surface e teclado a uma oficina
Se nenhuma das opções acima ajudou a resolver o problema de não funcionamento do teclado Surface, considere levá-lo a uma oficina mecânica.
Qual etapa de solução de problemas funcionou para você? Deixe-nos saber nos comentários abaixo e fique à vontade para compartilhar outras dicas para outros usuários do teclado Surface.
.