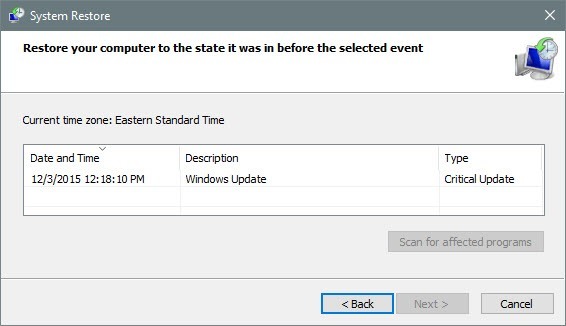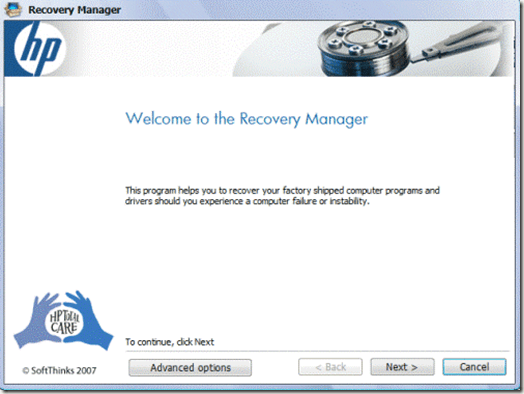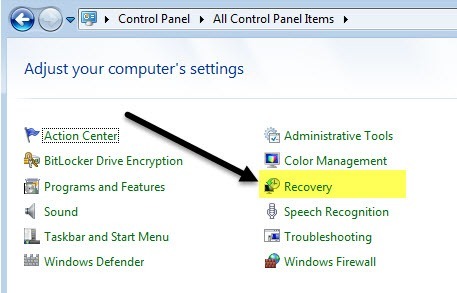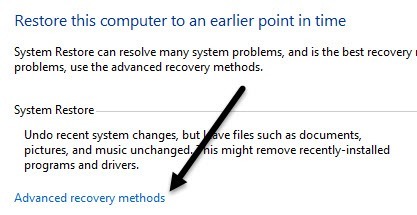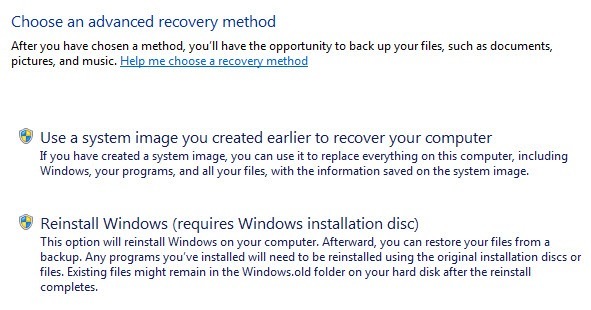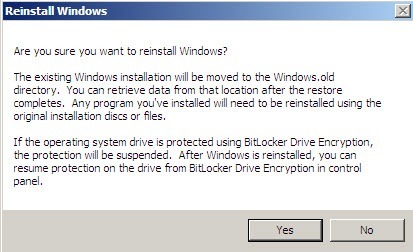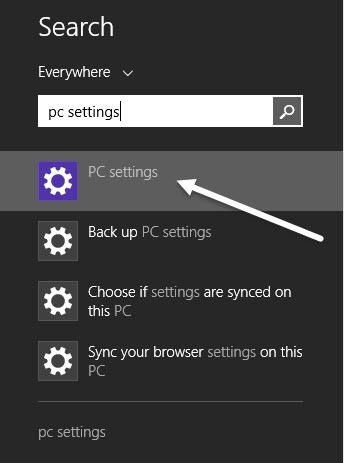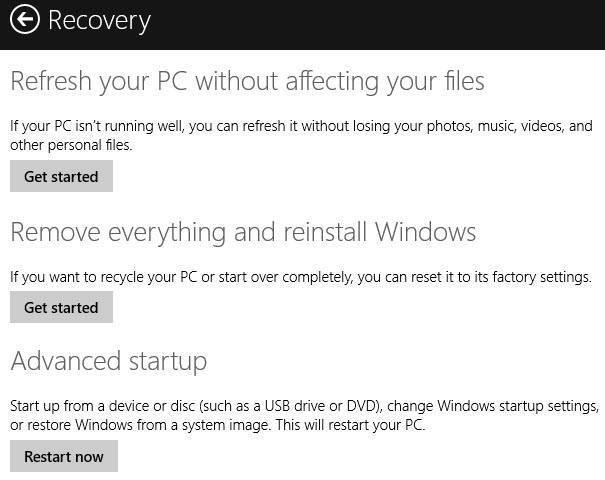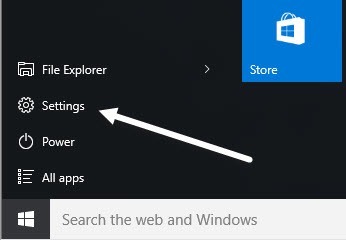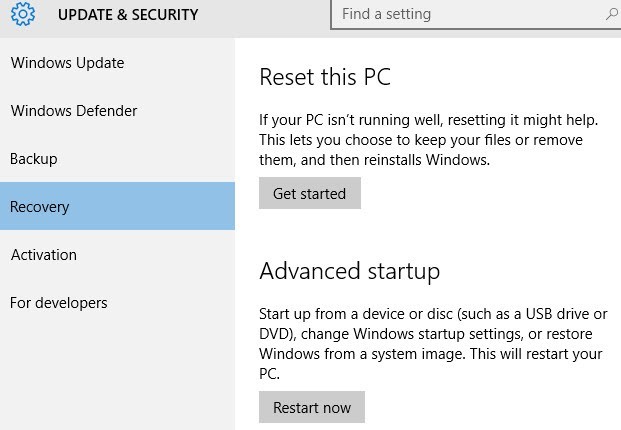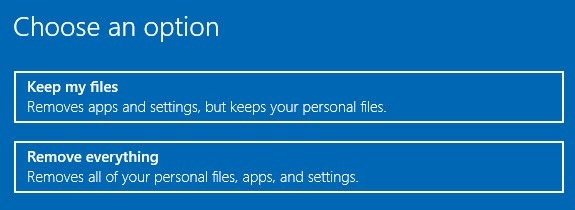Por incrível que pareça, muitas pessoas perguntaram recentemente como elas podem restaurar seus computadores para "configurações de fábrica". Dependendo de como você olha para ele e da versão do Windows que você está executando, as configurações de fábrica podem significar várias coisas.
Para mim, configurações de fábrica significam colocar o computador de volta no estado quando você o comprou pela primeira vez. Isso inclui o sistema operacional com todos os softwares de terceiros que eles desejam instalar com ele. No entanto, isso pode não ser a escolha mais ideal.
Outra maneira de pensar sobre isso é executar uma instalação limpa do sistema operacional, para que você esteja trabalhando com uma versão básica do sistema operacional. A diferença entre uma instalação limpa e a restauração para as configurações de fábrica é o fato de que a primeira não inclui nenhum software de terceiros.
Como alternativa, a restauração do sistema reverte o SO para um estado anterior, que não é exatamente como uma instalação limpa, mas pode ajudá-lo a fazer seu sistema funcionar corretamente.
Por fim, há uma instalação de reparo, que basicamente substitui todos os arquivos de sistema do Windows, mas mantém seus dados intactos. Essa é uma boa opção se seu sistema tiver sido infectado por um vírus ou malware que você não pode remover, mas seus dados estão limpos. O Windows e todos os aplicativos serão apagados, mas seus dados serão mantidos. Tentarei explicar como você pode executar cada um desses métodos no artigo abaixo.
Na maioria das vezes, se você está nesse estágio, seu computador deve estar em péssimo estado. Minha recomendação é executar uma instalação limpa, que é melhor do que restaurar a imagem de fábrica que você obtém no DVD ou que está localizada em uma partição oculta no disco rígido. Se você está com medo de perder alguns dados com uma instalação limpa, vá para uma instalação de reparo. A Restauração do sistema é a mais segura, mas geralmente não pode corrigir grandes infecções por malware.
Restaurar configurações de fábrica - Restauração do sistema
A Restauração do sistema é uma ferramenta incorporada no Windows que permite reverter o sistema para um estado anterior. Observe que apenas “restaura” as configurações anteriores no registro e nos arquivos de sistema do Windows. Ele também desinstalará todos os aplicativos que você tenha instalado após a criação do ponto de restauração.
Você pode usar a restauração do sistema para se livrar de spyware, mas se a restauração do sistema não resolver o problema, você terá para recorrer a uma instalação limpa do sistema operacional ou ao DVD / partição de recuperação.
Você pode ler meu post anterior em como restaurar seu computador usando o recurso Restauração do sistema. Se a restauração do sistema estiver desativada, você poderá ler minha postagem em como habilitar a restauração do sistema novamente.
Restaurar configurações de fábrica - CD de recuperação / DVDs
A maioria dos computadores é fornecida com um CD / DVD de recuperação ou uma partição de recuperação oculta no computador. Isso é verdadeiro para a maioria das máquinas Acer, Asus, HP, Dell e Lenovo hoje em dia.
Se você tiver um desses, poderá acessar a partição de recuperação a partir do Windows ou durante a inicialização. Basta seguir os links acima para obter instruções detalhadas.
A única razão pela qual eu não recomendo essa opção é porque todas as imagens de recuperação do fornecedor de PC incluem software adicional de terceiros, o que atrasa significativamente o seu computador.
Restaurar configurações de fábrica - Limpar / reparar a instalação do Windows
Suas últimas e últimas opções para restaurar as configurações de fábrica do Windows é executar uma instalação limpa ou uma instalação de reparo. Dependendo da sua versão do Windows, o processo será diferente.
Windows XP
Para o Windows XP, você só pode fazer isso usando um CD / DVD. Uma instalação limpa consiste basicamente em inicializar a partir do CD original do XP, excluir todas as partições, recriar novas partições e depois instalar o Windows XP a partir do CD.
É um processo relativamente direto e você pode ler este excelente tutorial para instruções passo a passo. Novamente, é importante observar que você perderá todos os seus dados nesse processo.
Se você precisar corrigir arquivos de sistema do Windows corrompidos ou ausentes sem perder nenhum dado, é recomendável tentar uma instalação de reparo do XP (vá até o final do artigo).
Windows 7
Se você estiver executando o Windows 7, precisará ter o DVD para o sistema operacional ou crie seu próprio dispositivo USB inicializável para executar uma instalação limpa. Se você tiver o DVD original, podemos iniciar o processo a partir do Windows.
Vá para o Painel de Controlee clique em Recuperação. Se você não vir ícones, clique na pequena lista suspensa no canto superior direito e escolha entre ícones grandes ou pequenos em vez de Categoria.
Em seguida, clique no link na parte inferior para Métodos avançados de recuperação.
Agora clique na opção Reinstalar o Windows (requer o disco de instalação do Windows).
Vá em frente e coloque o disco e o processo de reinstalação será iniciado. Primeiro, você será solicitado a fazer backup dos seus dados, se quiser, e terá que reiniciar. Uma vez reiniciado, uma caixa de diálogo Opções de recuperaçãoserá exibida e você será solicitado a confirmar se realmente deseja reinstalar o Windows.
Uma vez que ele detecta o DVD, você está pronto para ir e o processo de instalação será iniciado. Observe que, ao fazer isso, ele moverá a versão antiga do Windows para o diretório Windows.old, o que pode acabar ocupando muito espaço. Apenas executar Limpeza de disco strong> e certifique-se de clicar no botão Limpar arquivos do sistema.
Se você deseja executar uma instalação de reparo do Windows 7, é bastante processo complicado. Eu sugiro apenas copiar seus dados e executar uma instalação limpa, mas se você realmente quiser tentar fazer uma instalação de reparo, confira este guia passo a passo. Como mencionado anteriormente, uma instalação de reparo não excluirá seus arquivos pessoais.
Por fim, se você não tiver o DVD, precisará criar uma unidade USB inicializável com o Windows 7 ser instalado nele. Em seguida, inicialize a partir da unidade USB e limpe o Windows 7.
Windows 8.1
Aqui é onde as coisas começam a ficar um pouco mais fáceis. A partir do Windows 8, você não precisa mais de um DVD ou de um dispositivo USB inicializável para reparar a instalação ou limpar o PC.
No entanto, há uma pequena exceção aqui que devo mencionar. Ainda pode valer a pena o esforço para crie seu próprio dispositivo USB inicializável com o Windows 8 ou 10 porque muitos fornecedores de PC adicionam suas próprias imagens ao sistema operacional para que, quando você executa um Reset ou Refresh, ele realmente carregue sua imagem personalizada com software extra em vez de uma versão limpa do Windows.
Com o Windows 8 e o Windows 10, você nem precisa de uma chave de produto para criar a unidade USB inicializável, como faz com o Windows 7, por isso, é realmente preferível fazer isso se puder. Se não, veja como você pode fazer isso no Windows 8.1.
Clique no botão Iniciar para abrir a tela inicial. Agora, comece a digitar configurações do pce a barra de botões aparecerá na extrema direita.
Clique em >Atualização e recuperaçãona parte inferior e, em seguida, Recuperação. Agora você verá algumas opções.
Atualize seu PC sem afetar seus arquivosé a instalação do reparo opção. Ele irá manter seus arquivos pessoais e substituir todos os arquivos do sistema.
Remover tudo e reinstalar o Windowsirá restaurar o sistema para as configurações de fábrica, que é exatamente o que eu descrevi no início do artigo. Isso significa que uma imagem personalizada pode ser restaurada e inclui qualquer coisa que o fornecedor do PC instalou originalmente no sistema.
Inicialização avançadapermitirá que você execute uma instalação limpa verdadeira, permitindo a inicialização de uma unidade USB, que será uma versão limpa do Windows da Microsoft.
Se a criação da unidade USB for muito complicada ou se você simplesmente não se importar, vá em frente e faça a segunda opção e simplesmente desinstale qualquer software de terceiros que já possa ter sido incluído após a restauração.
Windows 10
O procedimento para o Windows 10 é um pouco diferente do Windows 8.1, mas não muito. No Windows 10, clique no botão Iniciar e, em seguida, clique em Configurações.
Clique em Atualizar & amp; Segurançae depois clique em Recuperação.
Aqui só tem duas opções: Redefina este PCe Inicialização avançada. Ao clicar em Redefinir este PC, você terá a opção de redefinir enquanto mantém seus arquivos ou redefine, excluindo tudo.
No Windows 10, se você optar por remover tudo, você também verá uma nova opção perguntando se deseja limpar a unidade, o que significa que ela não apenas excluirá tudo, mas tentará apagar tudo com segurança para que os dados não possam ser recuperados.
25
Novamente, você também pode criar uma unidade flash USB com o Windows 10, inicializar e reinstalar dessa maneira. Isso garantirá que você está instalando a versão mais recente do Windows e que é uma versão limpa.
Além disso, é importante notar que, depois de restaurar o sistema para um estado limpo, você deve investir a pequena quantidade de tempo leva para criar um unidade de recuperação inicializável. Isso permitirá que você restaure rapidamente seu sistema para uma configuração limpa que você configurou. Se você tiver alguma dúvida, fique à vontade para comentar. Aproveite!