Vários processos do sistema são responsáveis pelas ações no seu PC. Esses processos de sistema controlam cada pequeno detalhe ... desde o login no seu PC até o carregamento do seu navegador. Processos como cftmon.exe e ntoskrnl.exe são componentes vitais no sistema operacional Windows para criar a interface do usuário que permite a leitura desta página.
Infelizmente, nem todos os processos do sistema em execução no PC são amigáveis. Alguns processos são malware, enquanto outros podem ser desativados. Um processo importante do sistema, do qual você talvez não tenha ouvido falar, é o taskeng.exe, que desempenha um papel importante no agendamento de tarefas do sistema. Aqui está tudo o que você precisa saber.

O que é Taskeng.exe e é seguro?
O processo taskeng.exe, também conhecido como o Mecanismo do Agendador de Tarefasou Serviço do Agendador de Tarefas, é um componente vital em algumas versões do sistema operacional Windows. Como o nome sugere, este processo e serviço do sistema desempenham um papel na capacidade de agendar tarefas regulares.
Por exemplo, se você quiser que o seu PC desligue automaticamente ou execute uma verificação antivírus regular, você poderia usar o agendamento de tarefas para fazer isso. Normalmente, taskeng.exe irá operar em segundo plano com pouco ou nenhum uso de processo do sistema, com picos ocasionais quando uma tarefa está em execução.
Dependendo da sua versão do Windows 10, entretanto, taskeng.exe pode não estar instalado de todo. Enquanto os usuários de versões mais antigas do Windows 10 relatam taskeng.exe em seus PCs, as versões mais recentes do sistema operacional não o possuem, com o agendamento de tarefas inteiramente construído em torno do plug-in do console de gerenciamento do Agendador de Tarefas.

O próprio Taskeng.exe é seguro para ser executado, mas, em alguns casos, pode estar sendo executado devido a ações que não seriam consideradas seguras (como malware básico ou infecções por spyware). Por exemplo, o malware pode usar o agendamento de tarefas no Windows 10 para enviar dados de volta a um servidor central.
In_content_1 all: [300x250] / dfp: [640x360]->Você pode ter uma ideia quando o processo taskeng.exe começar a aparecer aleatoriamente, geralmente em uma janela preta de linha de comando. Se estiver preocupado, você pode verificar as tarefas agendadas e (se necessário) desativar algumas das tarefas mais comuns usando a ferramenta Agendador de tarefas.
Como remover Taskeng.exe Do Windows 10
Se a sua versão do Windows 10 tiver o taskeng.exe instalado, não será possível removê-lo. Como mencionamos, taskeng.exe é um componente vital do sistema e removê-lo pode fazer com que seu PC fique instável ou pare de funcionar completamente, deixando você com poucas opções (além de reinstalar o Windows 10 ). / p>
Se a sua versão do Windows 10 não tiver o taskeng.exe instalado, você ainda pode verificar quais tarefas estão programadas para execução usando o Agendador de Tarefas. É aqui que você encontrará vestígios de tarefas invasoras que podem começar a ser executadas em seu PC.
Na maioria dos casos, desativando essas tarefas (incluindo outras tarefas agendadas como User_Feed_Synchronization) irá resolver problemas comuns com taskeng.exe e agendamento de tarefas do Windows. Se você não puder desabilitar uma tarefa, você precisará verificar se há malware para garantir que seu PC seja seguro para uso.
Pode Taskeng.exe causar alta CPU, RAM ou outro Alto uso de recursos do sistema?
Na maioria das vezes, o processo taskeng.exe está inativo, sendo executado em segundo plano do Windows 10 sem fazer muito em troca. No entanto, de tempos em tempos, taskeng.exe relatará alto uso de CPU ou RAM devido ao tipo de tarefas que estão programadas para serem executadas.
Você pode verificar quais tarefas podem estar em execução usando Tarefa Ferramenta Scheduler, conforme explicado abaixo. Se você tem certeza de que o malware não é a causa, ele pode apontar para um sistema operacional corrompido. Arquivos de sistema corrompidos podem causar alto uso de CPU ou RAM, então você precisará verifique seus arquivos de sistema estar intacto.



Se os utilitários Verificador de arquivos do sistema e Verificar disco encontrarem e corrigirem erros, você poderá descobrir que o alto uso de CPU ou RAM relatado por taskeng.exe no Gerenciador de Tarefas do Windows reduz com o tempo. Se isso não acontecer, no entanto, você precisará verificar o Agendador de tarefas para descobrir quais tarefas podem estar em execução e interrompê-las.
Usando o Agendador de tarefas
O O Agendador de Tarefaspermite que os usuários do Windows habilitem ou desabilitem as tarefas programadas - as mesmas tarefas pelas quais o processo taskeng.exe é responsável (dependendo da sua versão do Windows). Embora taskeng.exe não possa ser desativado ou removido, você pode usar o Agendador de tarefas para desativar ou remover tarefas em execução.
Mesmo se seu PC não tiver o processo taskeng.exe, você poderá visualizar e editar tarefas agendadas usando a ferramenta Agendador de tarefas. Isso pode ajudá-lo a diagnosticar e corrigir o alto uso de CPU ou RAM.
Também pode apontar para problemas maiores com seu PC, incluindo um potencial infecção de malware teimoso.



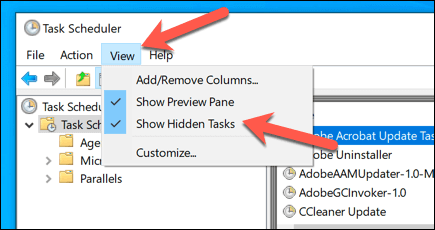

Se você deseja solucionar problemas de tarefas programadas, deve investigar quais tarefas estão sendo executadas quando você identifica um problema (por exemplo, na inicialização, durante o login ou após um horário ou data normal). Por exemplo, se uma tarefa é executada às 20h todos os dias e que coincide com o relato de taskeng.exe de alto uso de CPU ou RAM, você pode desativá-la.
Dicas importantes de manutenção do Windows
Sem processos como taskeng.exe e svchost.exe em seu PC, o Windows não funcionaria. Como mencionamos, no entanto, você não pode desativar ou remover todos os processos. Se você está preocupado com a autenticidade, verifique a localização do arquivo executável para ver se ele está na pasta do Windows ou verifique se há malware em seu PC.
A verificação de malware é apenas uma parte das tarefas importantes de manutenção do sistema que você deve executar regularmente. Você pode começar mantendo o Windows atualizado para garantir que seu PC tenha as últimas correções de bugs e recursos instalados. Se o seu PC parece um pouco lento, não se esqueça de verifique o desempenho do seu hardware a seguir.