Quando nos referimos a arquivos como MP3s, ZIPs ou PDFs, estamos nos referindo ao tipo de arquivo (ou extensão de arquivo) que permite ao sistema operacional identificar que tipo de arquivo é e qual software é necessário para abri-lo . É assim que o Windows ou macOS pode determinar se um arquivo MP3 precisa ser aberto por seu reprodutor de música ou um PDF por um leitor de PDF.
Se o arquivo tiver o tipo errado , o Windows usará o programa errado para abri-lo. Isso provavelmente causará um erro e impedirá que você acesse seu arquivo - afinal, o Microsoft Word não suporta MP3s. Se você precisar descobrir como alterar os tipos de arquivo no Windows 10 da maneira certa, precisará seguir estas etapas.
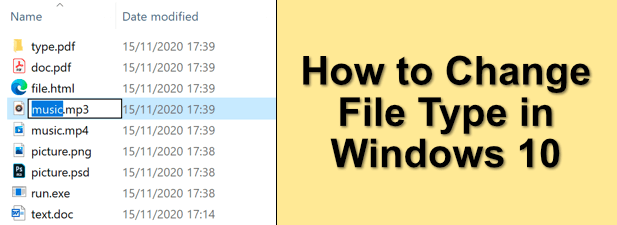
Você pode alterar o tipo de arquivo no Windows 10 ?
Uma extensão de arquivo atua como uma forma do Windows determinar o que fazer com um arquivo. Ele informa ao sistema operacional Windows que, quando você abre um arquivo MP4, ele deve abrir o VLC (se estiver instalado no seu PC). Ou quando você abre um arquivo DOCX, ele deve abrir o Microsoft Word. Para cada tipo de arquivo que o sistema operacional conhece, ele corresponderá a extensão do arquivo ao software que deve ser capaz de abri-lo.
É possível alterar o tipo de arquivo para arquivos no Windows 10, mas isso depende de o próprio arquivo. Alterar os tipos de arquivo não envolve apenas alterar a extensão no final do nome de um arquivo. Se um arquivo não for criado da “maneira certa”, simplesmente alterar a extensão não funcionará.
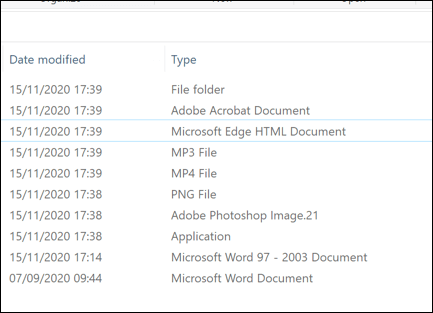
Alterar a extensão não muda o que o arquivo é. Um MP3 não é um documento do Word, então alterar o tipo de arquivo de MP3 para DOCX não tornará repentinamente o Word um reprodutor de música. No entanto, se os tipos de arquivo forem semelhantes (por exemplo, JPG e PNG), o software ainda pode ser capaz de abrir o arquivo.
A melhor maneira de alterar as extensões do arquivo é salvá-lo ou convertê-lo em um formato alternativo ou use serviços de conversão online. Se tiver certeza de que o arquivo ainda será aberto, no entanto, você pode renomear rapidamente a extensão usando o Windows File Explorer, mas isso pode não funcionar corretamente.
In_content_1 all: [300x250] / dfp: [640x360]->Exibindo extensões de arquivo no Windows File Explorer
As versões anteriores do Windows exibiam a extensão de arquivo para arquivos no Windows File Explorer. No Windows 10, essas extensões estão ocultas por padrão, impedindo que você altere rapidamente o tipo de arquivo.
Se quiser alterar as extensões de arquivo usando o Windows File Explorer, você precisará alterar a configuração para visualizar oculto extensões de arquivo.
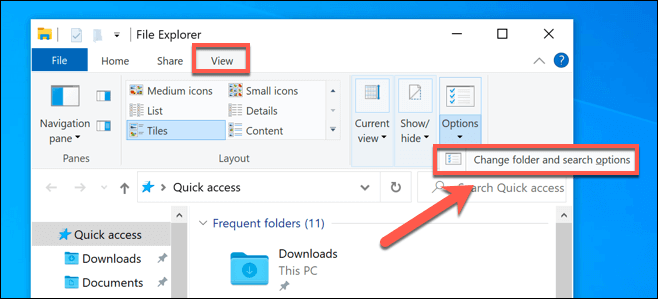
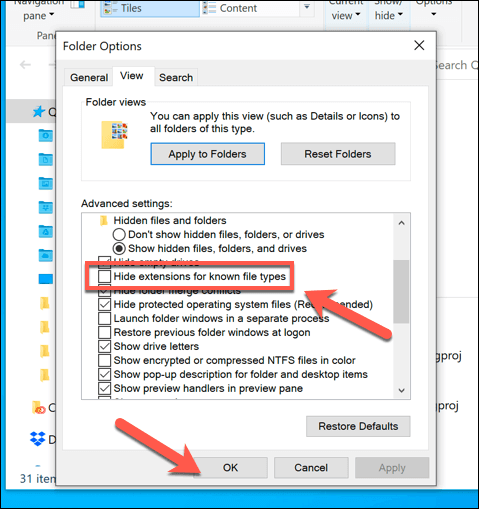
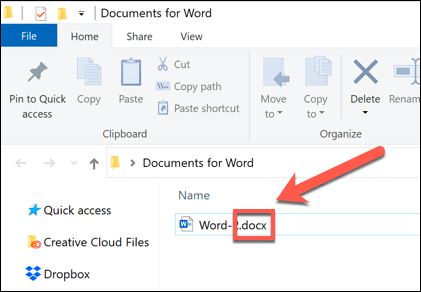
Renomeando uma extensão de arquivo usando o Windows File Explorer
Com as extensões de arquivo visíveis, você pode começar a alterar os tipos de arquivo renomeando o arquivo e substituindo a extensão antiga pela nova. Por exemplo, substituir arquivo.txtpor arquivo.doctransformaria um arquivo de texto TXT em um documento do Word no formato DOC mais antigo. Como o arquivo contém texto, o Word deve ser capaz de entendê-lo e abri-lo.
No entanto, isso só funciona porque softwares como o Word costumam ser inteligentes o suficiente para reconhecer o conteúdo de determinados arquivos, preenchendo as lacunas onde pode para abrir o arquivo. Onde mudar TXT para DOC funcionaria, isso não funcionaria com o formato DOCX mais recente para documento do Word, já que este tipo de arquivo mais novo é muito mais complexo.
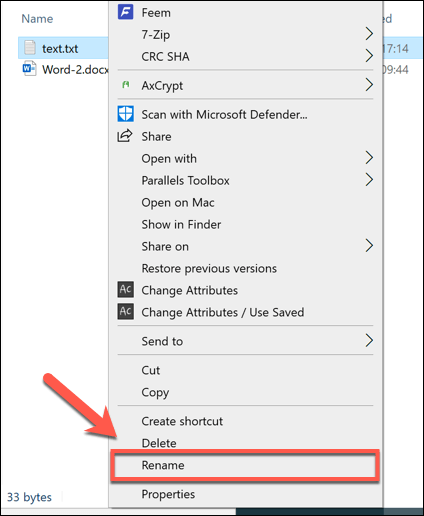
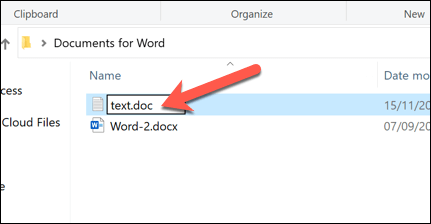
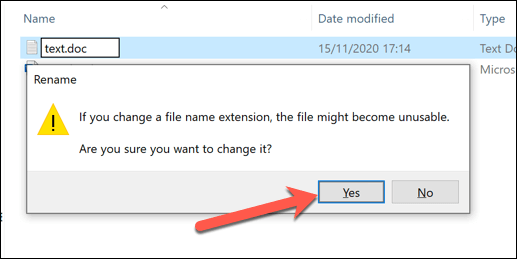
Depois de confirmado, a extensão do arquivo será alterada e o arquivo será ser listado como o novo tipo de arquivo na coluna Tipo. Dependendo das extensões de arquivo usadas, agora você deve conseguir abrir o arquivo. Se o processo não funcionou, renomeie o arquivo e retorne-o à extensão anterior.
Salvando um arquivo em outro formato de arquivo
Renomeando um O tipo de arquivo no Explorador de Arquivos do Windows não altera os dados do arquivo e só pode funcionar em certas circunstâncias (limitadas). Se quiser alterar uma extensão de arquivo corretamente, você precisará salvá-lo ou exportá-lo para outro formato.
Isso funciona bem com tipos de arquivo relacionados. É fácil alterar um arquivo DOCX para PDF ou BIN para ISO, mas é mais complexo alternar entre tipos muito diferentes. Por exemplo, embora um PDF possa ser exportado como imagens, você não pode simplesmente renomear um arquivo PDF para o formato PNG.
Se o software que você está usando foi projetado para permitir edição, muitas vezes você pode salvar ou exporte um arquivo para outro formato selecionando Arquivo>Salvarou Salvar comono menu do software. Na janela Salvar como, você deve ser capaz de alterar o tipo de arquivo do arquivo salvo abaixo do nome do arquivo.
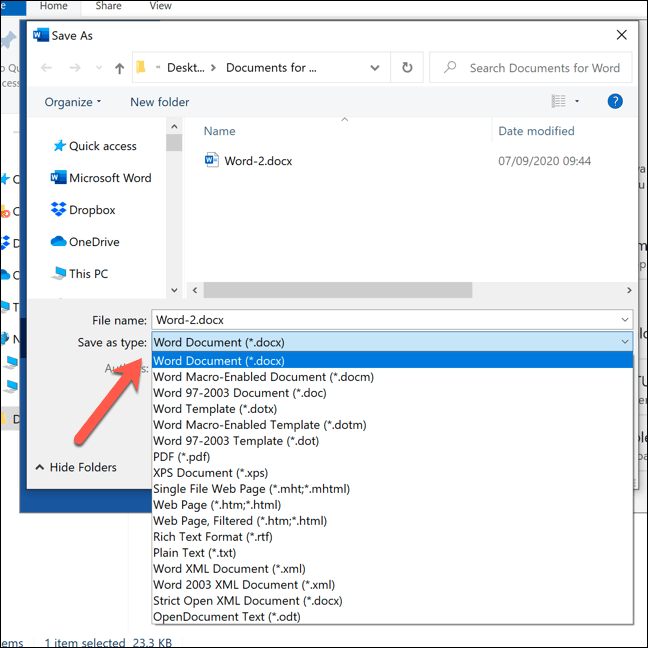
Você precisará verificar qual arquivo as extensões são suportadas pelo software que você está usando. Se quiser exportar seu arquivo para um formato que não seja compatível, você precisará procurar um software alternativo ou considerar convertê-lo online usando um site de conversão de arquivo.
Alterando tipos de arquivo Usando os serviços online
Se você não tem o software para converter um arquivo de um tipo para outro, pode usar os serviços online para fazer isso. Depois de carregar o arquivo, o servidor remoto irá convertê-lo, permitindo que você baixe o arquivo no novo formato.
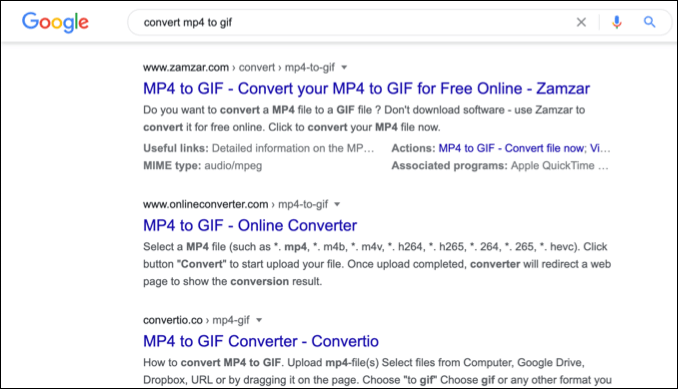
Você deve se certificar de fazer isso apenas com arquivos que lhe agradem compartilhar. Carregar documentos importantes para um servidor desconhecido provavelmente não é a ideia mais sábia, especialmente se você for preocupado com a privacidade online. Para arquivos não essenciais, no entanto, usar este método deve ser perfeitamente seguro para tentar.
Dado o grande número de tipos de arquivos diferentes lá fora, não é possível recomendar um serviço ou outro. Se você quiser experimentar um serviço como este, tente uma rápida pesquisa no Google.
Por exemplo, pesquisar por converter x em y(substituindo xpelo tipo de arquivo original e ypelo novo tipo de arquivo que você deseja usar) deve fornecer uma lista de resultados potenciais.
Gerenciando arquivos no Windows 10
Depois de saber como alterar o arquivo tipos no Windows 10, você pode lidar com conflitos de software conforme eles ocorrem. Você também pode converter arquivos com segurança de um tipo para outro, de conversões de arquivo de música em seu PC para conversão de PDFs em Google Docs online. Se o arquivo estiver em um formato semelhante, você pode até tentar renomear a própria extensão do arquivo.
Se você estiver sem espaço para seus novos arquivos, pode ser necessário examinar um analisador de espaço em disco para limpar um pouco. Existem maneiras de excluir arquivos automaticamente no Windows 10, mas se você estiver preocupado em perder documentos ou fotos importantes, verifique e faça back up de seus arquivos você mesmo.