Se você estiver trabalhando com dados no Excel que importou de outras fontes, às vezes precisa trabalhar com dados que não estão no formato que você deseja. Isso é especialmente verdadeiro com texto delimitado por vírgulas que vem em células únicas.
A única maneira de lidar com esses dados é dividir uma célula no Excel. Existem diferentes maneiras de fazer isso, dependendo do formato dos dados.
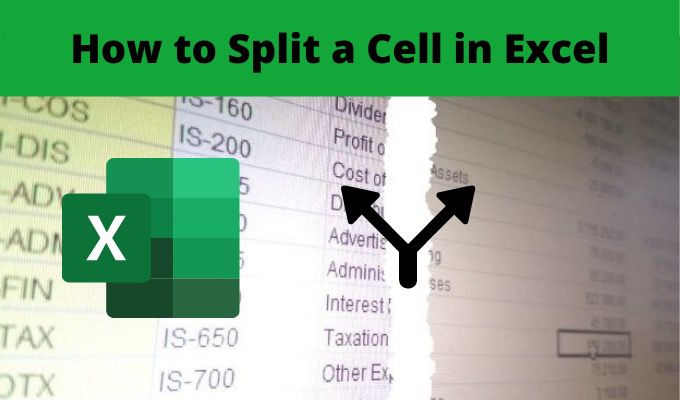
Neste artigo, você aprenderá como dividir uma célula, como estendê-la para uma coluna inteira e quando deve escolher cada opção.
Converter texto em colunas
Um dos métodos mais comuns para dividir uma célula no Excel é usar a ferramenta Texto em colunas. Isso permite que você divida uma coluna inteira de células usando as regras que desejar.
O recurso também inclui um assistente fácil de usar, motivo pelo qual a maioria das pessoas prefere usá-lo. Ele também lida com qualquer formato de texto, seja o texto de separação um espaço, uma tabulação ou uma vírgula.
Vejamos um exemplo de como usar o Recurso Texto para Colunas no Excel.
In_content_1 todos: [300x250] / dfp: [640x360]->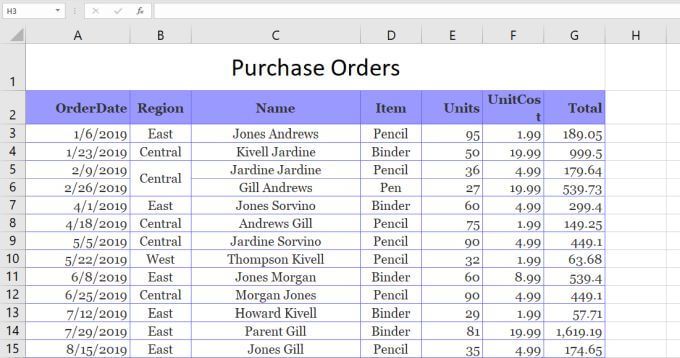
Neste exemplo, queremos dividir a coluna Nome em duas células, o nome e o sobrenome do vendedor.
Para fazer isso:
1. Selecione o menu Dados. Em seguida, selecione Text to Columnsno grupo Data Tools na faixa de opções.
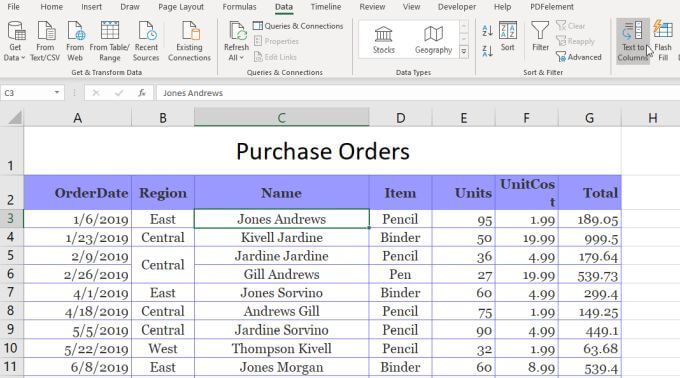
2. Isso abrirá um assistente de três etapas. Na primeira janela, certifique-se de que Delimitadoesteja selecionado e selecione Avançar.
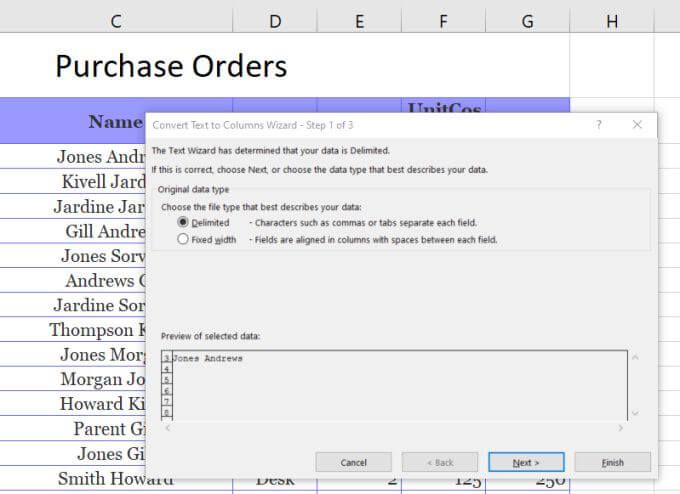
3. Na próxima janela do assistente, desmarque Guiae certifique-se de que Espaçoesteja selecionado. Selecione Avançarpara continuar.
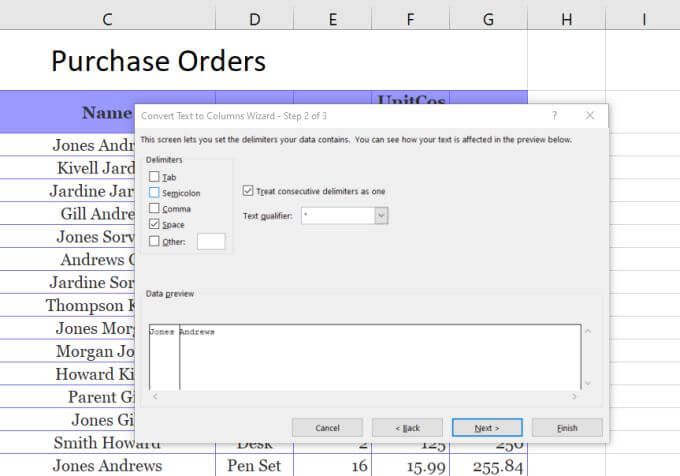
4. Na próxima janela, selecione o campo Destino. Em seguida, na planilha, selecione a célula para a qual deseja inserir o nome. Isso atualizará a célula no campo Destino para onde você selecionou.
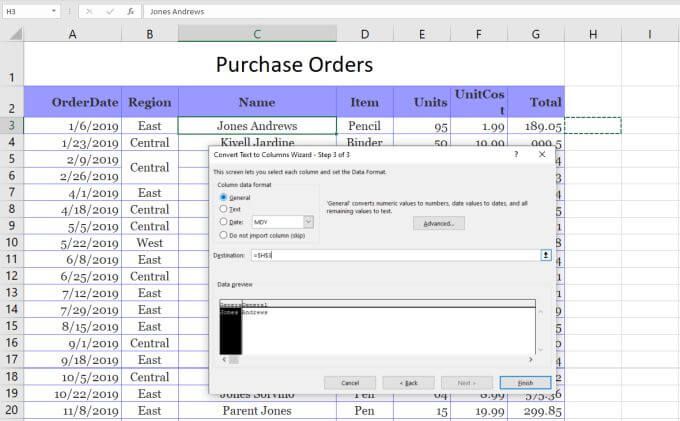
5. Agora, selecione Concluirpara concluir o assistente.
Você verá que a única célula que continha o nome e o sobrenome foi dividida em duas células que contêm cada um individualmente.
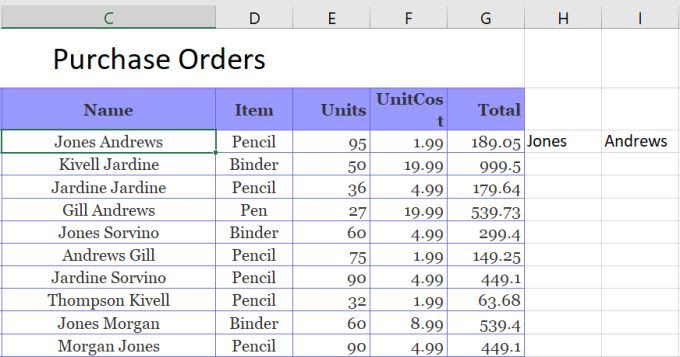
Nota: O processo acima funciona porque os dados a serem divididos na célula tinham um espaço separando o texto. Este recurso de texto para coluna também pode lidar com a divisão de uma célula no Excel se o texto for separado por uma tabulação, ponto e vírgula, vírgula ou qualquer outro caractere que você especificar.
Use funções de texto do Excel
Outra maneira de dividir uma célula no Excel é usando funções de texto diferente. As funções de texto permitem que você extraia pedaços de uma célula que podem ser produzidos em outra célula.
As funções de texto no Excel incluem:
Para dividir células, você pode não precisar usar todas essas funções. No entanto, existem várias maneiras de usá-los para realizar a mesma coisa.
Por exemplo, você pode usar as funções Esquerda e Localizar para extrair o primeiro nome. A função Find ajuda porque pode dizer onde está o caractere de delimitação. Nesse caso, é um espaço.
Portanto, a função ficaria assim:
= LEFT (C3, FIND (”“, C3))
Ao pressionar Enter após digitar esta função, você verá que o primeiro nome é extraído da string na célula C3.
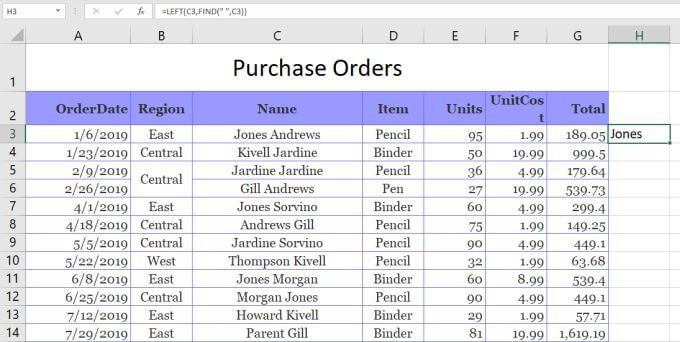
Isso funciona, porque a esquerda função precisa do número de caracteres para extrair. Como o caractere de espaço está posicionado no final do primeiro nome, você pode usar a função FIND para encontrar o espaço, que retorna o número de caracteres necessários para obter o nome.
Você pode extrair o sobrenome usando a função Right ou a função Mid.
Para usar a função Right:
= RIGHT (C3, LEN (C3) -FIND (”“ , C3))
Isso extrairá o sobrenome encontrando a posição do espaço e, em seguida, subtraindo-o do comprimento da string total. Isso fornece à função Right o número de caracteres de que ela precisa para extrair o sobrenome.
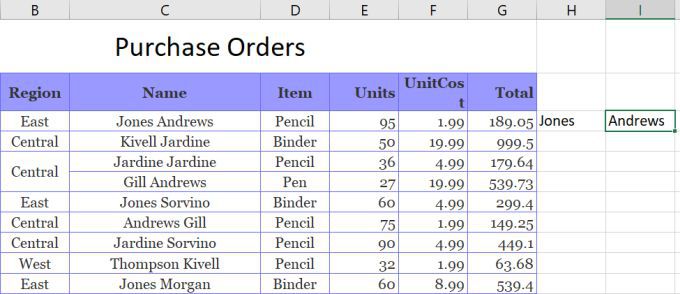
Tecnicamente, você poderia fazer a mesma coisa que a função Right usando a função Mid, como este:
= MID (C3, FIND (”“, C3), LEN (C3) -FIND (”“, C3))
Neste caso, o Find função fornece a função Mid o ponto de partida, e Len combinado com Find fornece o número de caracteres a serem extraídos. Isso também retornará o sobrenome.
Usar as funções de texto do Excel para dividir uma célula no Excel funciona bem como a solução Texto para coluna, mas também permite que você preencha a coluna inteira abaixo desses resultados usando as mesmas funções.
Dividir célula no Excel usando o Flash Fill
A última opção para dividir uma célula no Excel é usar o Recurso de preenchimento de flash. Isso requer que as células em que você está dividindo a original estejam bem ao lado dela.
Se for esse o caso, tudo que você precisa fazer é digitar a parte da célula original que deseja dividir . Em seguida, arraste o canto inferior direito da célula para baixo para preencher a célula abaixo dele. Ao fazer isso, você verá um pequeno ícone de preenchimento de célula aparecer com um pequeno sinal de mais ao lado dele.
Selecione este ícone e você verá um menu pop-up. Selecione Preenchimento Flashneste menu.
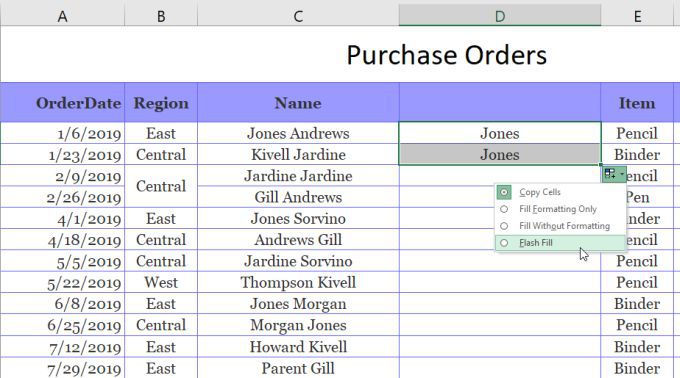
Ao fazer isso, você verá que o recurso Flash Fill detecta automaticamente por que você digitou o que digitou, e irá repita o processo na próxima célula. Ele fará isso detectando e preenchendo o primeiro nome na célula original à esquerda.
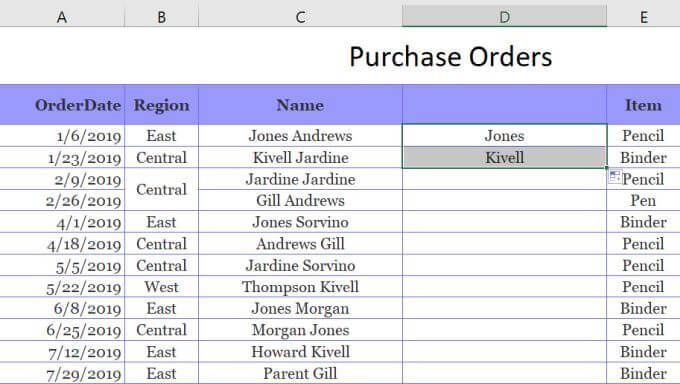
Na verdade, você pode fazer este mesmo procedimento ao preencher a coluna inteira. Selecione o mesmo ícone e selecione Preenchimento Flash. Ele preencherá toda a coluna com o nome correto das células à esquerda.
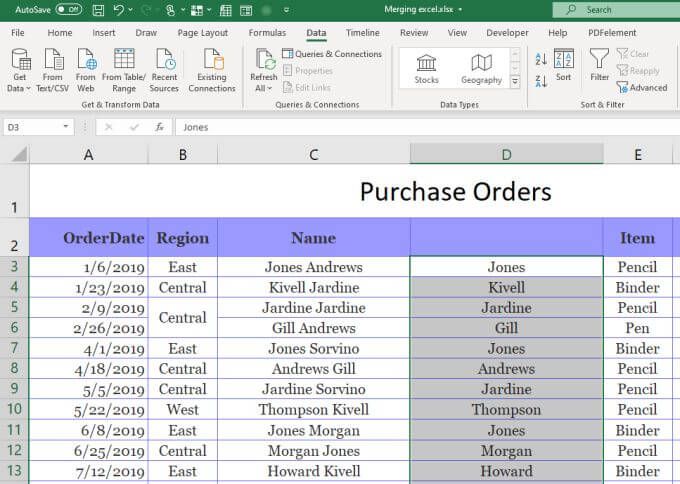
Você pode copiar esta coluna inteira e colá-la em outra coluna e, em seguida, repetir o mesmo processo para extraia os sobrenomes. Por fim, copie e cole a coluna inteira onde você deseja que ela vá na planilha. Em seguida, exclua a coluna original que você usou para realizar o processo de Preenchimento Flash.
Dividindo células no Excel
Como você pode ver, existem algumas maneiras de realizar a mesma coisa. Como você divide uma célula no Excel se resume a onde você deseja que o resultado final chegue e o que você planeja fazer com ele. Qualquer opção funciona, então escolha aquela que faz mais sentido para a sua situação e use-a.