Existe um velho mito de que seu PC com Windows usará apenas 80% da largura de banda disponível e que, ao ajustar uma configuração, você poderá acelerar todos os seus downloads. Isso simplesmente não é verdade, e alterar as configurações associadas pode ter efeitos prejudiciais no funcionamento do seu PC.
Neste artigo, explicaremos de onde veio esse mito e por que você deve evitar alterar a configuração “Limitar largura de banda reservável”.
O que é o Agendador de Pacotes QoS?
No Windows, existe um recurso conhecido como QoS Packet Scheduler. Ele existe desde o Windows XP e existe para priorizar determinado tráfego na sua rede. QoS significa “Qualidade de Serviço”.
Essencialmente, o QoS Packet Scheduler garante que as ações de alta prioridade executadas pelo seu sistema operacional (como o Windows Update) obtenham uma fatia maior do bolo de largura de banda da rede.
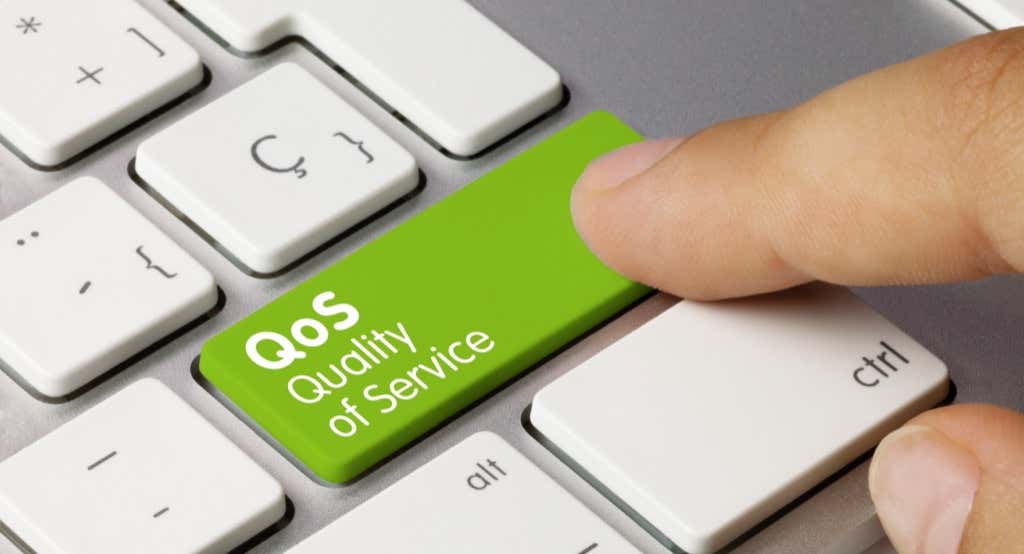
A configuração padrão reserva 20% da largura de banda da sua conexão para essas tarefas de rede de alta prioridade. Muitos aplicativos podem usar essa largura de banda reservada, bastando informar ao Windows que o tráfego é de alta prioridade.
Aqui está o chute. Se nenhum aplicativo estiver usando essa largura de banda reservada de 20%, o Windows, por padrão, a disponibilizará para outros aplicativos. Assim, a qualquer momento, seu PC está sempre usando 100% da largura de banda disponível da Internet.
Lembre-se de que a Microsoft usa essa função principalmente para coisas como patches de segurança de dia zero, que podem proteger seu sistema operacional contra malware e outras ameaças à segurança.
O que “Limitar largura de banda reservável” faz?
A configuração Limitar largura de banda reservável é encontrada no componente QoS Packet Scheduler e permite definir uma largura de banda máxima que o Windows reservará para funções de rede importantes.
O “ajuste” original afirmava que se você alterar essa configuração para “0”, seu PC permitirá que seus aplicativos usem a largura de banda total da rede, acelerando efetivamente sua conexão com a Internet. No entanto, como vimos, não é assim que funciona a função QoS.
Em vez disso, defini-lo como “0” impedirá que seus aplicativos de alta prioridade acessem a largura de banda antes dos aplicativos de baixa prioridade. Isso pode fazer com que seus aplicativos sejam menos responsivos e piorar sua experiência em vez de melhor..
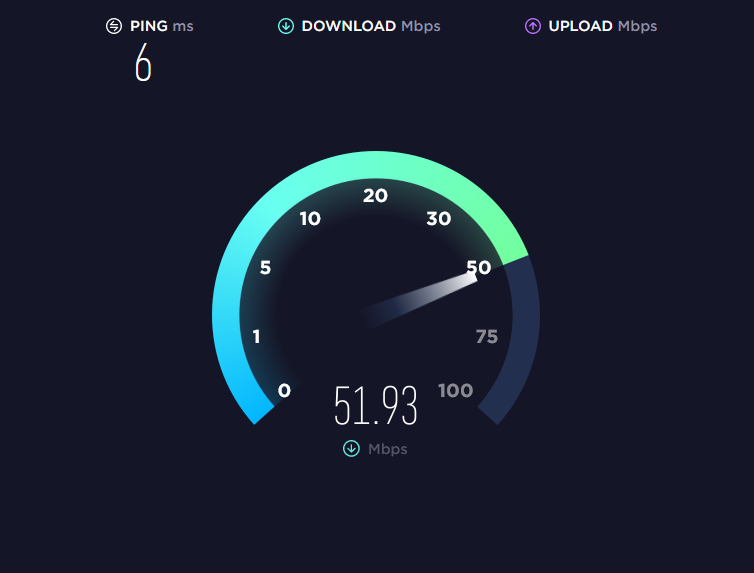
Essencialmente, a maioria das pessoas não tem motivo para ajustar essa configuração, especialmente com o desempenho da Internet melhor do que nunca na maioria dos lugares. É mais provável que alterá-lo tenha um impacto negativo na sua experiência, em vez de melhorá-la, ao mesmo tempo que introduz riscos potenciais de segurança.
Como alterar o limite de largura de banda
No Windows Home Pro, você pode alterar o limite de largura de banda por meio do Editor de Política de Grupo Local:
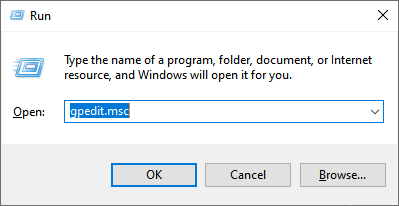
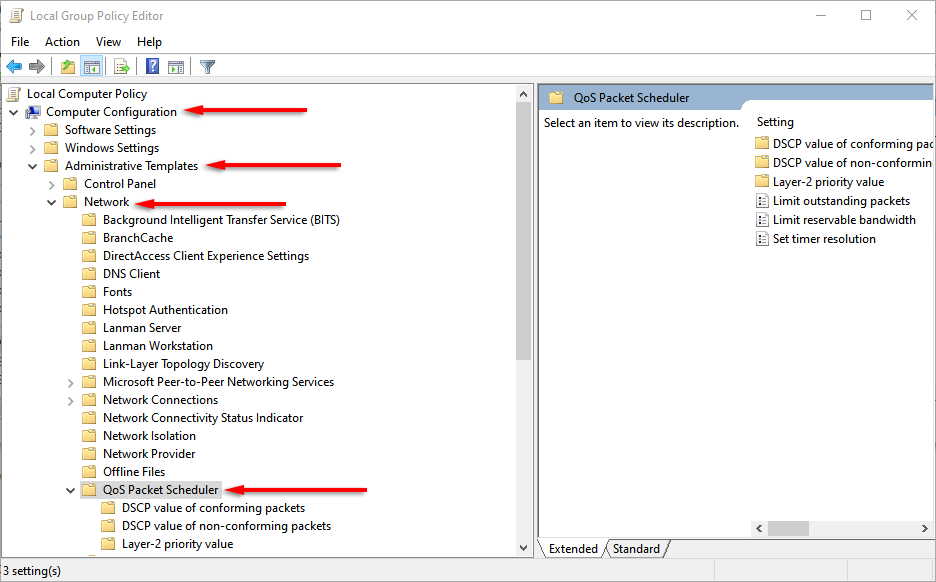
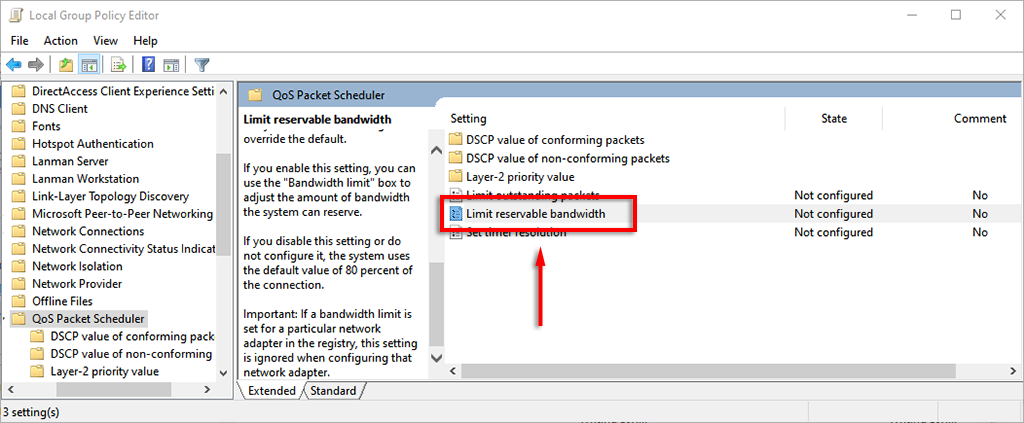
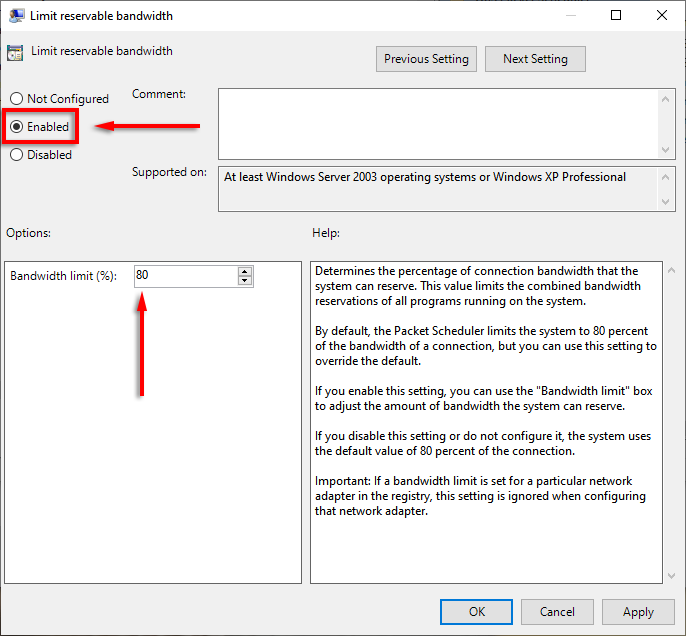
Como alternativa, você pode alterar as configurações de largura de banda reservável por meio do registro do Windows.
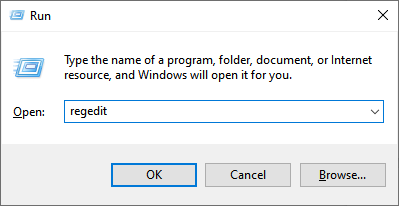
Computador\HKEY_LOCAL_MACHINE\SOFTWARE\Policies\Microsoft\Windows\Psched
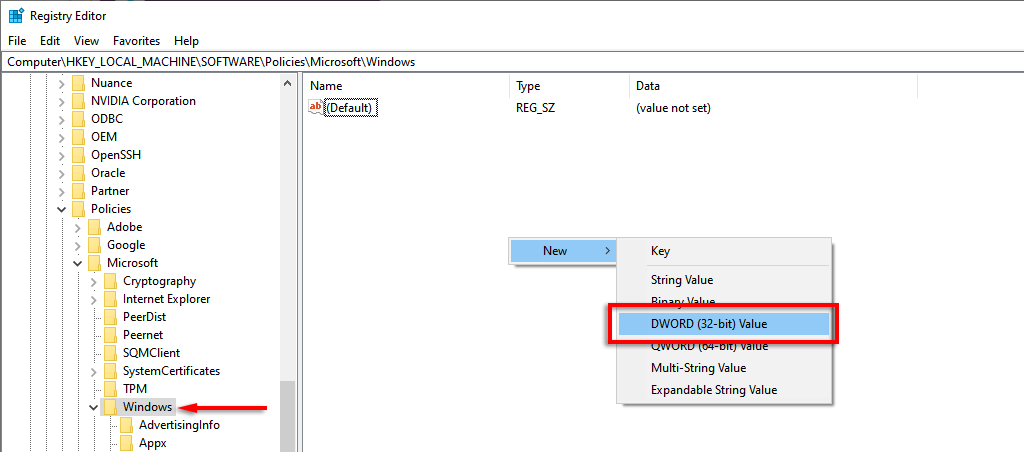
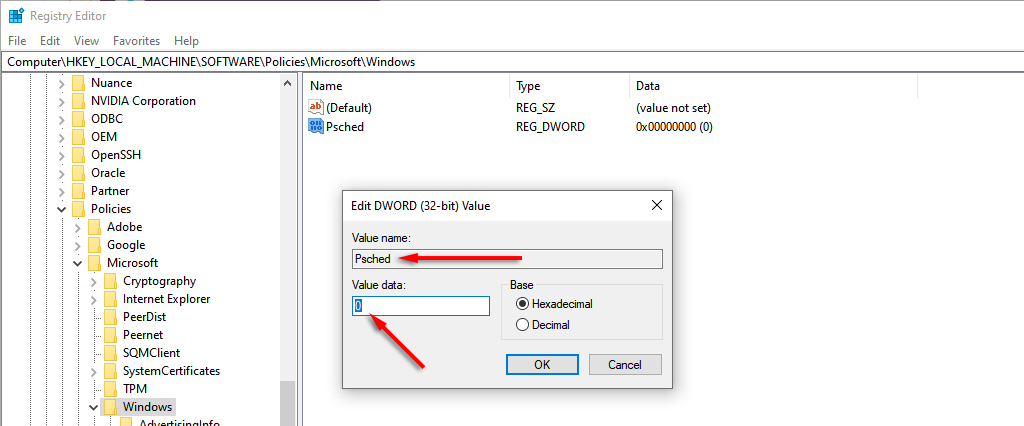
Para alterar a quantidade de largura de banda reservada para atualizações no Windows 10 Home, faça o seguinte: .
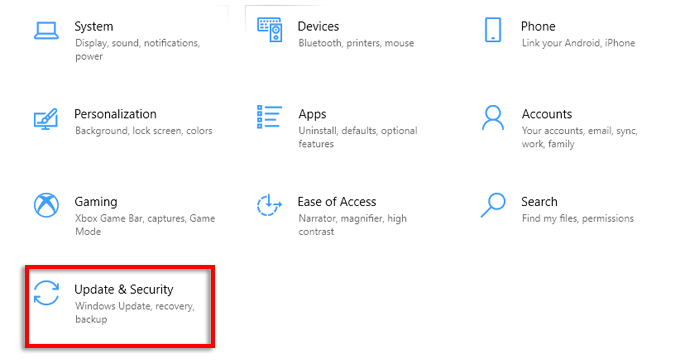
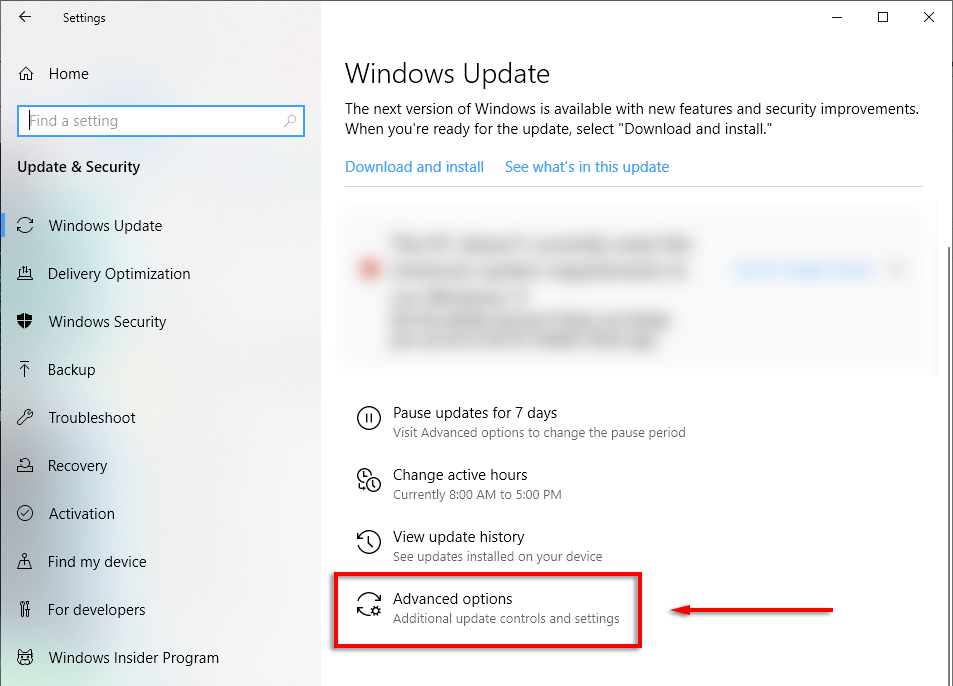
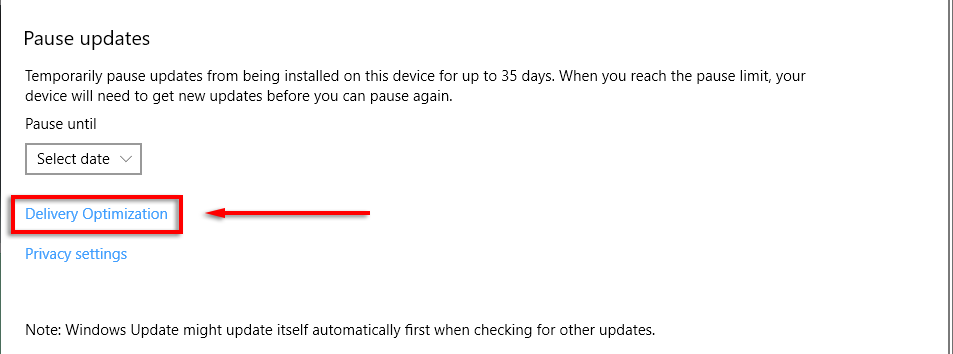
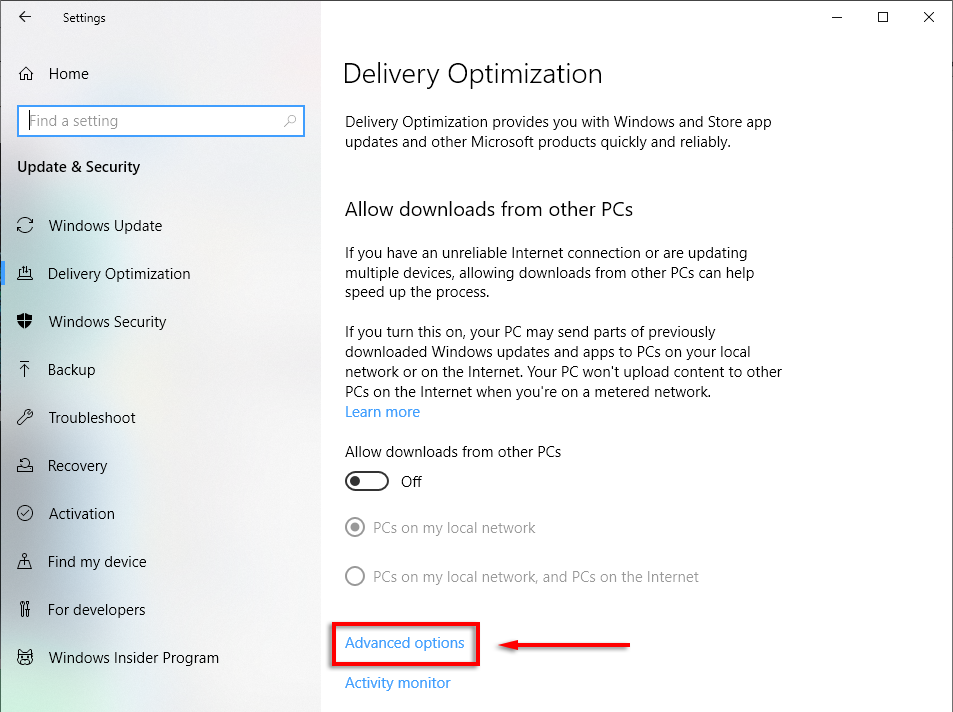
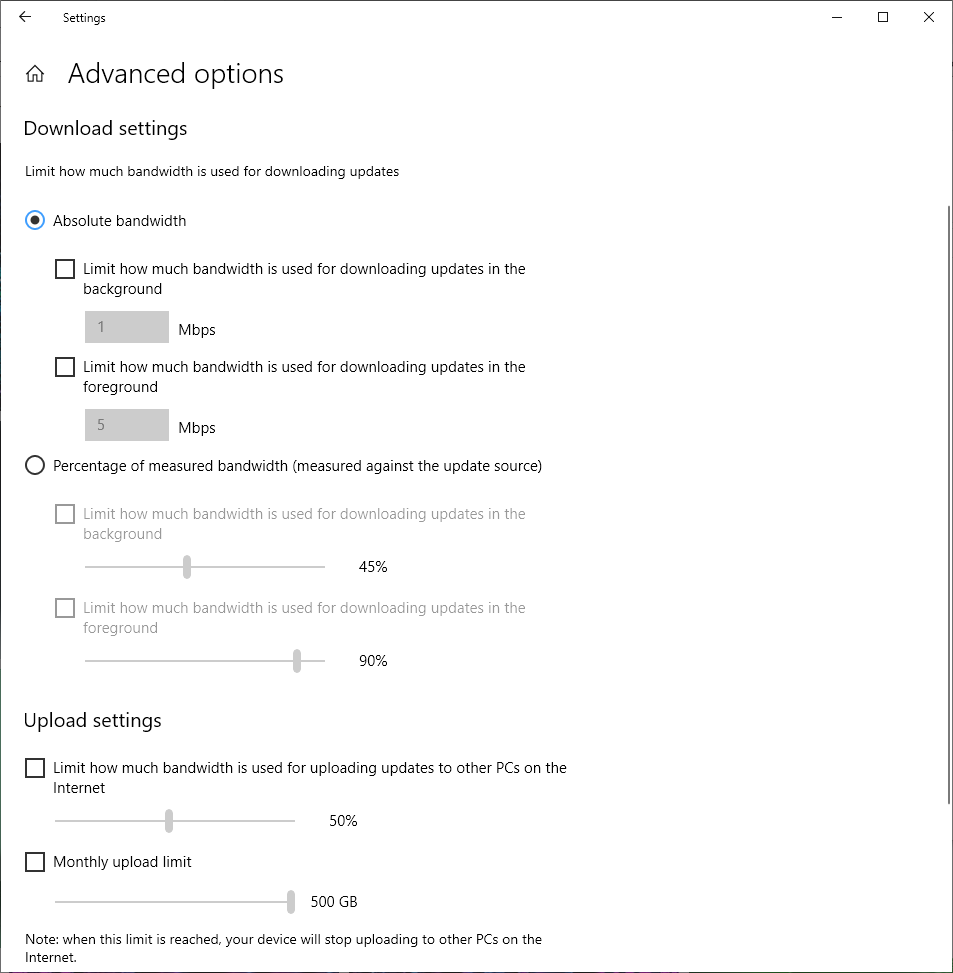
Observação: Recomendamos deixar esses valores como padrão, a menos que você não tenha outra escolha e entenda bem a configuração.
Como aumentar a velocidade da sua Internet
Existem vários métodos seguros que você pode usar para aumente suas velocidades de upload e download. Enquanto você faz isso, aqui estão algumas dicas para obtenha internet mais rápida facilmente evitar erros comuns quando se trata de uso de largura de banda, como deixar sua VPN em execução.
Se você estiver enfrentando problemas constantes, tente uma conexão solucionando problemas de sua internet lenta ou Wi-Fi.
Aumente a velocidade de download da maneira certa
Por alguma razão, o mito de “Limitar largura de banda reservável” persiste há quase 20 anos. Conforme abordamos neste artigo, é melhor deixar essa configuração de lado, a menos que você realmente saiba o que está fazendo. De qualquer forma, esperamos que você possa melhorar com segurança a velocidade da sua rede e voltar a fazer tudo o que precisa!
.