Problemas de áudio no Windows podem resultar de um problema relacionado ao hardware, como uma placa de som danificada, ou um problema relacionado ao software, como um driver corrompido. A Microsoft frequentemente lança atualizações para corrigir muitos problemas relacionados ao software, mas você também pode solucionar esses problemas sozinho. Se você estiver no Windows 10 ou 11 e estiver enfrentando problemas de áudio, este guia o ajudará a encontrar uma solução.
Antes de iniciar a solução de problemas, tente reiniciar o PC. Em alguns casos, uma reinicialização resolverá o problema sem a necessidade de alterar nenhuma configuração do seu PC com Windows. Por exemplo, uma atualização do Windows pode ter colocado os drivers de áudio em espera até você reiniciar. Se a reinicialização não funcionar, tente as seguintes soluções.
Verifique os cabos ou conexões sem fio
Antes de alterar as configurações do seu PC com Windows, verifique novamente se os cabos de áudio estão inseridos corretamente no PC. É melhor desconectar e reconectar todos os dispositivos para garantir que não haja conexões soltas. Enquanto você faz isso, verifique também se há danos físicos no cabo. Se o cabo estiver danificado, pode ser necessário substituí-lo.
Se você estiver usando um fone de ouvido Bluetooth, alto-falantes externos ou outro dispositivo de som sem fio, verifique se ele está conectado corretamente ao PC. Pressione Win + I e selecione Bluetooth e dispositivos .
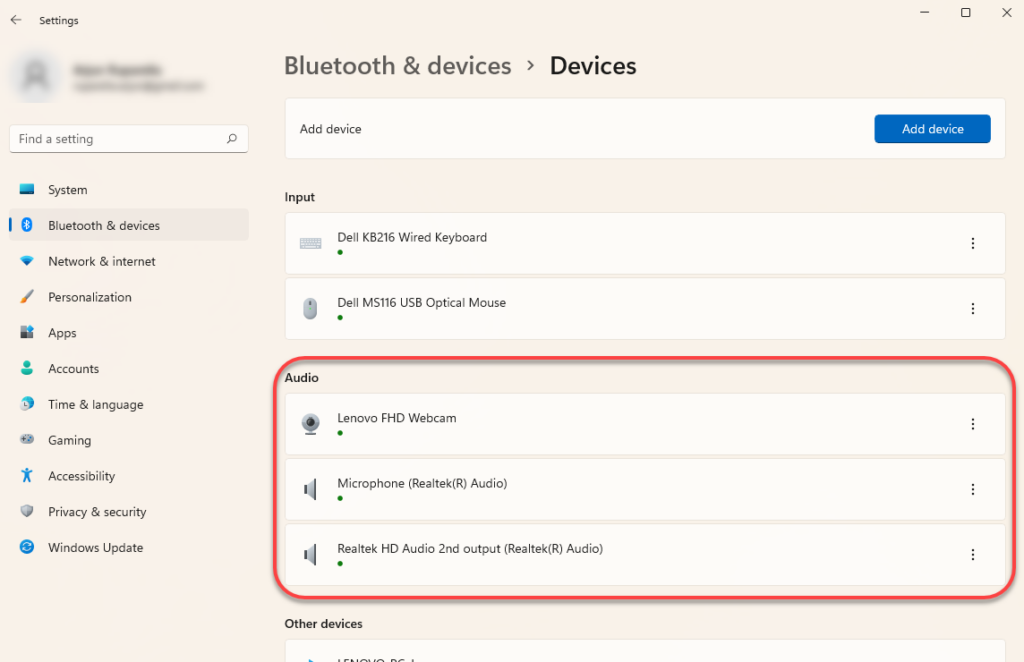
Verifique se o seu dispositivo está emparelhado corretamente com o seu PC. Em caso de dúvida, basta remover o dispositivo e emparelhá-lo novamente. Você pode remover o dispositivo selecionando as reticências verticais à direita de um dispositivo e selecionando Remover dispositivo .
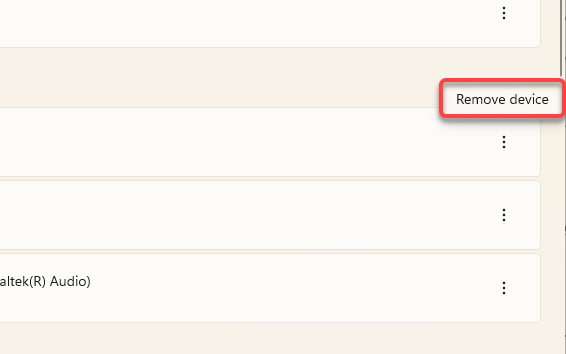
Em seguida, emparelhe seu dispositivo de áudio novamente e veja se isso resolve o problema de som.
Verifique o misturador de volume
O Windows permite ajustar o volume de acordo com o aplicativo. Mesmo que o ícone de som na barra de tarefas não mostre o símbolo de mudo, você ainda pode ter alterado o volume de um aplicativo específico, consciente ou inconscientemente.
Você pode verificar o nível de reprodução de áudio de um aplicativo específico no mixer de volume. Para abrir o mixer de volume, clique com o botão direito no ícone do alto-falante na extremidade direita da barra de tarefas e selecione Abrir mixer de volume .
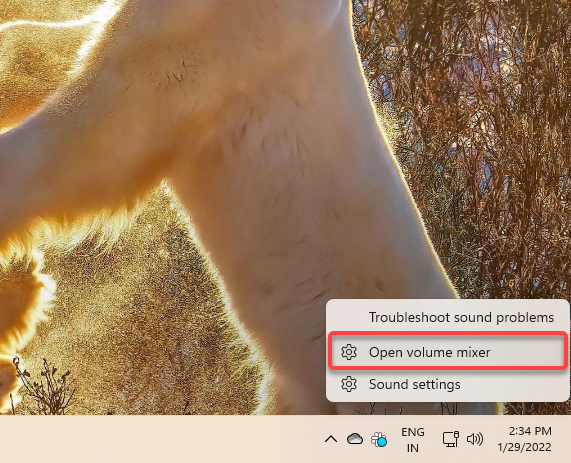
Isso o levará ao aplicativo Configurações. Você poderá ajustar o volume de todos os aplicativos na seção Aplicativos ..
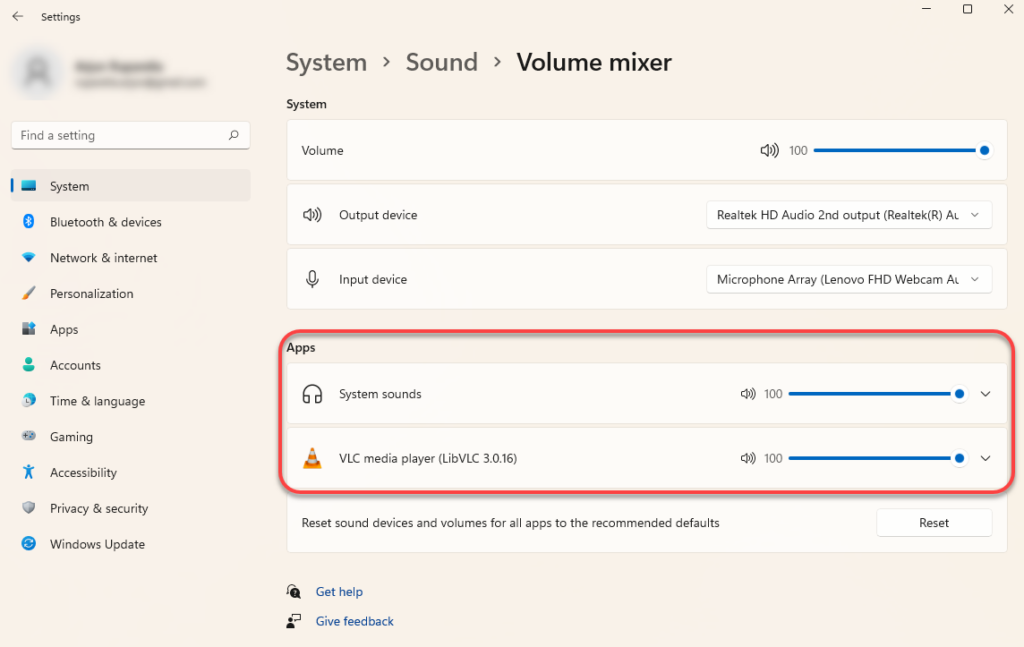
Se o volume de algum desses apps estiver próximo de 0, ative o som dele. Aumente para 100 apenas para testar e ver se isso resolve o problema de som.
Verifique o dispositivo de saída ativo
Se você conectou mais de um dispositivo de áudio ao seu PC, ele pode estar reproduzindo o som em um dispositivo diferente daquele que você está usando. Isso pode ser especialmente verdadeiro se você conectou o dispositivo de áudio usando um cabo USB ou HDMI, pois você mesmo precisará definir esses dispositivos como padrão.
Você pode alterar o dispositivo de áudio nas configurações de som. Para abrir as configurações de som, clique com o botão direito no ícone do alto-falante na extremidade direita da barra de tarefas e selecione Configurações de som .
Na parte superior da janela, você verá uma opção para Escolher onde reproduzir o som . Selecione o dispositivo de áudio padrão apropriado e verifique se isso resolve os problemas de áudio do seu PC. No entanto, você também pode reproduzir som em vários dispositivos ao mesmo tempo.
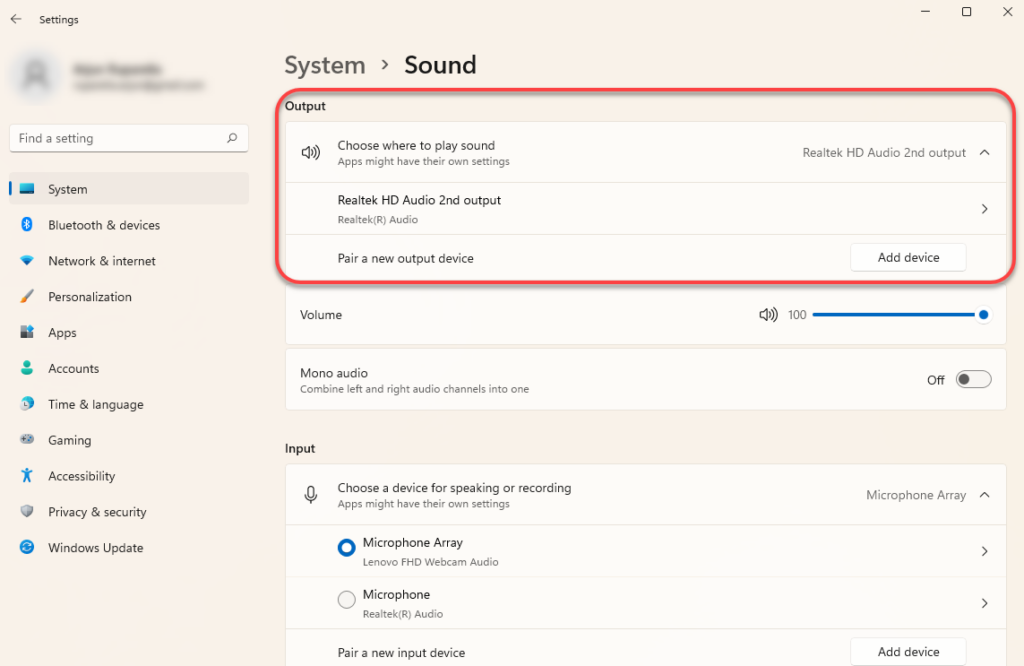
Você também pode testar o áudio ao definir o dispositivo padrão selecionando o dispositivo de áudio relevante e selecionando o botão Testar na próxima tela.
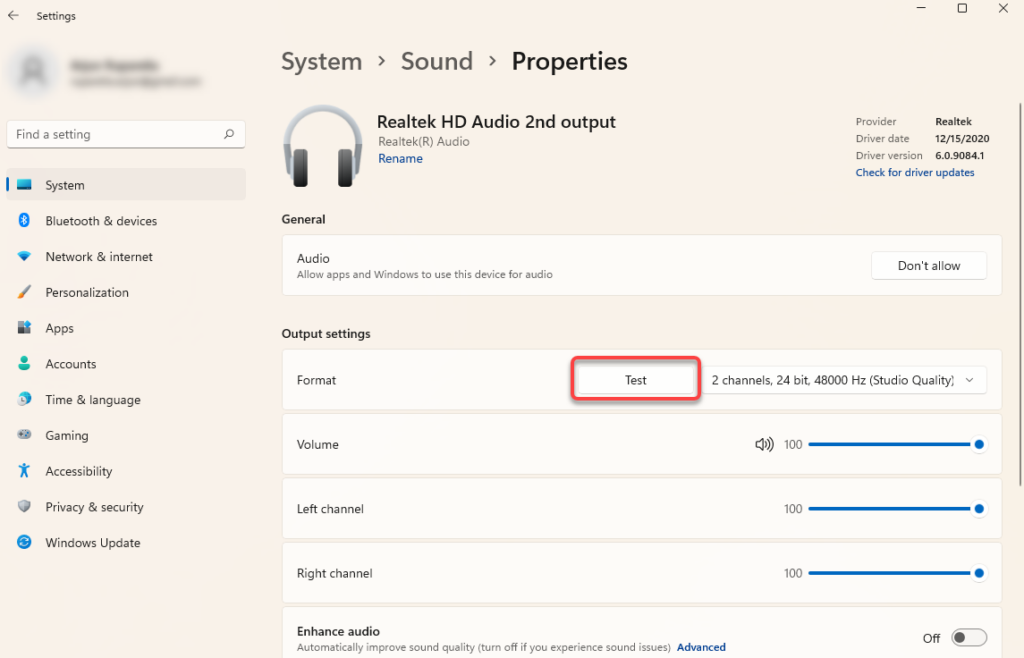
Como alternativa, você também pode escolher um dispositivo de reprodução diferente acessando Painel de Controle >Hardware e Sons >Som . Mude para a guia Reprodução , selecione um dispositivo e selecione o botão Definir padrão na parte inferior.
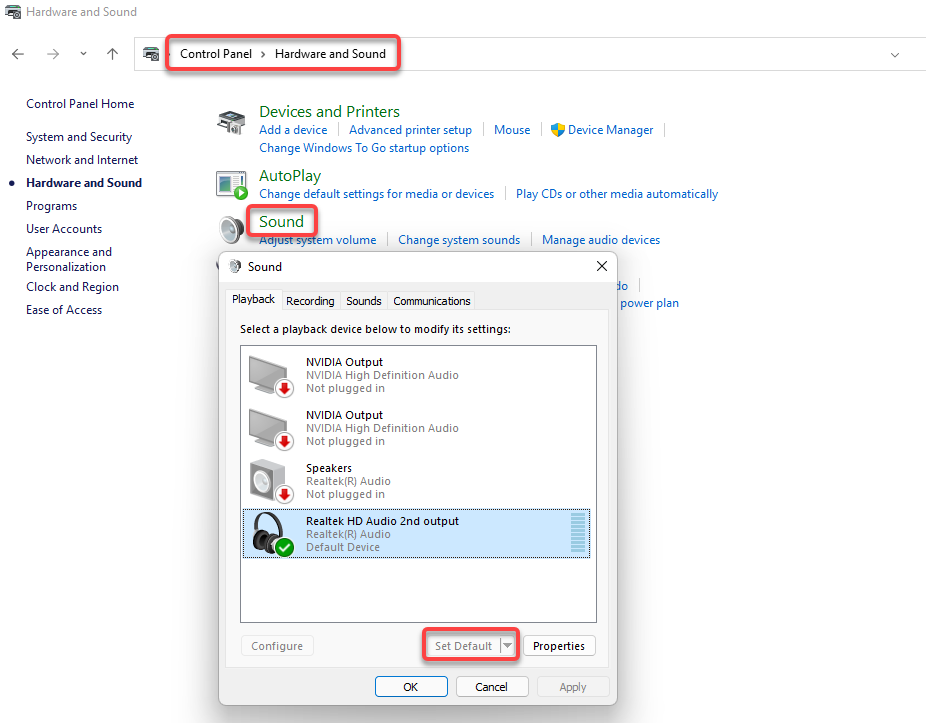
Use o solucionador de problemas de áudio integrado
O Windows tem vários solucionadores de problemas integrados, incluindo um solucionador de problemas de áudio que pode determinar e corrigir o problema automaticamente. Os solucionadores de problemas integrados nem sempre são eficazes, mas é uma boa opção tentar antes de tentar soluções mais invasivas.
Você encontrará o solucionador de problemas integrado no aplicativo Configurações. Pressione Win + I para iniciar o aplicativo Configurações e navegue até Sistema >Solucionar problemas >Outros solucionadores de problemas . Pesquise na lista de soluções de problemas um item chamado Reproduzindo áudio e selecione o botão Executar ao lado dele.
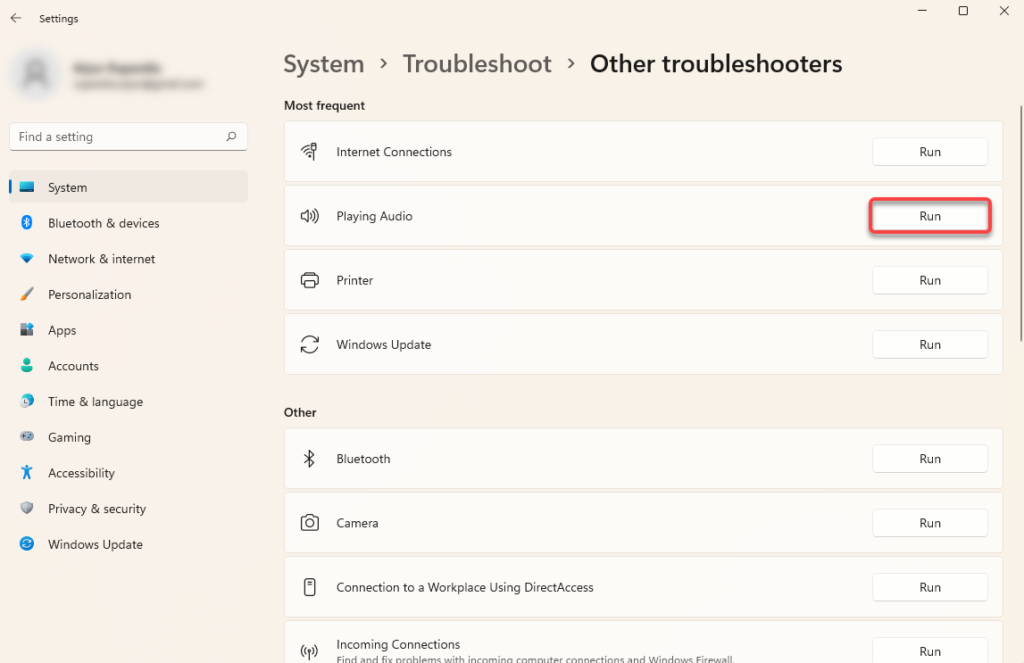
Siga as instruções na tela e deixe o Windows tentar encontrar e corrigir os problemas..
Atualizar, reinstalar ou reverter drivers de áudio
Se seus drivers de som estiverem desatualizados, corrompidos ou removidos, talvez você não consiga obter nenhuma saída de áudio. Você pode corrigir problemas de áudio causados por um driver simplesmente atualizando-os ou reinstalando-os. Mesmo sem problemas de áudio, é melhor atualizar os drivers de vez em quando.
Para atualizar ou reinstalar um driver, você precisará usar o Gerenciador de dispositivos. Pressione Win + R , digite devmgmt.msc e pressione Enter para iniciar o Gerenciador de dispositivos. Pesquise uma categoria chamada Controladores de som, vídeo e jogos e selecione a pequena seta à esquerda para expandir a lista.
Encontre o driver do dispositivo relevante, clique com o botão direito nele e selecione Desinstalar dispositivo .
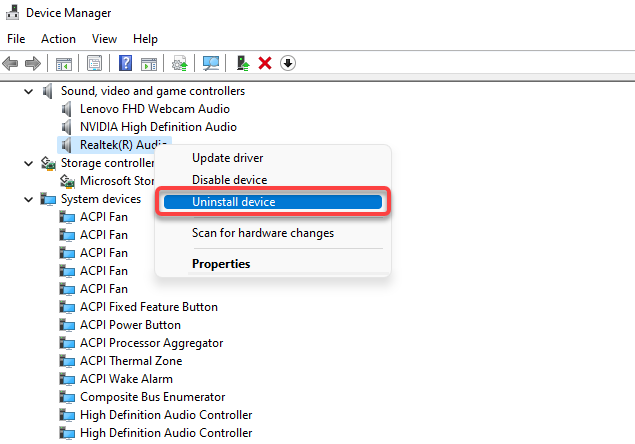
Em muitos casos, você verá um driver de áudio Realtek, mas outros dispositivos podem estar listados separadamente. Você pode desinstalar todos os dispositivos um por um e selecionar Ação na faixa de opções na parte superior e selecionar Verificar alterações de hardware .
Isso reinstalará os novos drivers de todos os dispositivos que você desinstalou. Alternativamente, se você baixou os drivers do site do fabricante, clique com o botão direito no dispositivo e selecione Atualizar driver .
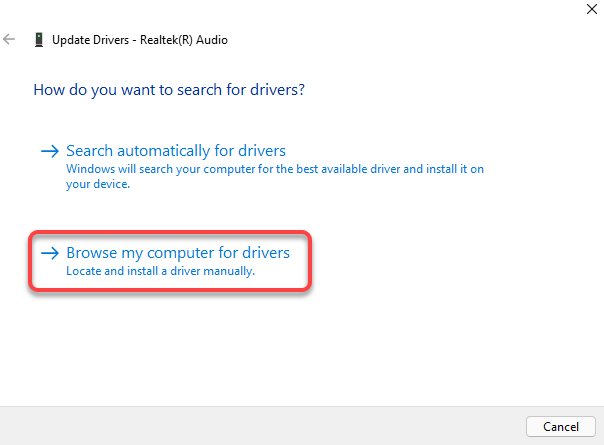
Selecione Procurar drivers em meu computador e selecione os arquivos de driver do seu PC.
Em alguns casos, porém, uma atualização de driver pode apresentar defeito. Se o seu dispositivo de reprodução estava funcionando bem até você atualizar o driver do dispositivo, você pode reverter o driver e usar o driver do dispositivo instalado anteriormente. Observe que você terá essa opção somente se o driver tiver sido atualizado pelo menos uma vez e o Windows ainda tiver o driver mais antigo para o qual pode ser revertido.
Para reverter drivers, clique com o botão direito no dispositivo, selecione Propriedades , mude para a guia Driver e selecione Reverter driver .
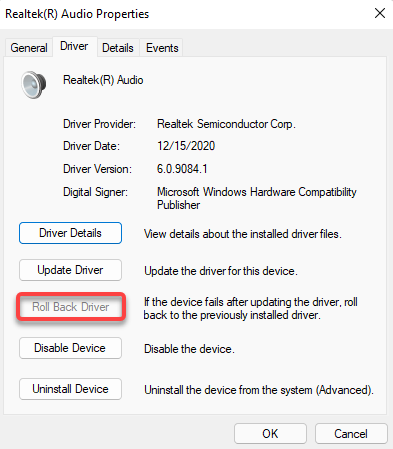
Desativar aprimoramentos de áudio do Windows
O Windows Audio Enhancements é um recurso integrado que pode melhorar a qualidade do áudio em PCs com Windows. No entanto, eles também podem causar problemas de som em alguns PCs. Normalmente, a solução é simplesmente desativar as melhorias..
Você pode desativar melhorias no aplicativo Configurações. Pressione Win + I para iniciar o aplicativo Configurações e navegue até Sistema >Som >Todos os dispositivos de som . Selecione o dispositivo de áudio relevante e desative o botão ao lado de Aprimorar áudio . Fazer isso desativará todos os aprimoramentos.
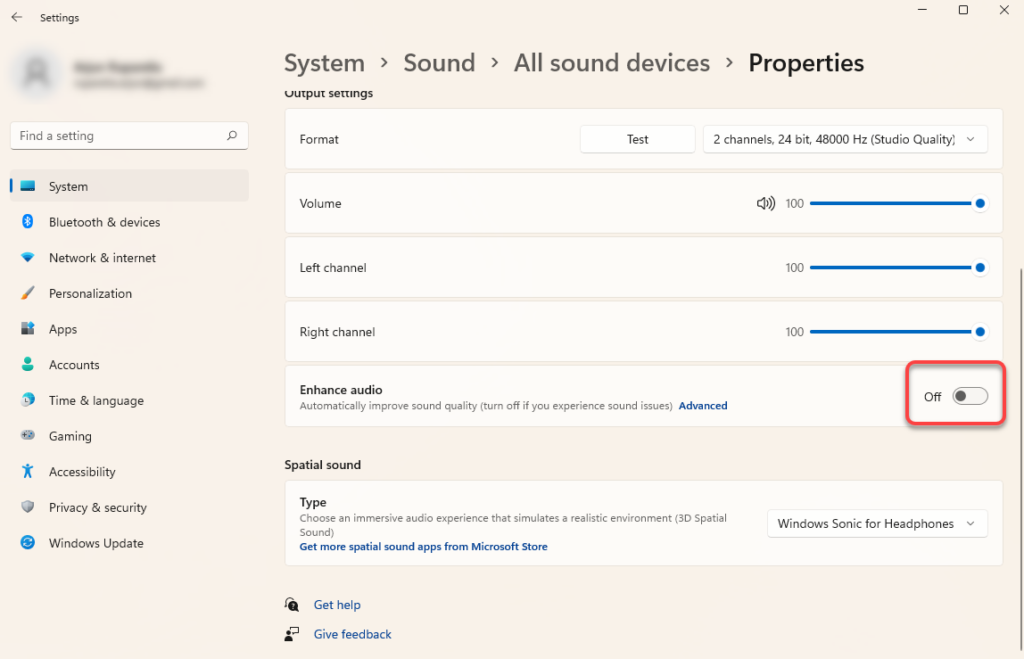
Reinicie o serviço de áudio do Windows
Se você ainda está tentando consertar o som no Windows 11 ou 10, pode valer a pena reiniciar os serviços Windows Audio e Windows Audio Endpoint Builder. Os serviços também podem ter sido desativados automaticamente em alguns casos, deixando você sem som.
Pressione Win + R , digite services.msc e pressione Enter para iniciar o console de Serviços . Procure na lista um serviço chamado Áudio do Windows . Você pode fazer isso pressionando Ctrl + F , digitando áudio do Windows na caixa de pesquisa e pressionando Enter .
Clique duas vezes no serviço assim que encontrá-lo. Se o status do serviço aparecer como Parado , basta selecionar o botão Iniciar .
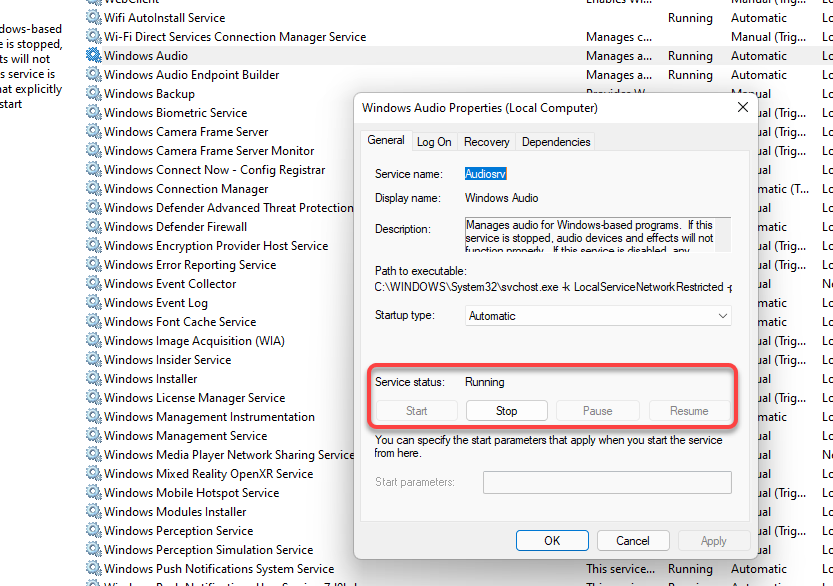
Se o serviço já estiver em execução, selecione o botão Parar e depois o botão Iniciar para reiniciá-lo.
Além disso, verifique o tipo de inicialização . Se estiver definido como algo diferente de Automático , altere-o para Automático . Quando terminar, selecione OK . Repita o mesmo processo para o serviço Windows Audio Endpoint Builder .
Problemas de áudio do Windows corrigidos
Esperamos que uma dessas correções tenha funcionado para você e que o áudio funcione bem no seu PC. No entanto, se isso não acontecer, você pode considerar uma restauração do sistema. Se você também estiver tendo vários outros problemas, redefinindo o Windows pode ser outra opção viável. Apenas certifique-se de faça backup do seu PC antes de usar qualquer uma dessas opções.
.