O Google Maps deve fornecer instruções de voz quando você começar a navegar para um lugar. A navegação por voz é muito útil se você precisa manter os olhos na estrada ao dirigir ou andar de bicicleta. A navegação por voz do Google Maps é estável e quase sempre funciona.
No entanto, conexões lentas com a Internet, configurações de navegação incorretas e falhas temporárias no sistema podem arruinar a funcionalidade. Este tutorial aborda 12 soluções que você pode tentar caso o Google Maps não esteja falando ou fornecendo instruções de voz no seu dispositivo.
1. Baixar instruções de voz
Você ouve um sinal sonoro em vez de instruções de voz quando usando o Google Maps? Isso ocorre porque o Google Maps não baixou as instruções de voz ou porque as instruções de voz não estão atualizadas.
O Google Maps requer uma conexão forte com a Internet para fazer download de rotas de voz. Se for a primeira vez que usa o Google Maps, certifique-se de que seu telefone tenha dados de celular ou conexão Wi-Fi. Mantenha o Google Maps aberto e aguarde alguns minutos para que o aplicativo baixe automaticamente as instruções de voz em segundo plano.
Você começará a ouvir instruções de voz quando o Google Maps concluir os downloads. Tente as soluções de solução de problemas abaixo se o problema persistir.
2. Aumente o volume do seu dispositivo

Você não ouvirá a navegação por voz do Google Maps se o volume do seu dispositivo estiver baixo ou mudo. Pressione o botão Aumentar volume no seu telefone para aumentar o volume da voz de navegação. Se você for o telefone está conectado ao alto-falante do seu carro, use o controle de volume do carro para aumentar o nível de volume do Google Maps.
3. Ative o som ou ative a navegação por voz
O Google Maps permite silenciar alertas de trânsito, instruções passo a passo e outras atualizações de trânsito durante a navegação. Uma maneira mais rápida de ativar o som dos alertas é na interface de navegação.
Quando o Google Maps começar a navegar até um destino, toque no ícone de alto-falante no canto superior direito. Selecione Ativar som (o ícone de alto-falante normal) no canto direito para que o Google Maps emita todos os alertas de navegação.
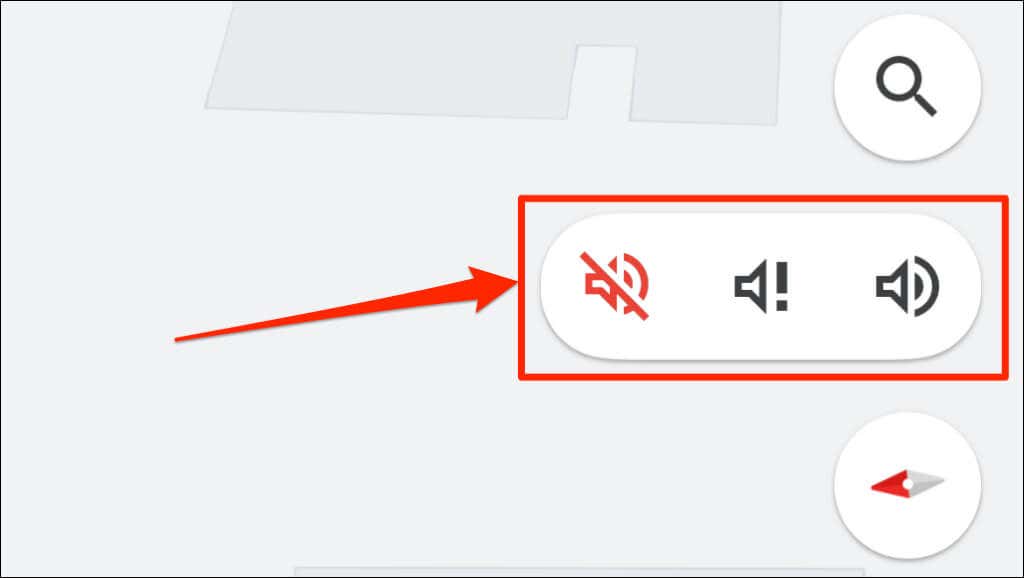
Este é o significado das três configurações de volume do Google Maps:
Você também pode alterar o comportamento dos alertas de navegação do Google Maps nas configurações de navegação por som e voz do app.
Ativar alerta do Google Maps (Android e iOS)
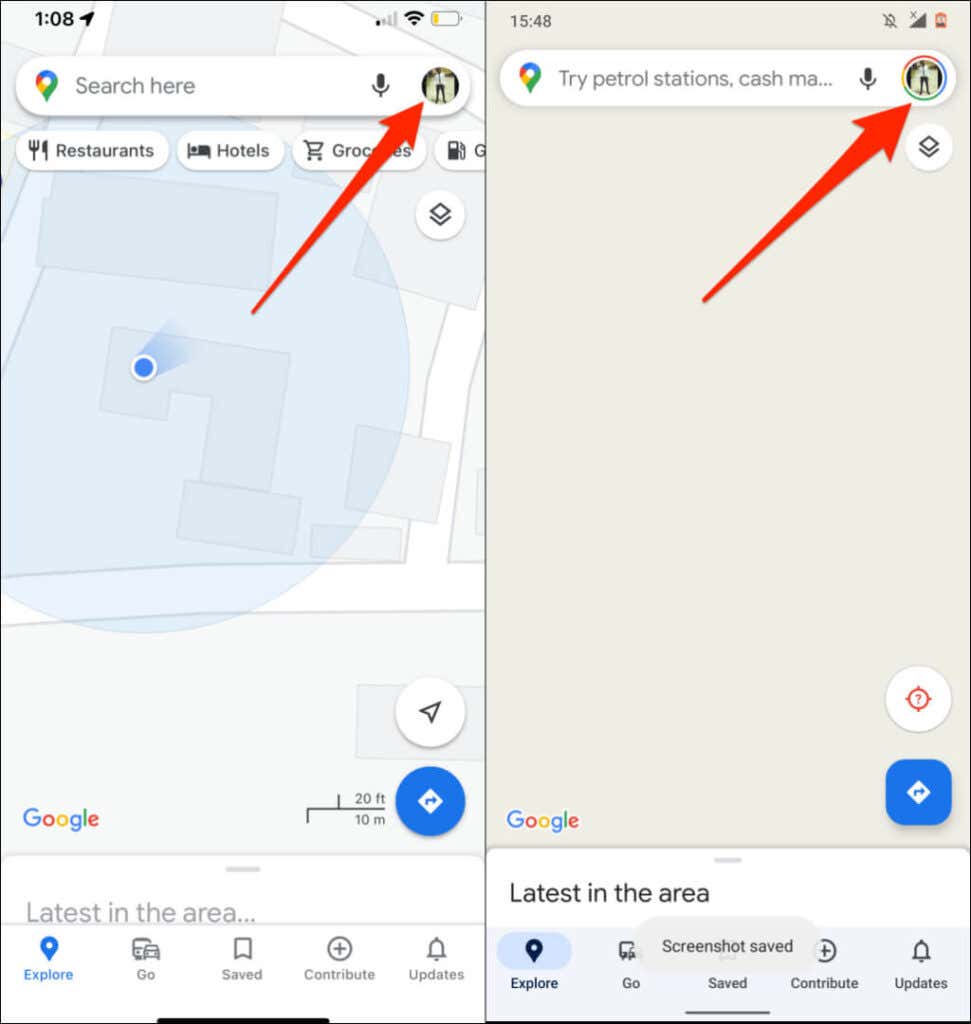
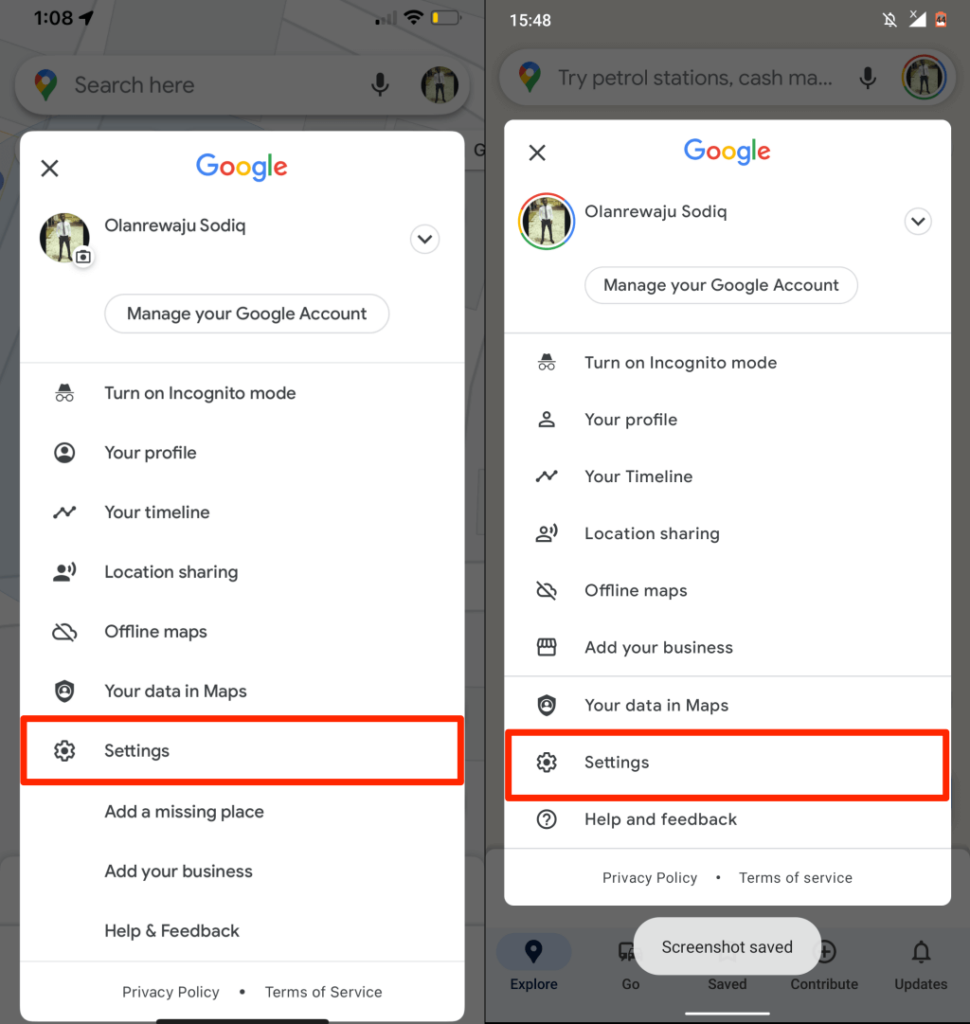
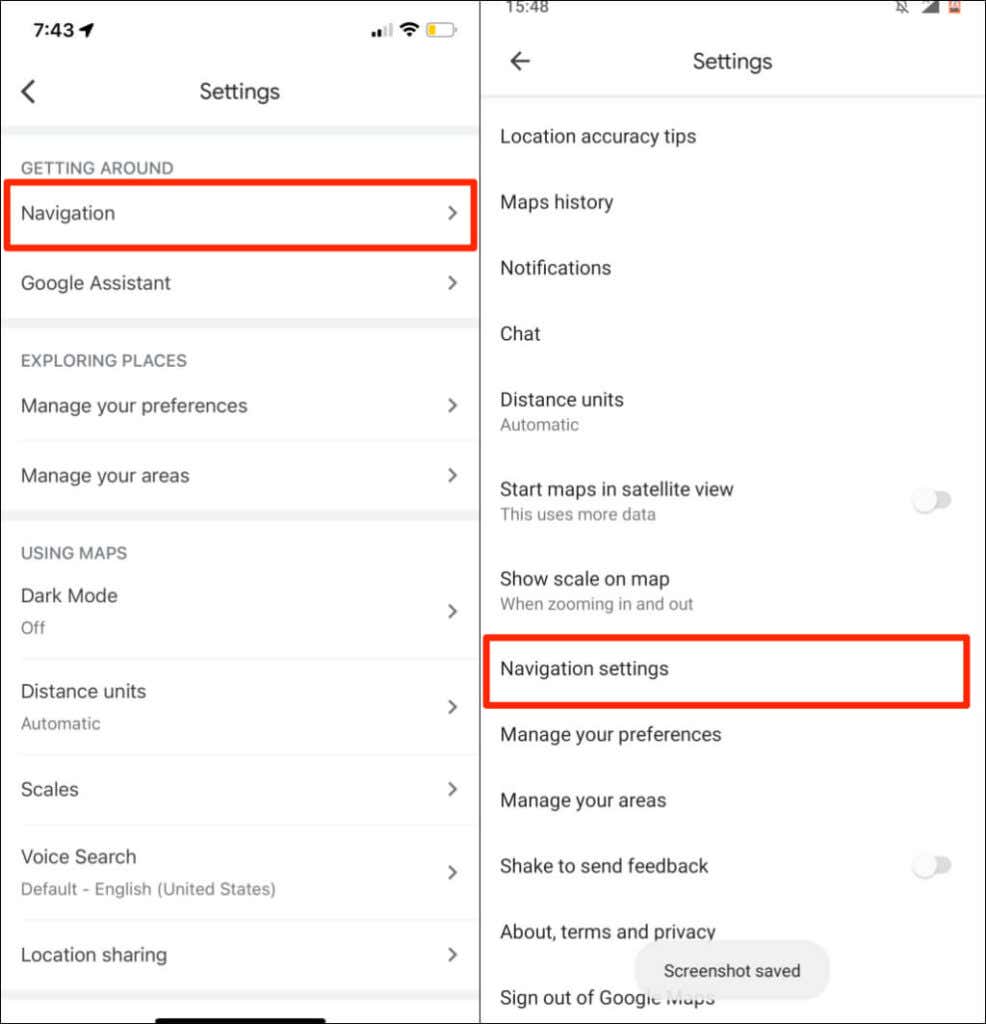
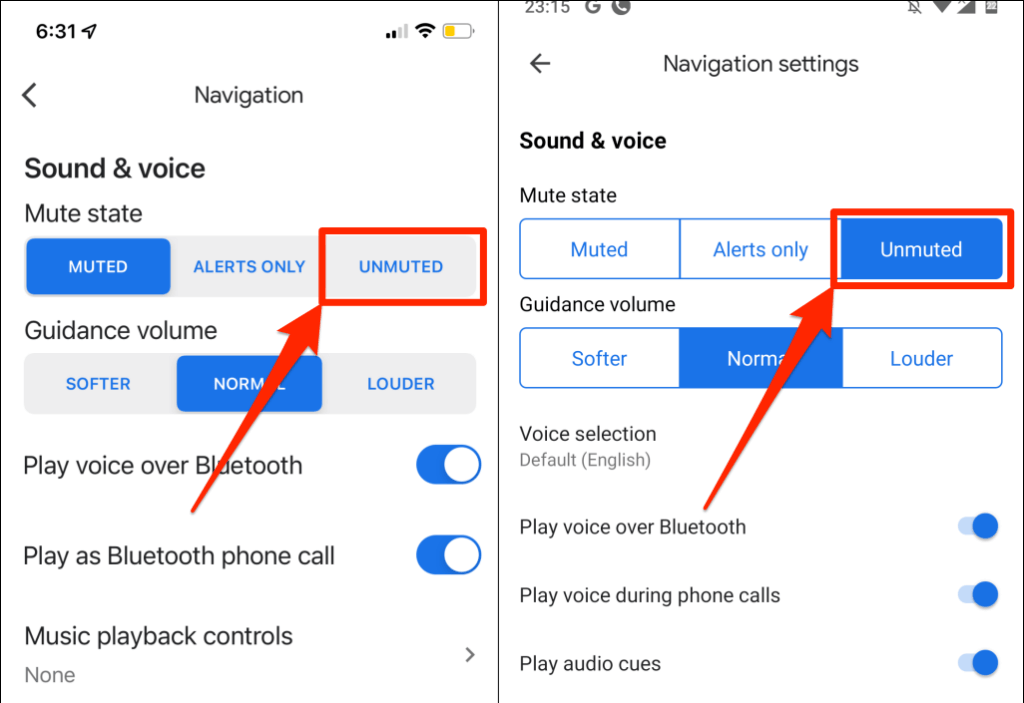
4. Desativar ou ativar a reprodução de voz por Bluetooth
Quando conectado a dispositivos de áudio sem fio, seu telefone pode falar a navegação do Google Maps por Bluetooth. Se o seu telefone estiver conectado a um dispositivo Bluetooth, certifique-se de que “Reproduzir voz por Bluetooth” esteja ativado. Caso contrário, o Google Maps não falará durante a navegação.
Curiosamente, o recurso às vezes interfere na navegação por voz do Google Maps, mesmo quando seu telefone não tem uma conexão Bluetooth. Desativar o recurso funcionou como mágica para alguns usuários do iPhone cujo Google Maps não falava durante a navegação.
Recomendamos desativar o recurso se você não tiver nenhum dispositivo Bluetooth conectado ao telefone. Em vez disso, ative “Reproduzir voz por Bluetooth” para ouvir a navegação nos alto-falantes do seu smartphone ou tablet.
Ativar ou reproduzir voz por Bluetooth (iPhone)
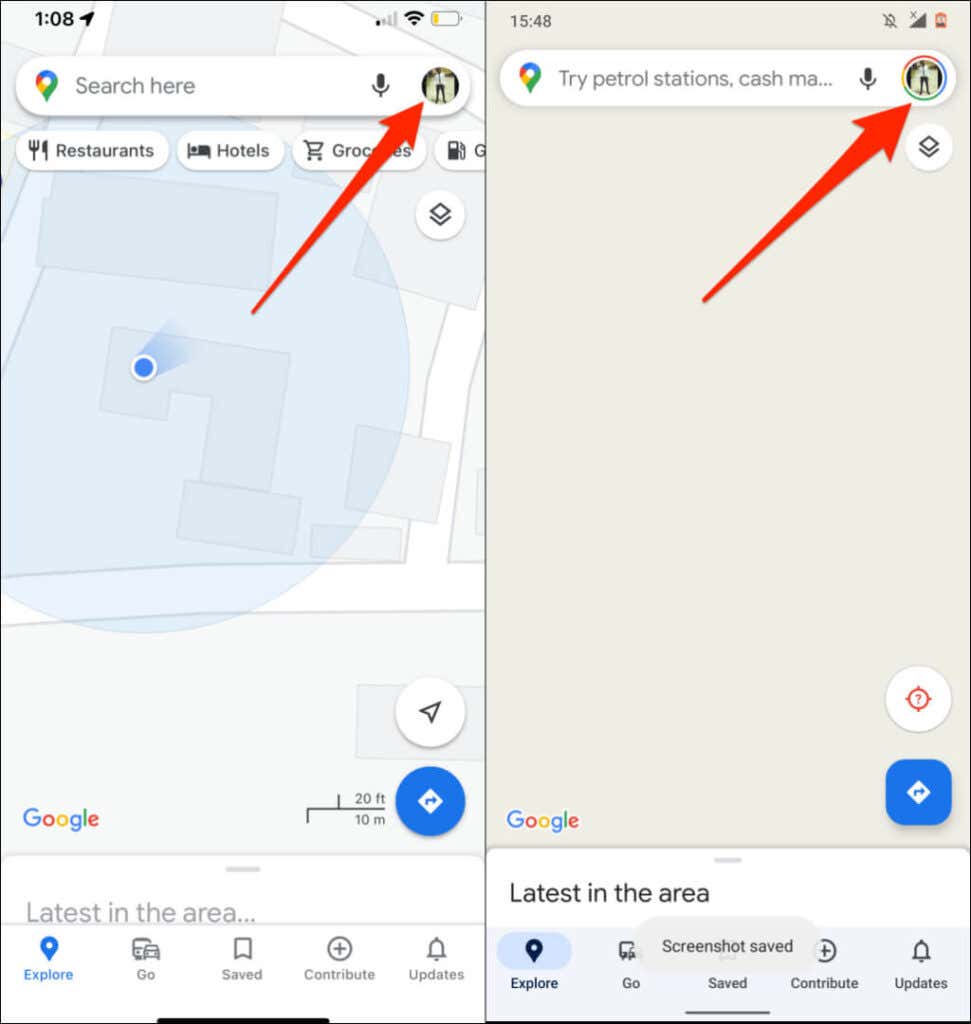
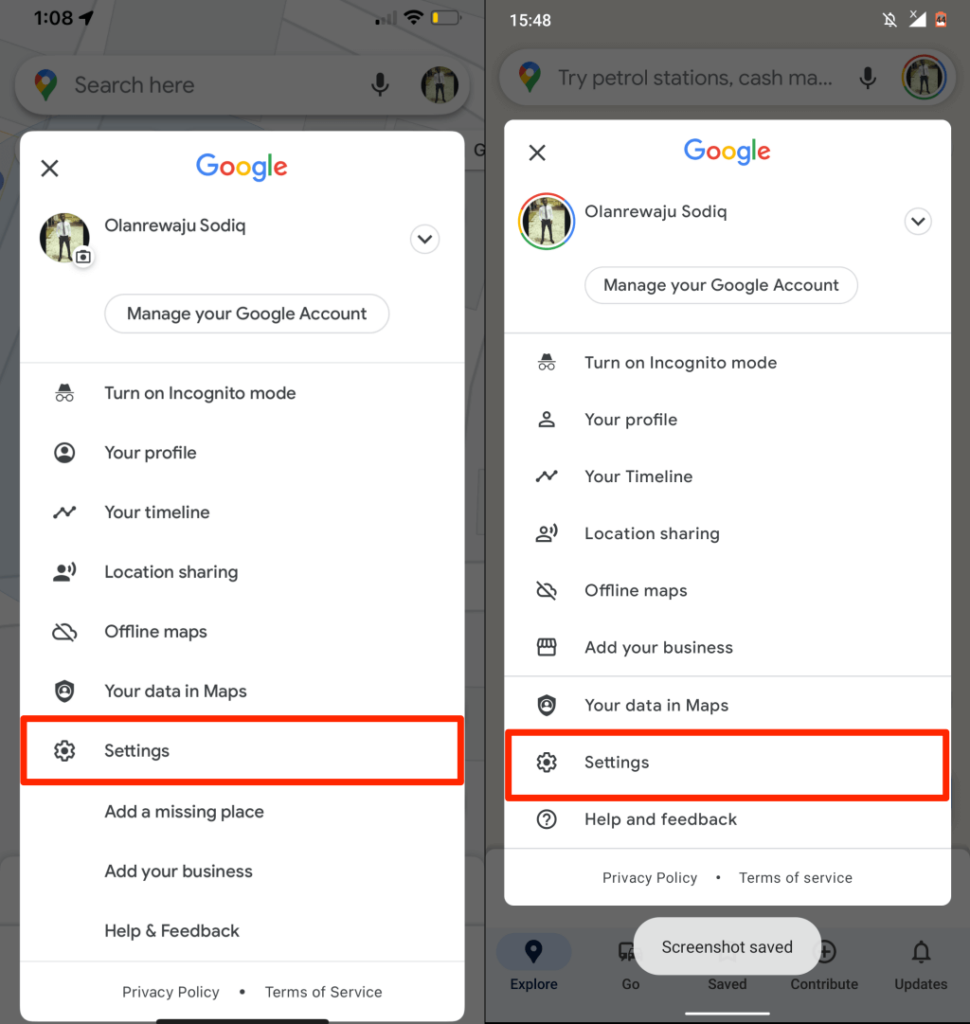
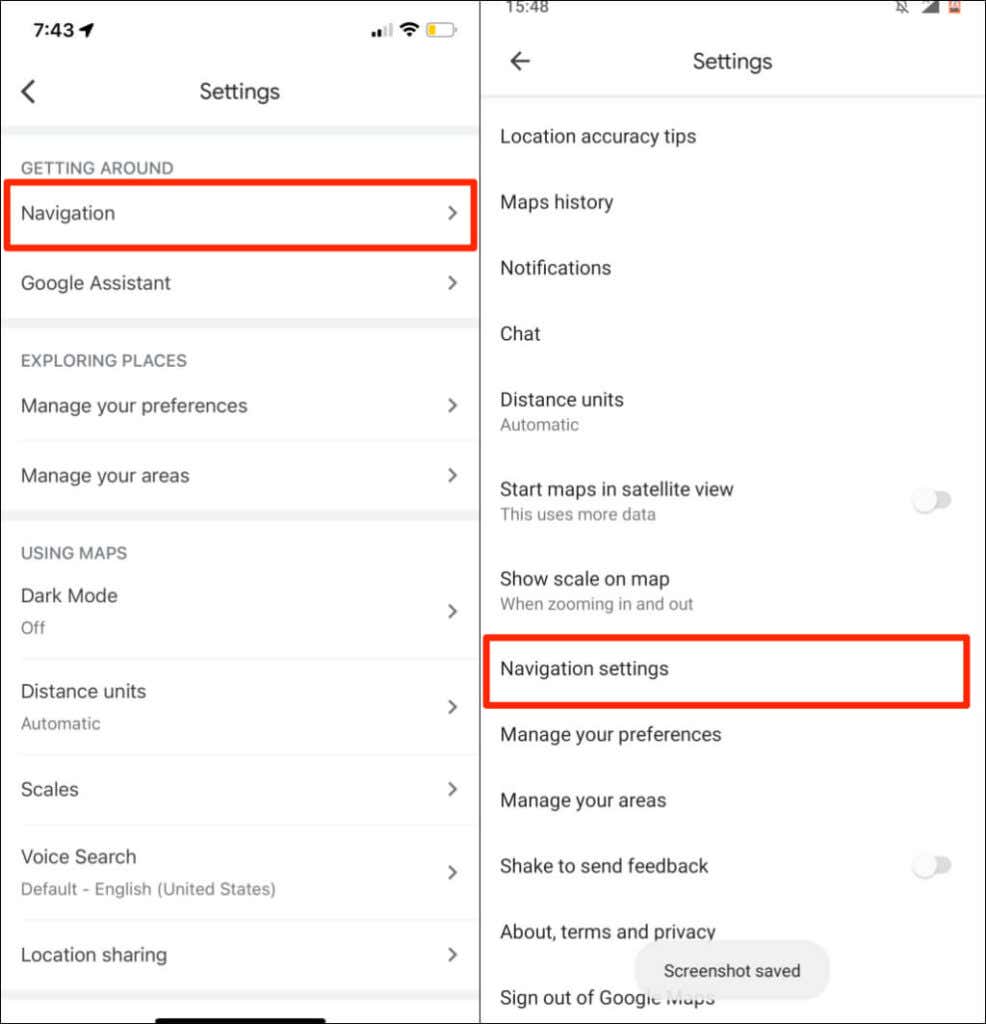 .
.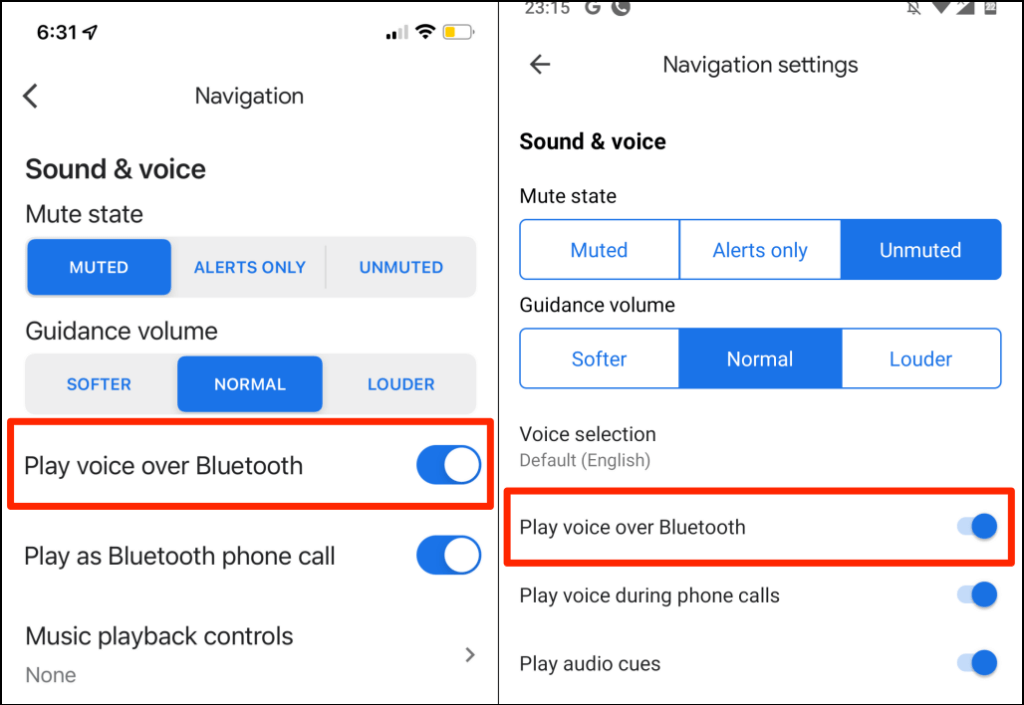
5. Aumentar o volume de orientação de navegação
Se a navegação por voz estiver fraca ou inaudível, aumente o “volume de orientação” nas configurações do Google Maps.
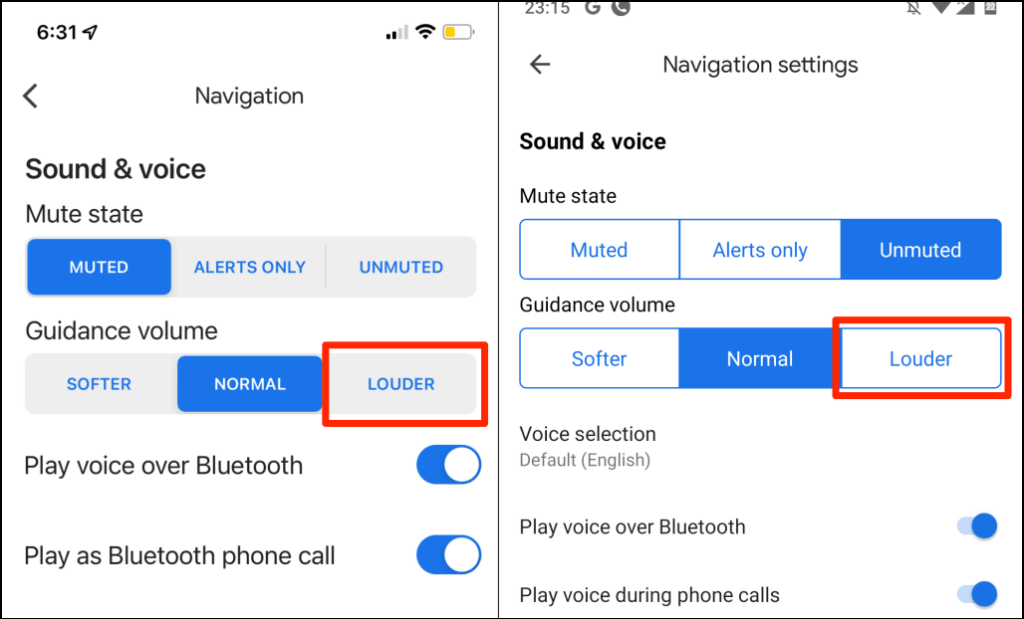
6. Verifique o dispositivo de saída de áudio
Certifique-se de que seu telefone esteja roteando a saída de áudio para o dispositivo correto. Se vários dispositivos de áudio estiverem conectados ao seu telefone ou tablet, desconecte-os e mantenha o dispositivo de sua preferência ativo.
Se a navegação por voz não estiver funcionando no seu carro, desconecte outros dispositivos de áudio (por exemplo, fones de ouvido) e verifique novamente.
Se você usa um iPhone ou iPad, verifique Centro de Controle e altere seu dispositivo de saída de áudio.
Deslize para baixo a partir do canto superior direito da tela do seu dispositivo para abrir a Central de Controle. Se o seu iPhone tiver um botão Home, deslize para cima a partir do canto inferior da tela.
Toque no ícone AirPlay e selecione seu dispositivo de saída de áudio preferido.
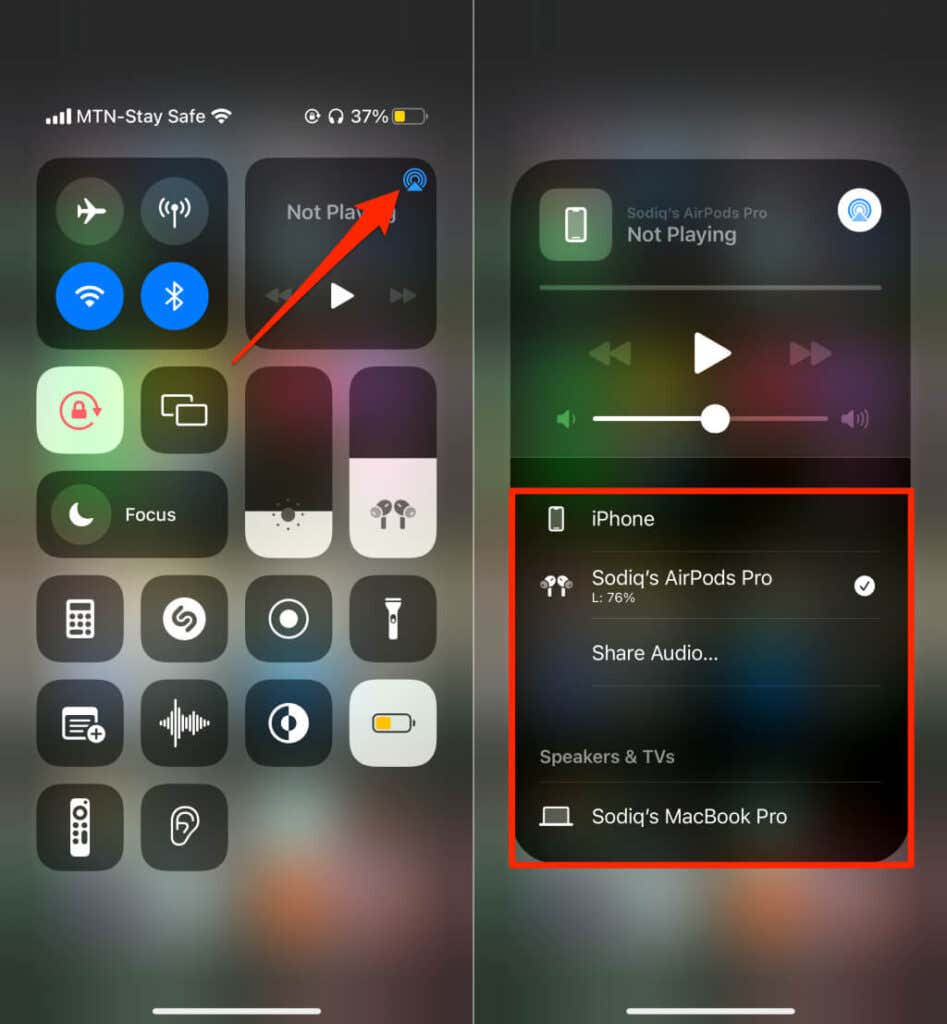
7. Forçar fechamento e reabertura do Google Maps
Forçar o fechamento de um app Android pode restaurar algumas de suas funcionalidades. Se a navegação por voz ou outros recursos não funcionarem no Google Maps, force o fechamento do aplicativo e verifique novamente.
Como alternativa, acesse Configurações >Aplicativos e notificações >Informações do aplicativo (ou Ver todos os aplicativos ) e toque em Mapas .
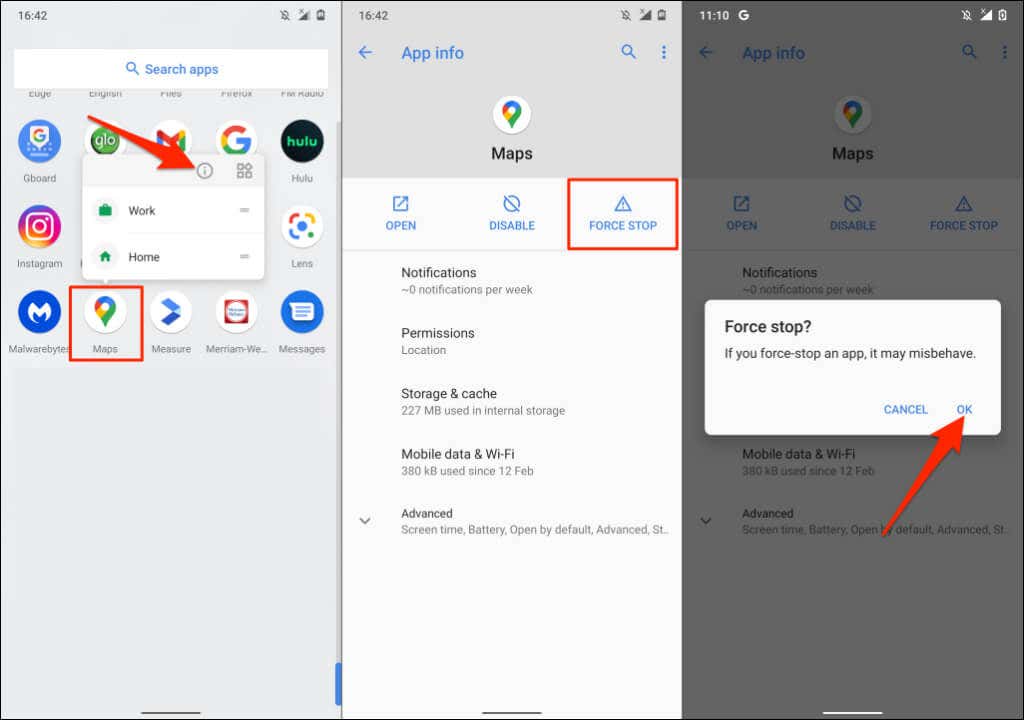
Abra novamente o Google Maps e verifique se a navegação por voz funciona agora.
8. Limpar cache do Google Maps (Android)
Remover o cache de um aplicativo do seu dispositivo pode corrigir falhas de desempenho, especialmente se os arquivos de cache estiverem com defeito ou corrompidos. Feche ou force o fechamento do Maps e siga as etapas abaixo:.
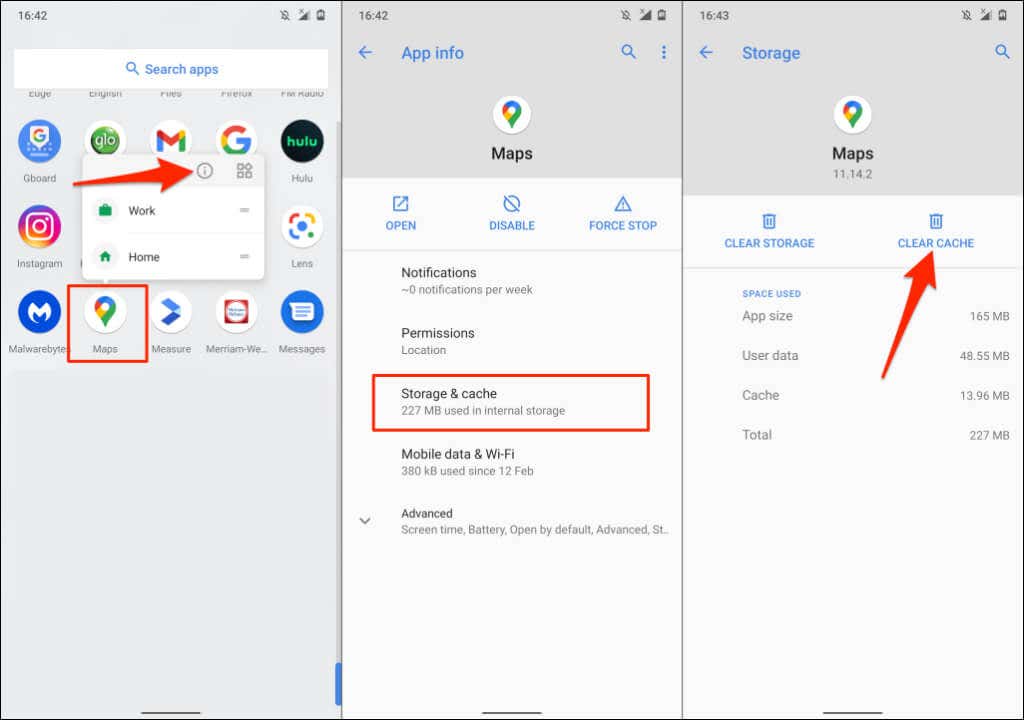
Abra o Google Maps novamente e verifique se a navegação por voz agora funciona sem problemas.
9. Atualizar o Google Maps
A navegação por voz não funcionará em versões desatualizadas do Google Maps. Da mesma forma, o Google Maps pode travar ou exibir informações de trânsito incorretas se estiver cheio de bugs. Acesse a app store do seu dispositivo e atualize o Google Maps para a versão mais recente.
10. Reinstale o Google Maps
Se o Google Maps ainda não funcionar depois de tentar as correções acima, exclua e reinstale o aplicativo.
Reinstalar o Google Maps no iOS
Mantenha pressionado o ícone do aplicativo Google Maps no seu iPhone ou iPad, selecione Remover aplicativo , toque em Excluir aplicativo e selecione Excluir .
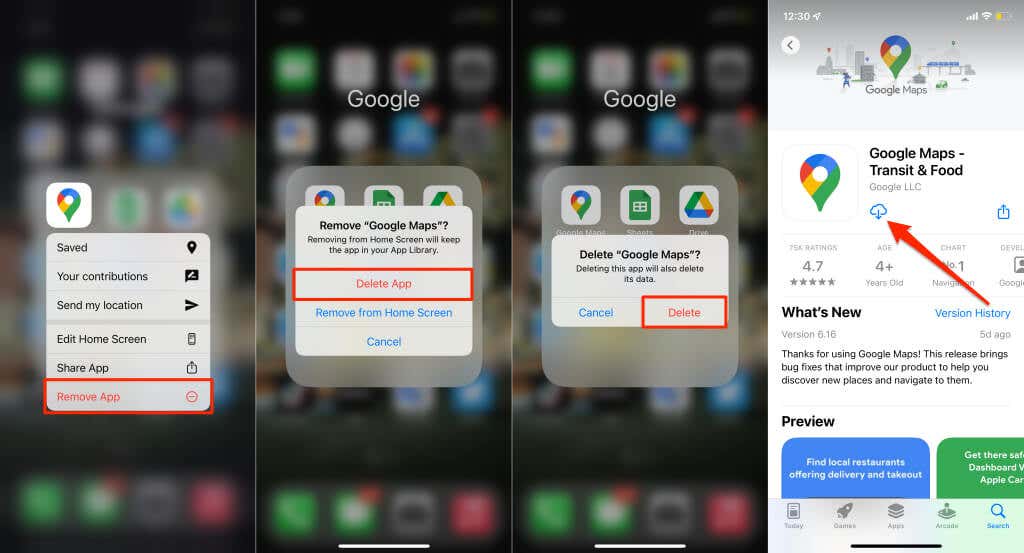
Abra a app store do seu dispositivo, pesquise “Google Maps” e toque em Obter para reinstalar o aplicativo.
Reinstalar o Google Maps no Android
Talvez não seja possível desinstalar o Google Maps na maioria dos dispositivos Android. Você deve reverter o Google Maps para a versão de fábrica e atualizá-lo novamente na Google Play Store.
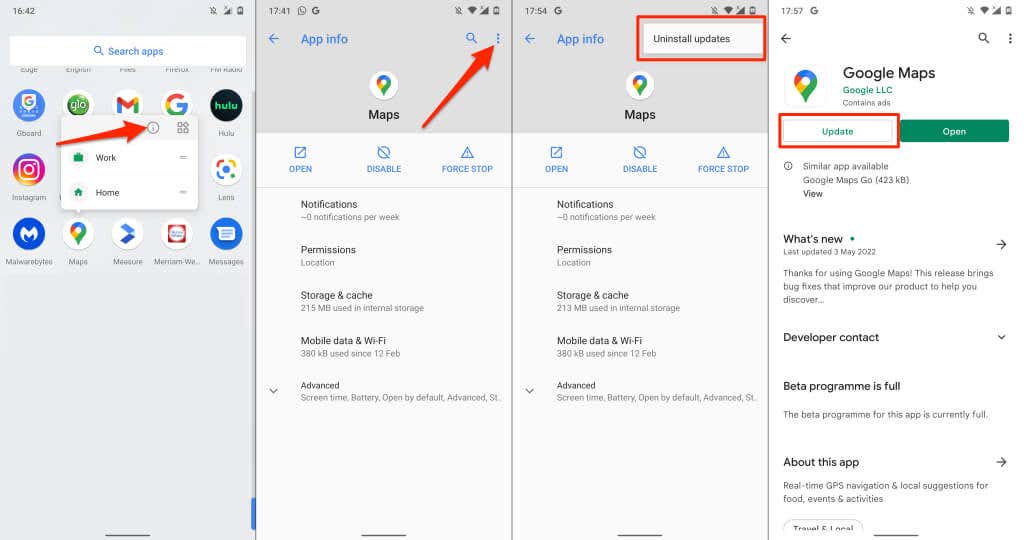
Abra o Google Maps quando a atualização for concluída e verifique se a navegação por voz funciona corretamente.
11. Reinicie seus dispositivos
Desligue o smartphone, ligue-o novamente, reabra o Google Maps e verifique se o app agora fornece instruções de voz. Se o smartphone estiver conectado ao carro, reiniciar o sistema de áudio ou o alto-falante pode ajudar.
12. Atualize seu telefone
Nossa pesquisa descobriu que o Google Maps parou de falar para muitos usuários do iPhone após a atualização para o iOS 13. A versão do sistema operacional tem alguns bugs que silenciam as instruções de voz durante a navegação. Felizmente, as atualizações subsequentes foram enviadas com correções de bugs que resolveram o problema..
Se você não atualiza seu telefone há muito tempo, acesse o menu de configurações e instale qualquer atualização disponível.
Conecte seu iPhone ou iPad à Internet, vá em Ajustes >Geral >Atualização de software e toque em Baixar e instalar .
Para atualizar um dispositivo Android, vá para Configurações >Sistema >Avançado >Atualização de software >Verifique se há atualizações .
[15-fix-google-maps-not-talking-software-update]
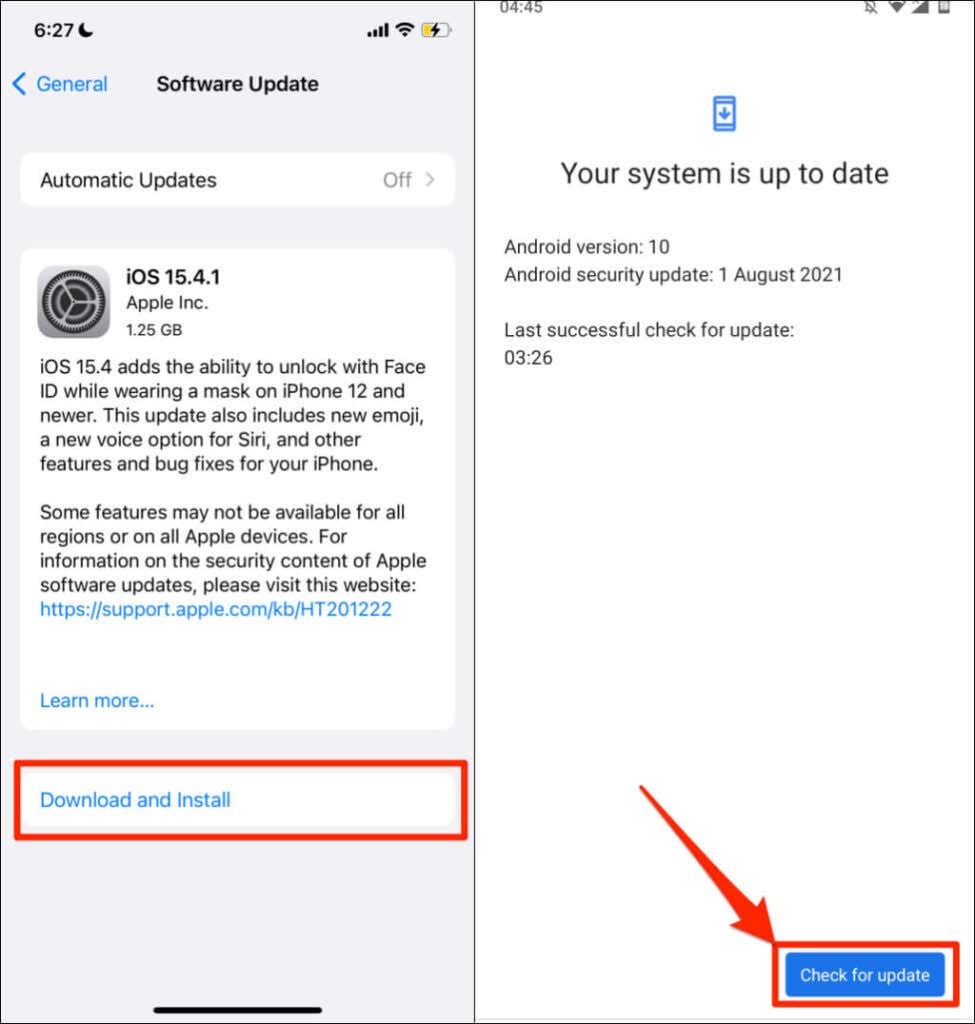
Use o “Google Maps Go”
Google Maps vai é uma versão “leve” ou diluída do aplicativo de navegação do Google projetado para telefones Android com memória limitada. Se o Google Maps travar ou travar no seu telefone, baixe e use o Google Maps Go. Você precisará instalar um aplicativo auxiliar (Navigations for Google Maps Go ) para usar a navegação passo a passo no Google Maps Go. Ambos os aplicativos proporcionarão uma experiência mais rápida do que o aplicativo padrão do Google Maps.
O Google Maps Go não está disponível para dispositivos Apple. Envie comentários para o suporte do Google Maps se nenhuma das recomendações deste tutorial restaurar a navegação por voz. Ou tente estes Alternativas ao Google Maps até conseguir corrigir o problema.
.