O Google Assistente não funciona quando você diz “OK Google”? Infelizmente, há muitas coisas que podem fazer com que o Google Assistente pare de funcionar.
Neste artigo, abordaremos 13 soluções que têm maior probabilidade de fazer seu Google Assistente funcionar novamente. Começaremos com as soluções mais simples e avançaremos para soluções mais aprofundadas. Portanto, comece do topo e vá descendo.
1. Reinicie seu dispositivo
O conselho técnico mais comum é “desligar e ligar novamente”. Às vezes, uma reinicialização básica pode eliminar erros e fazer o Google Assistente funcionar novamente. Para reiniciar seu dispositivo Android, mantenha pressionado o botão liga/desliga por até 10 segundos e toque em Reiniciar.
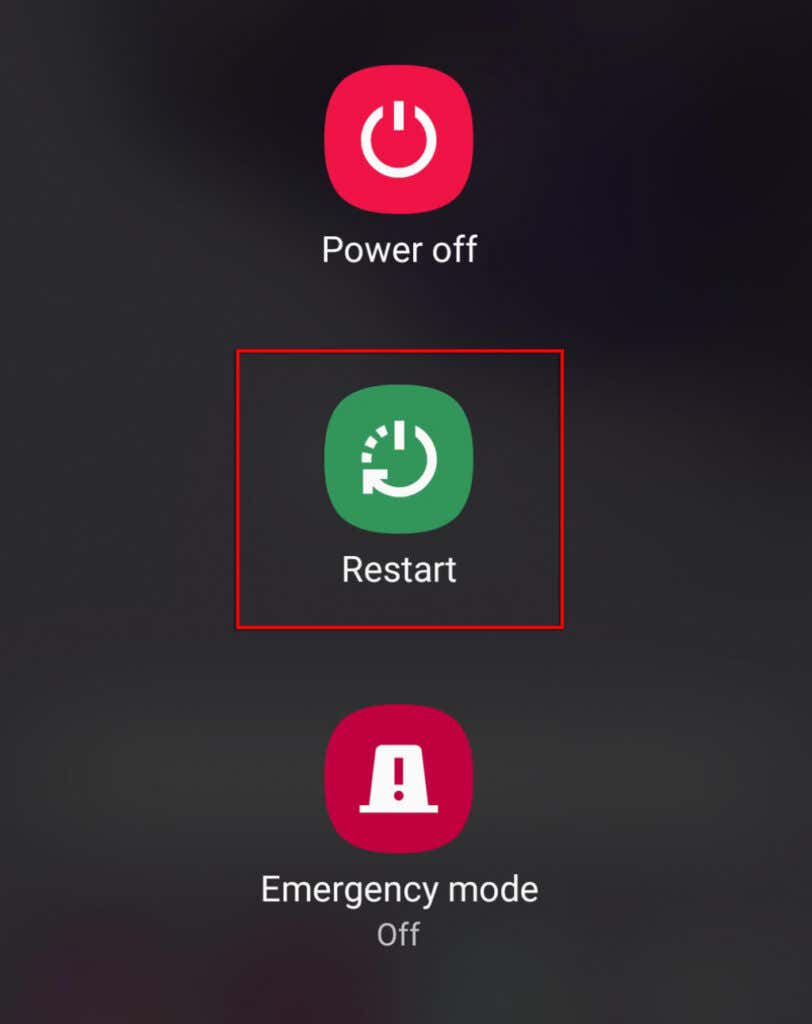
2. Verifique se os serviços do Google estão inativos
Embora seja raro, é possível que os serviços do Google ou do Google Home estejam inativos. Se for esse o caso, você não tem escolha a não ser esperar que os serviços voltem ao ar.
Para verificar se os serviços do Google estão inativos, verifique a página do DownDetector para Google e Página inicial do Google. Você também pode verificar as páginas oficiais de mídia social do Google (como a Twitter ) para atualizações recentes sobre o status ativo.
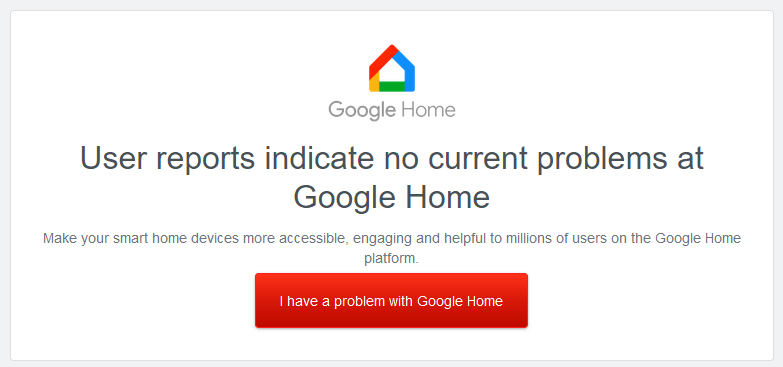
3. Verifique se o seu dispositivo é compatível com o Google Assistente
Muitos telefones Android mais antigos não são compatíveis com o Google Assistente, então verifique novamente se seu dispositivo móvel é compatível.
Requisitos de compatibilidade para o Google Assistente:
4. Verifique sua conexão com a Internet
O Google Assistente requer uma conexão com a Internet para funcionar. Isso significa que seu dispositivo precisa estar conectado a uma rede Wi-Fi ou a dados móveis para funcionar.
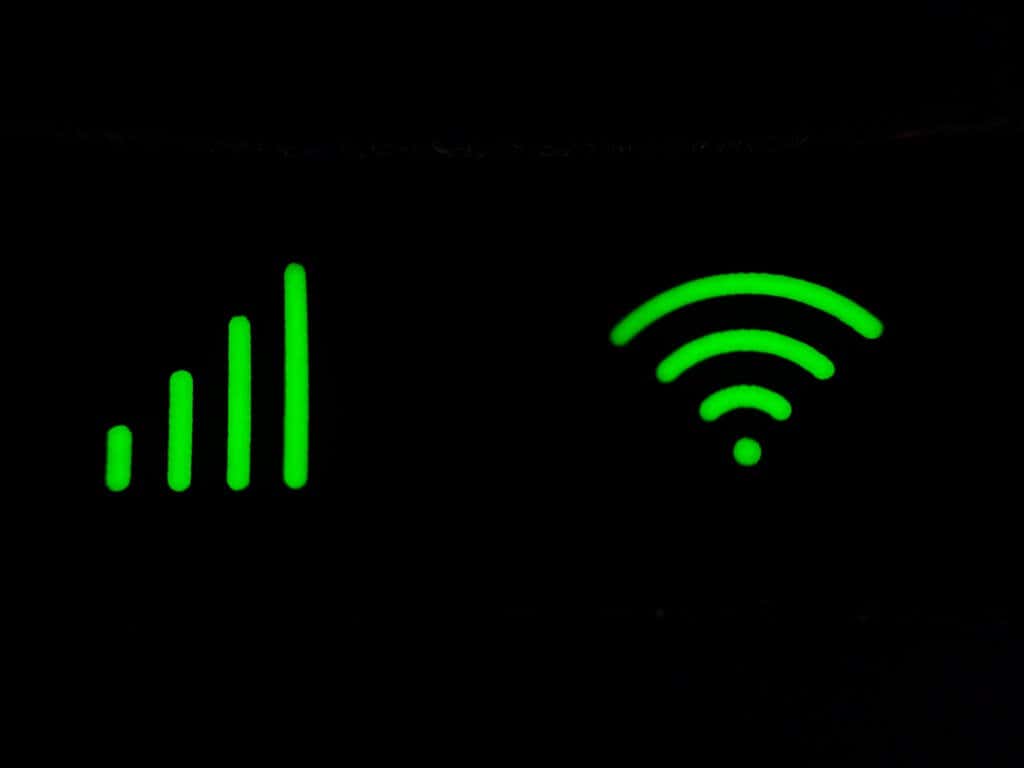
Para verificar sua Internet, abra um aplicativo de navegador da Web e tente carregar uma página. Se não carregar, você precisará tentar solução de problemas sua conexão com a internet.
Observação: se você usa um Serviço VPN, desconecte-o momentaneamente e veja se o Google Assistente funciona. Como o Google Assistente requer a Internet para funcionar, ocasionalmente as VPNs podem causar problemas de funcionalidade..
5. Verifique seu microfone
Um problema óbvio, mas muitas vezes esquecido, é que seu microfone está desativado ou parou de funcionar. Sem um microfone, o Google Assistente obviamente não conseguirá ouvir seus comandos de voz.
Para verificar isso, tente ligar para alguém ou gravar um vídeo de você mesmo conversando. Se nenhum som for gravado, provavelmente há um problema com seu microfone.
Se for esse o caso, é improvável que você consiga consertá-lo sozinho e talvez seja necessário enviá-lo de volta ao fabricante para reparos.
6. Ative o Google Assistente
Uma causa comum de problemas com o Google Assistente é que ele foi desativado acidentalmente nas configurações do dispositivo. Para reativar o Google Assistente:
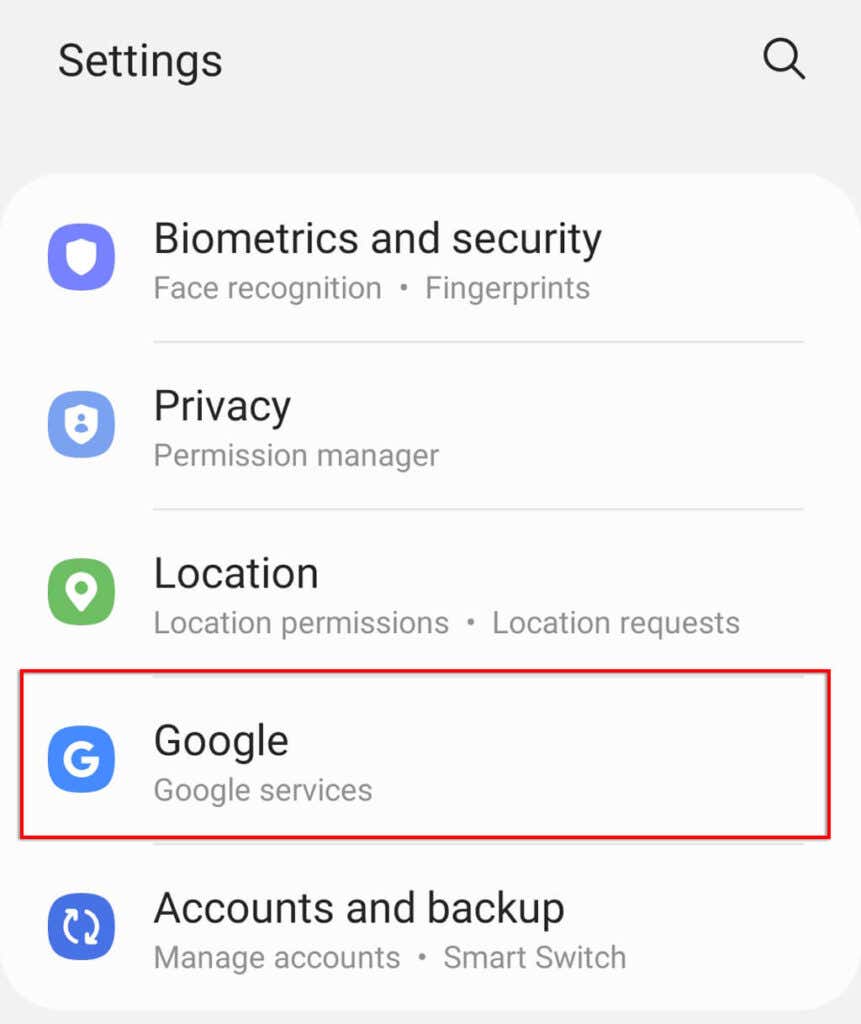
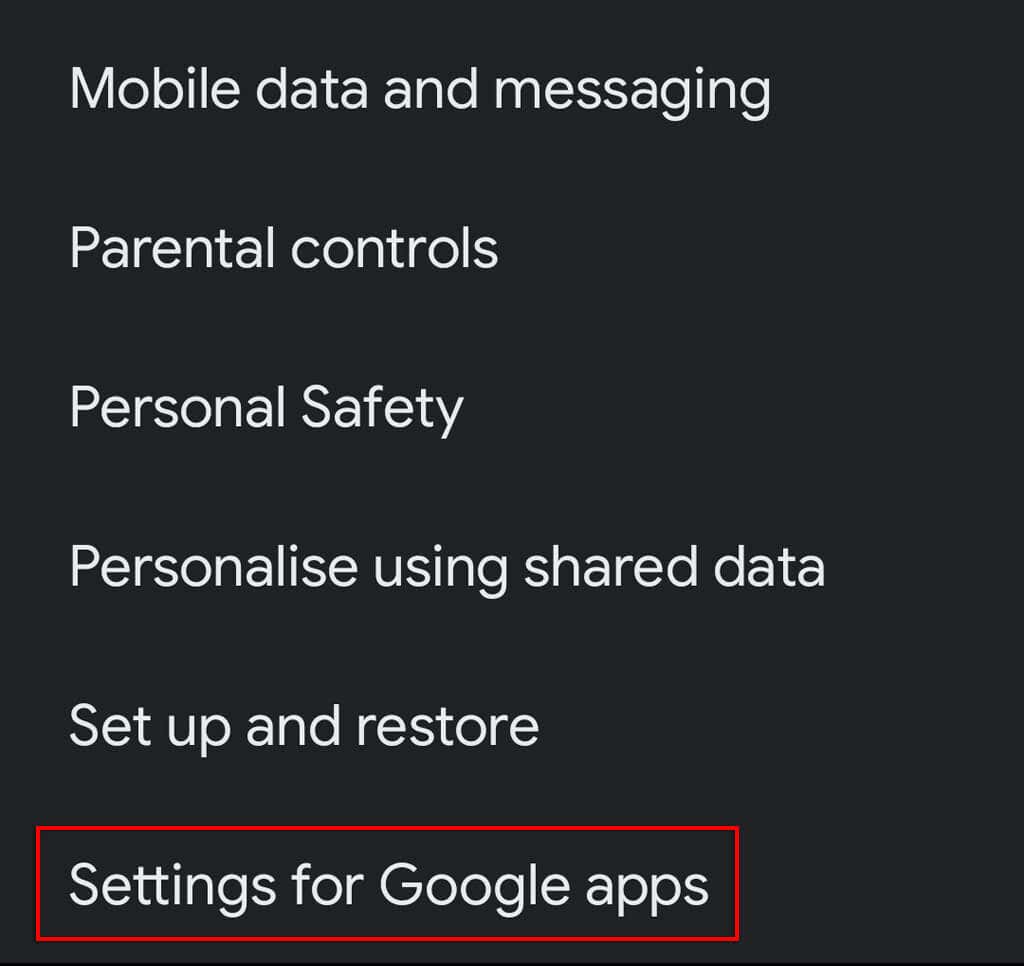
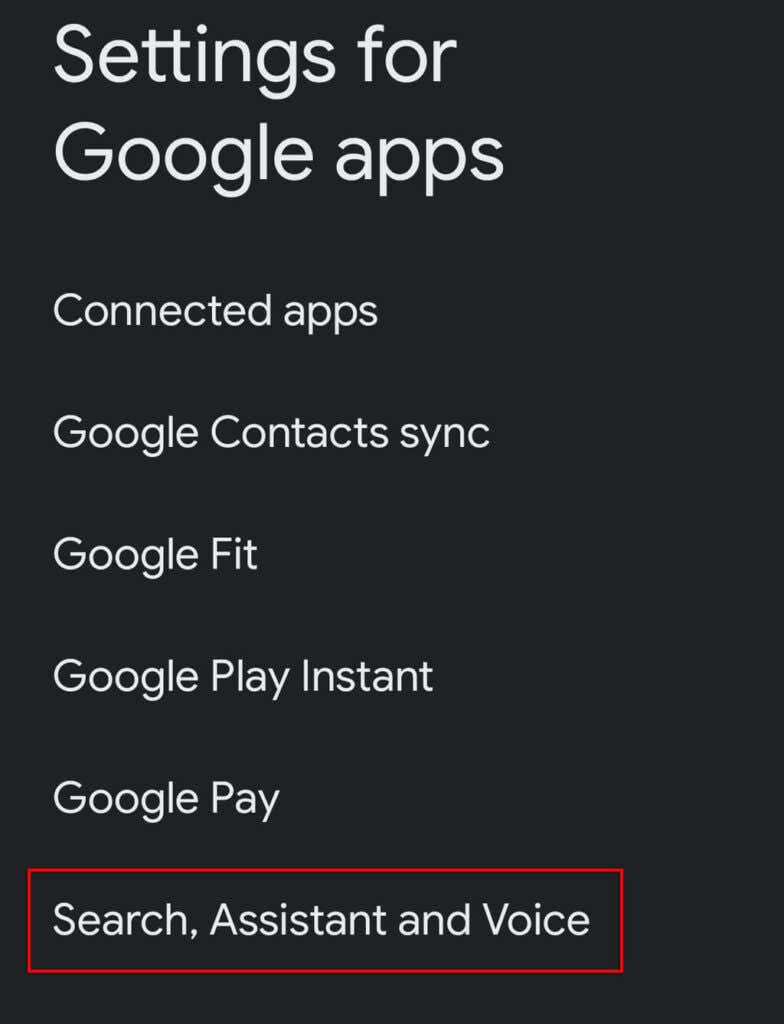
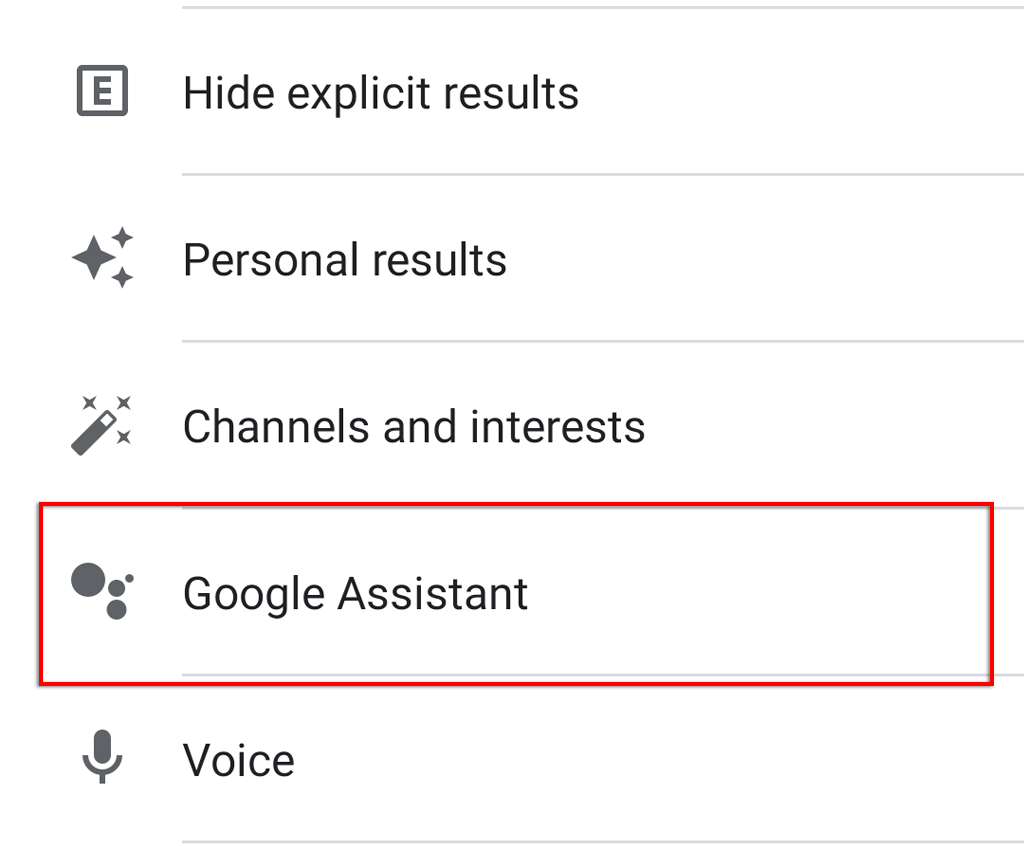
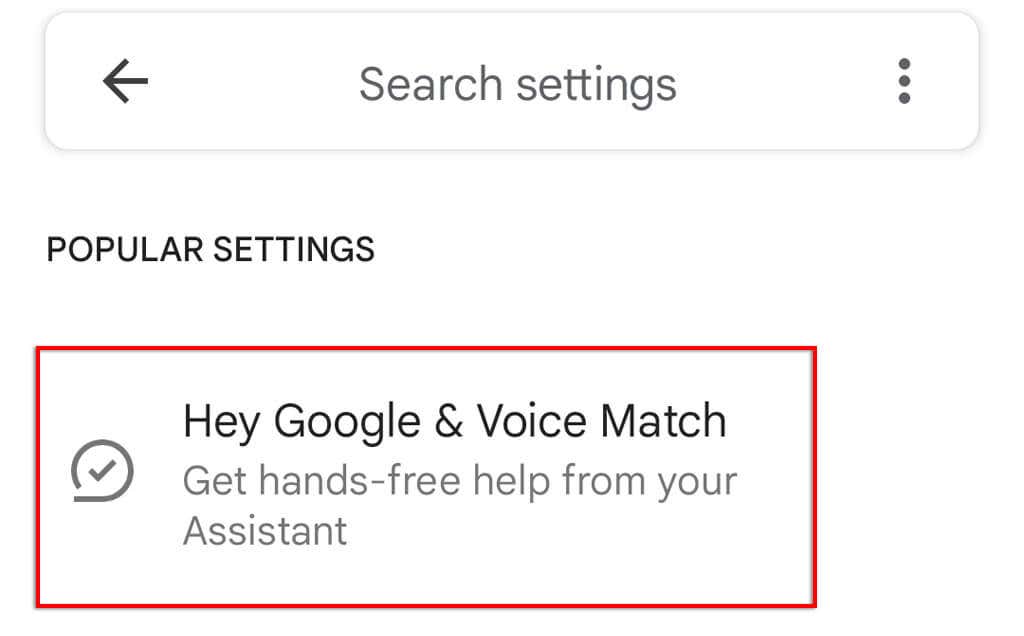
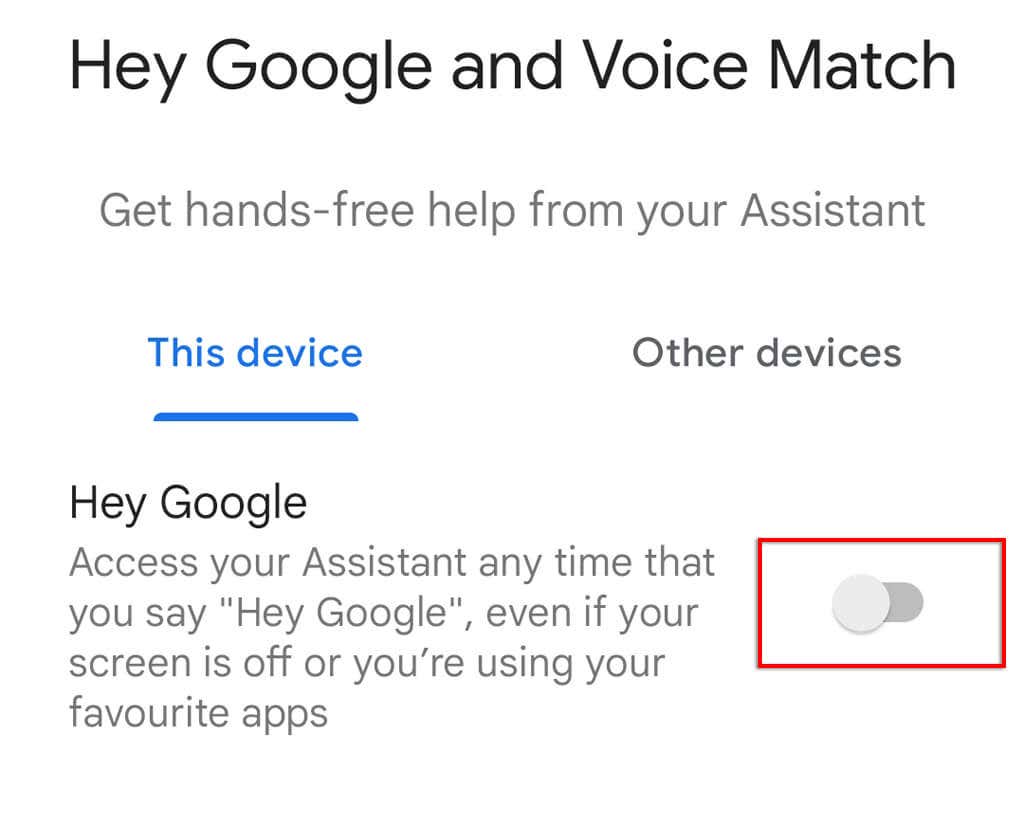
7. Verifique as permissões
Para funcionar corretamente, o Google Assistente precisa receber diversas permissões nas configurações do seu dispositivo. Para garantir que o Google Assistente recebeu as permissões corretas:
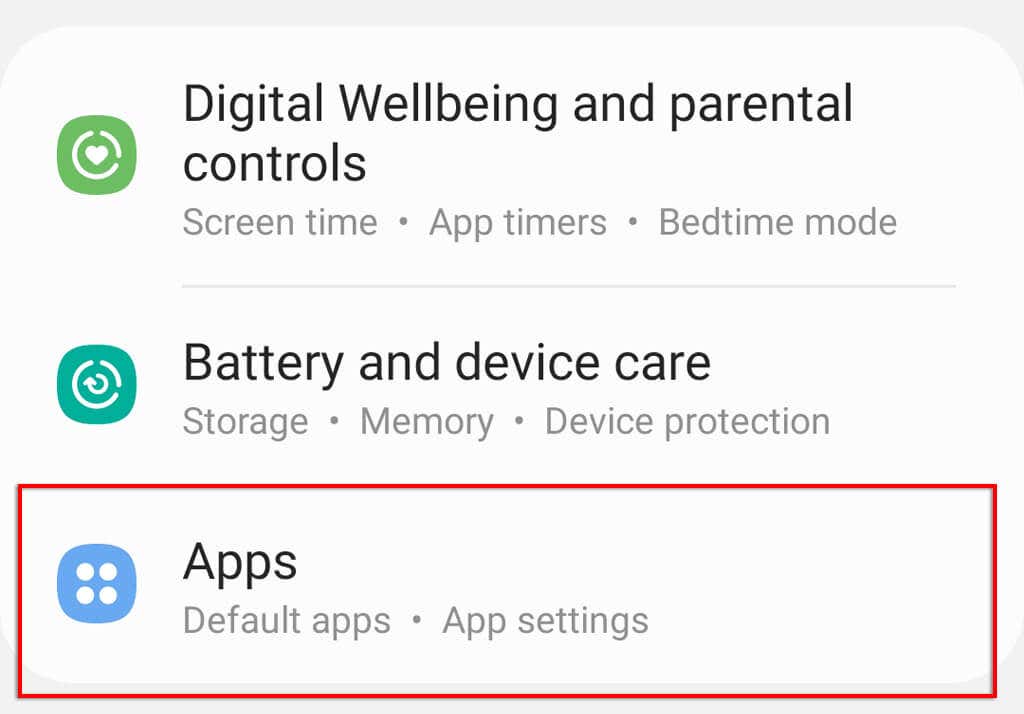
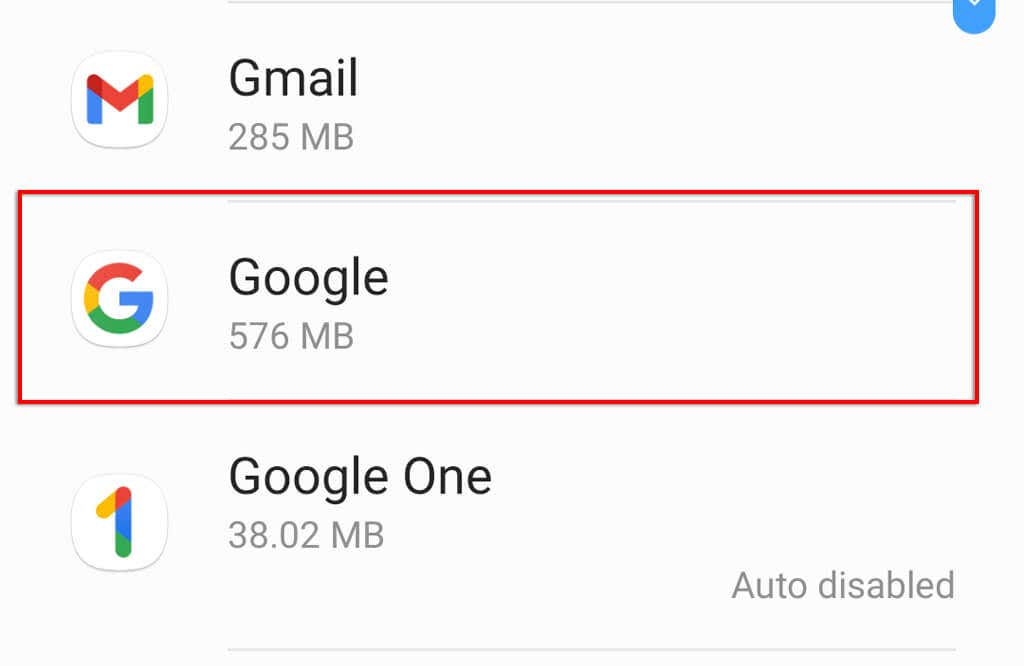
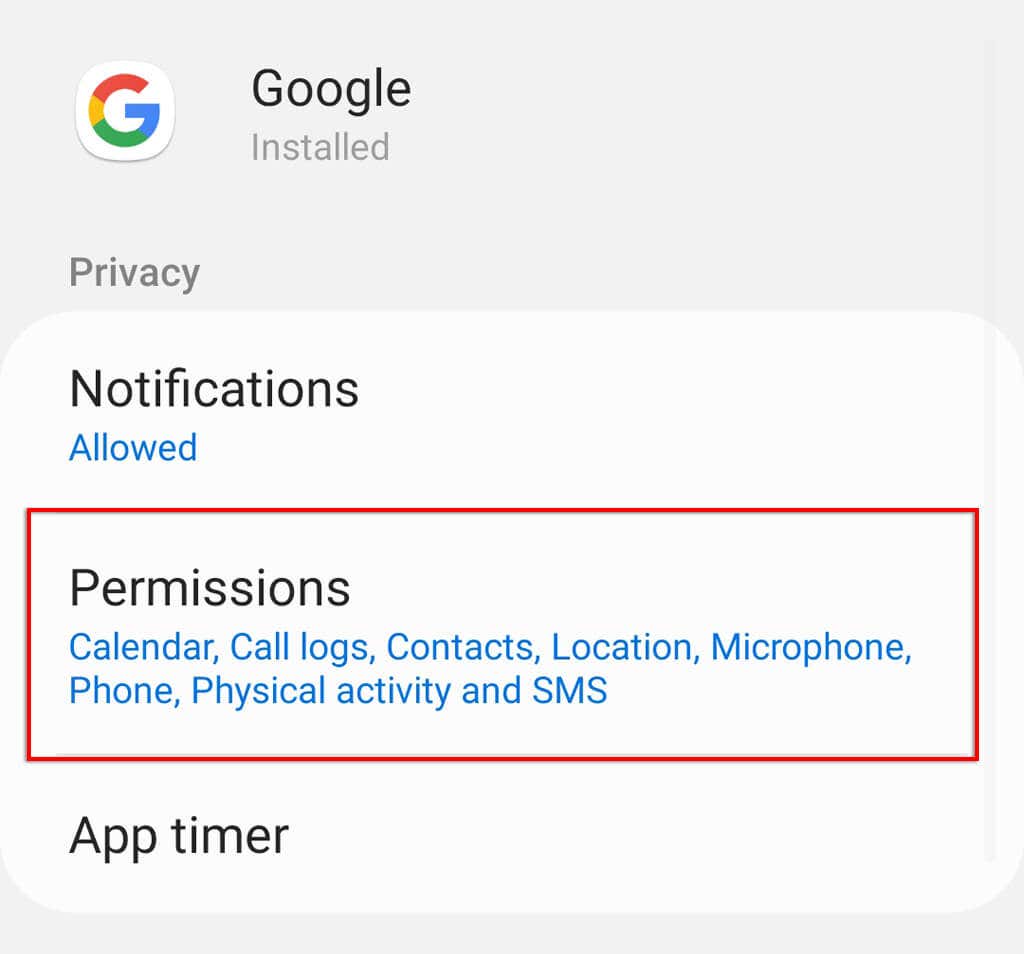
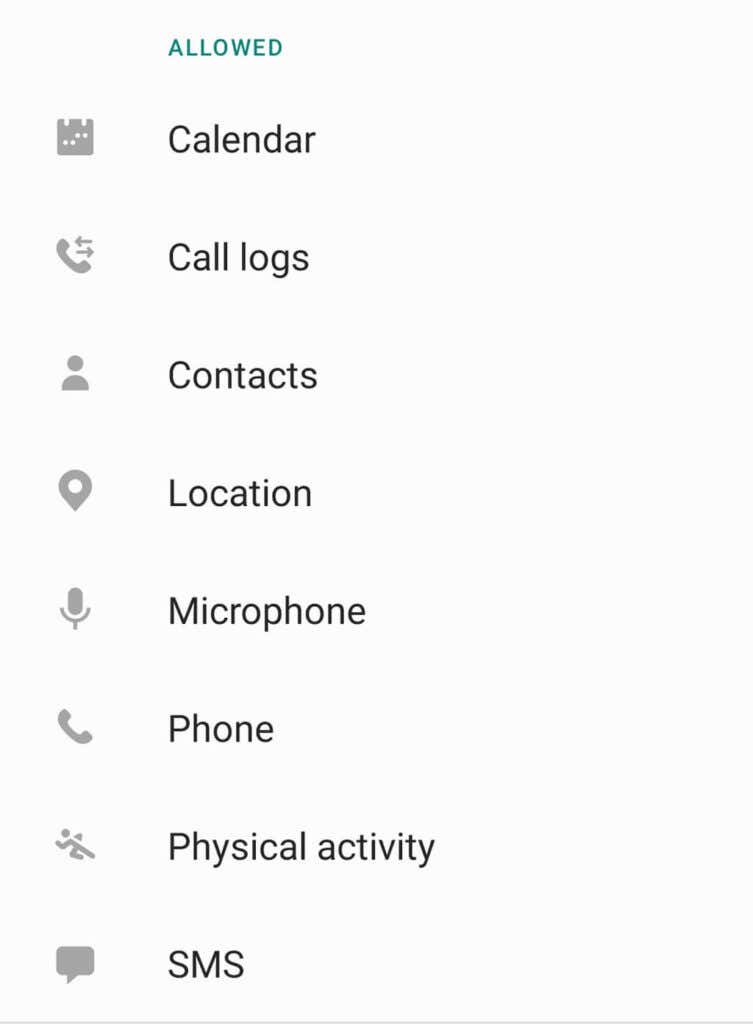
8. Verifique suas configurações de idioma
Como mencionamos acima, o app Google Assistente só funciona em idiomas específicos. O idioma disponível pode ser encontrado em Página de suporte do Google.
Para verificar seu idioma atual nas configurações do Google Assistente:
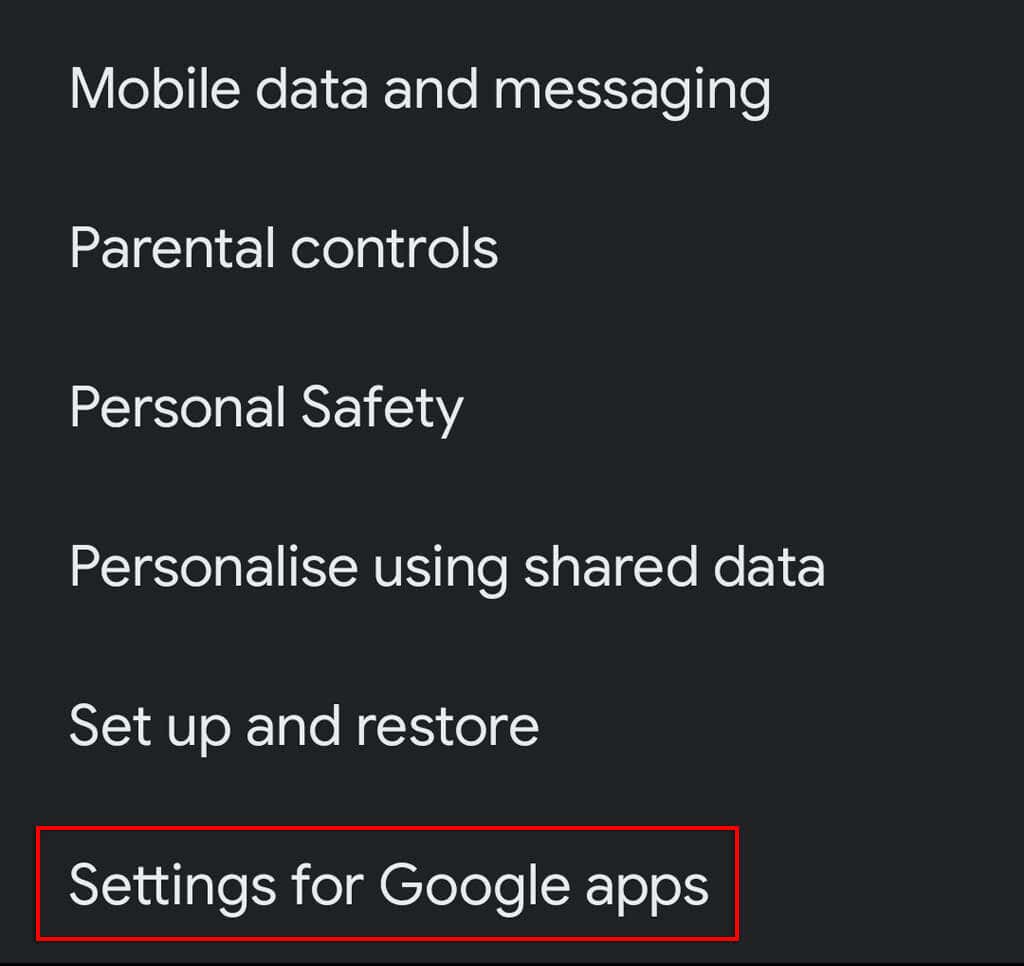
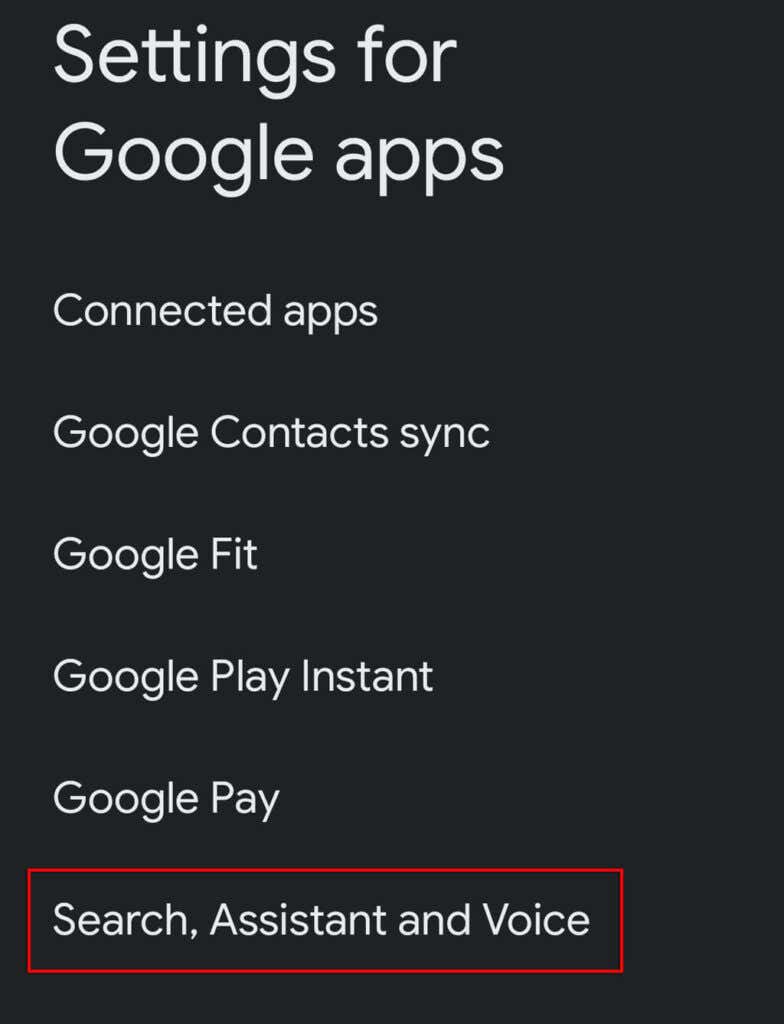
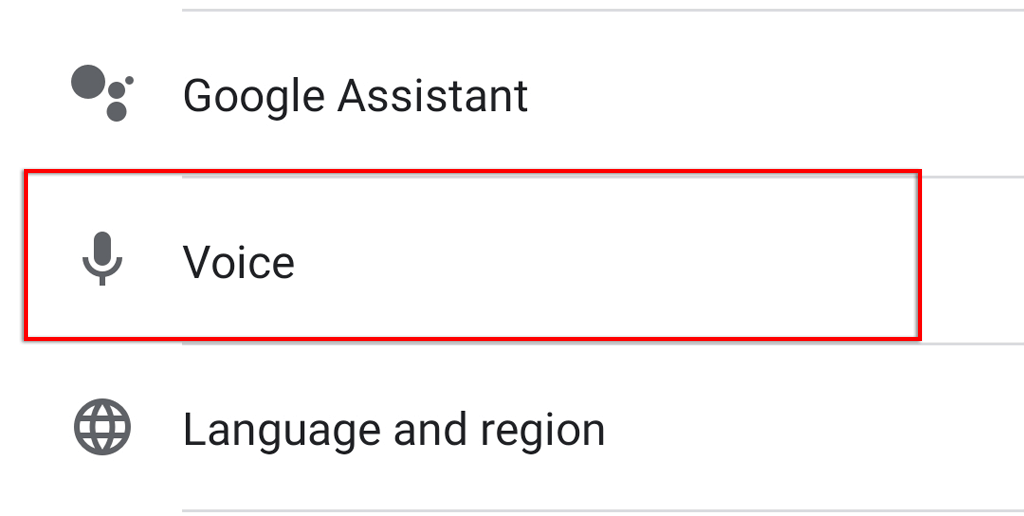
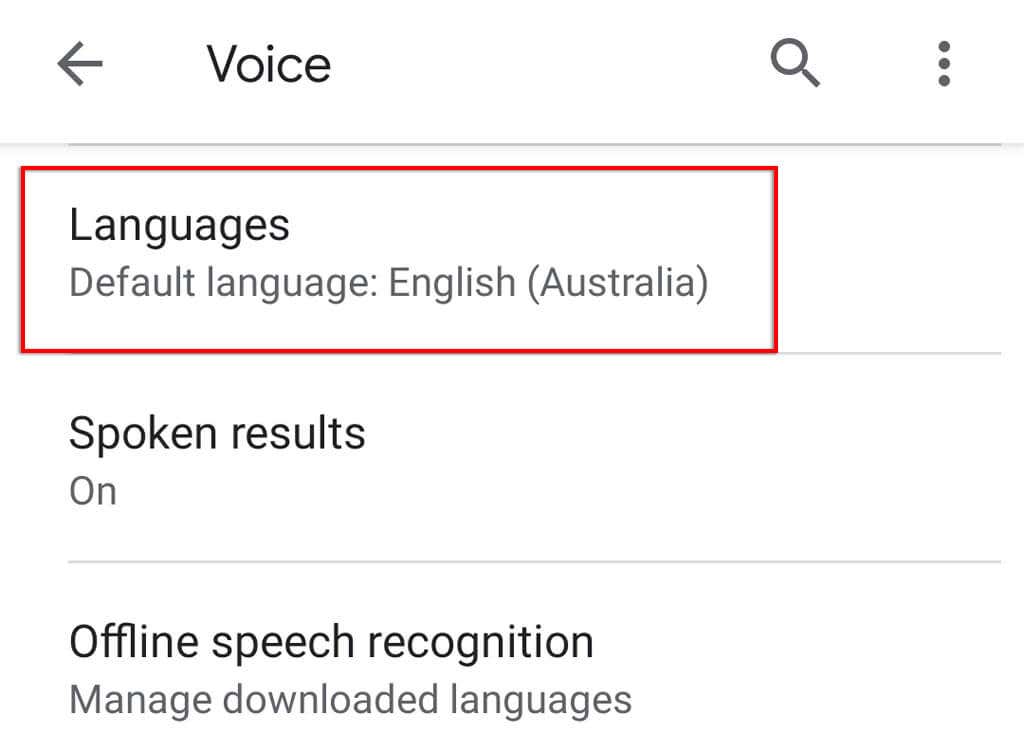
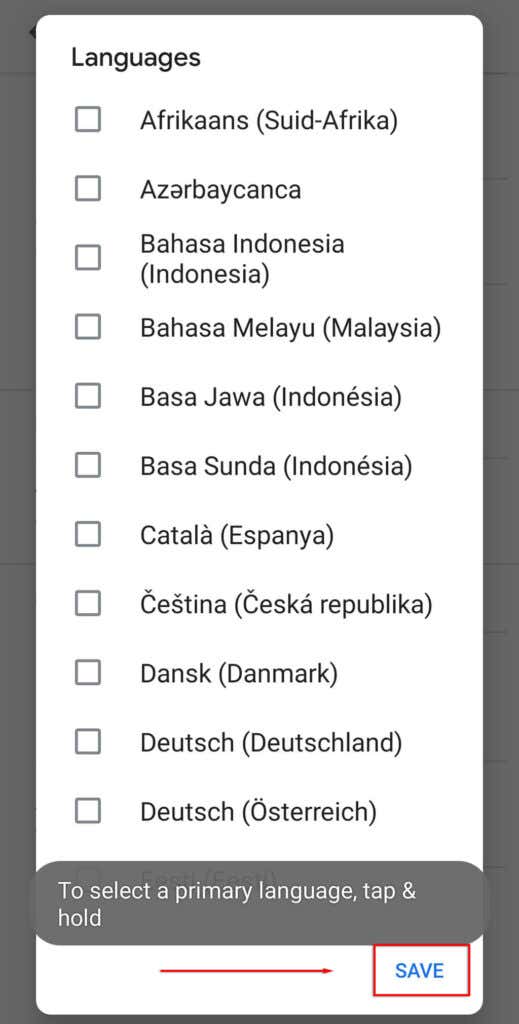
Observação: atualmente, o suporte ao idioma inglês do Google é muito mais funcional do que algumas das outras opções de idioma. Portanto, lembre-se de que se você usar um idioma diferente, o reconhecimento de voz do Google Assistente poderá ser insatisfatório.
9. Verifique se há atualizações
Se você não estiver usando a versão mais recente do Google Assistente (ou dos apps que a utilizam), poderá enfrentar problemas de compatibilidade que farão com que o Assistente não funcione mais.
Para verificar se há atualizações do Google app:
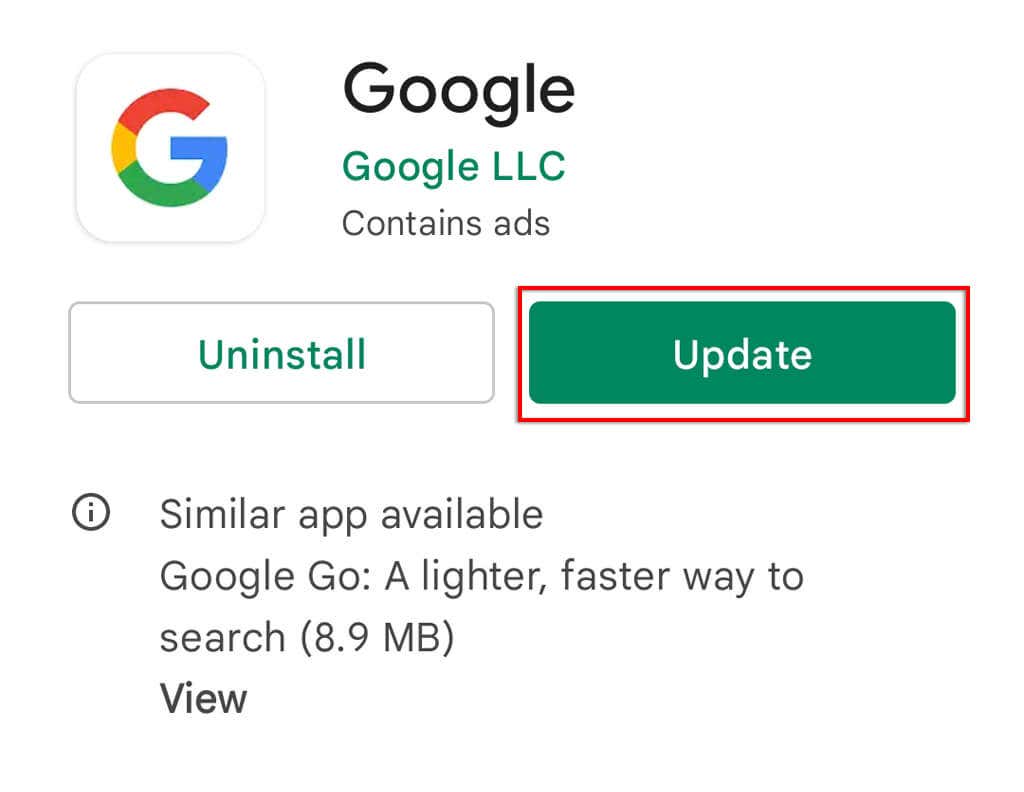
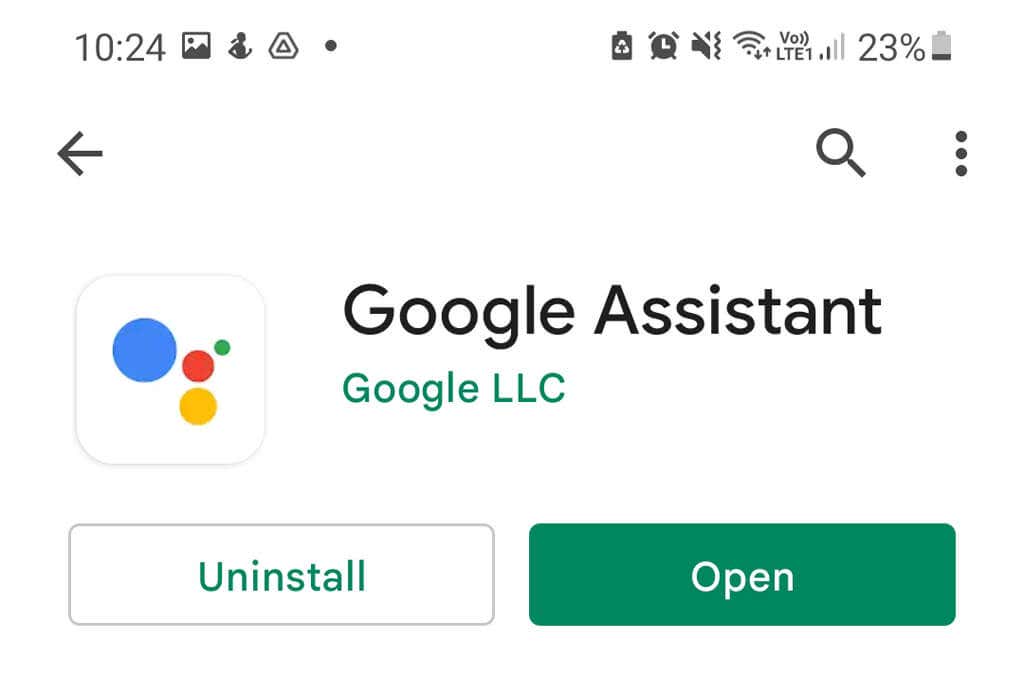
Se você usa o Google Nest, seus dispositivos com Assistente são atualizados pelo app Página inicial do Google. Portanto, siga este processo também.
Observação: é uma boa ideia verificar também se há atualizações em seu dispositivo acessando Configurações >Sistema >Atualização do sistema >Verificar atualizações . Eles não apenas resolvem problemas de compatibilidade, mas também fornecem atualizações de segurança importantes para proteger seus dados on-line.
10. Desinstale quaisquer outros assistentes de voz
Outros assistentes de voz, incluindo o Bixby da Samsung ou a Alexa da Amazon, podem interferir no Google Assistente, já que todos estão efetivamente tentando trabalhar uns sobre os outros.
Para remover essa possível interferência e verificar se ela está causando o problema com o Google Assistente, é recomendável desativar ou remover totalmente esses outros assistentes.
Para fazer isso:
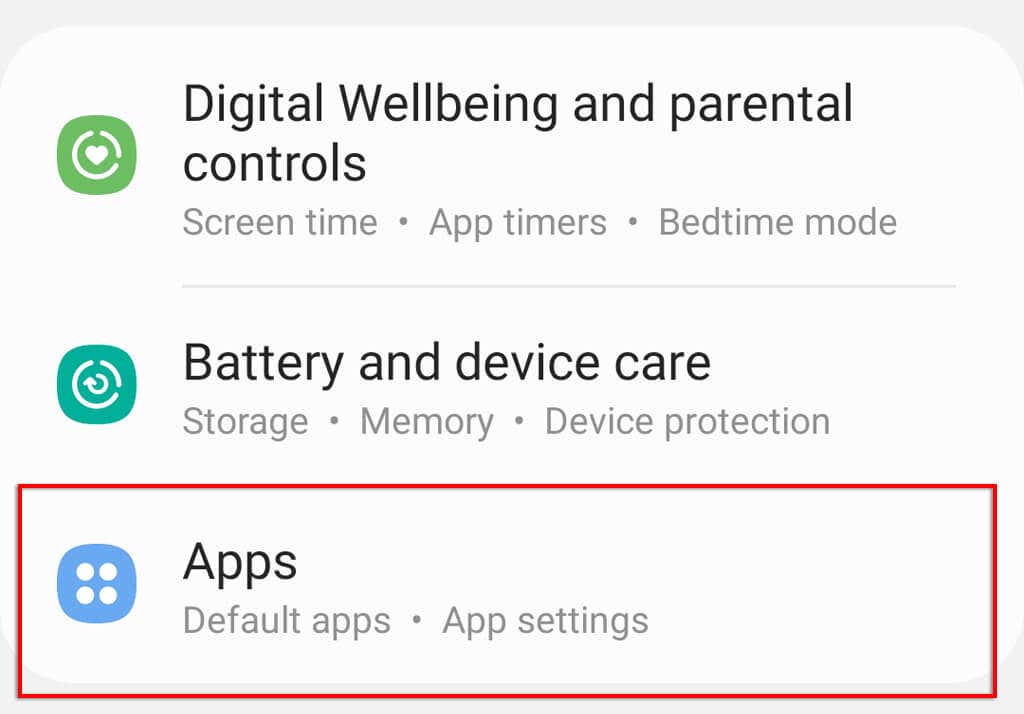
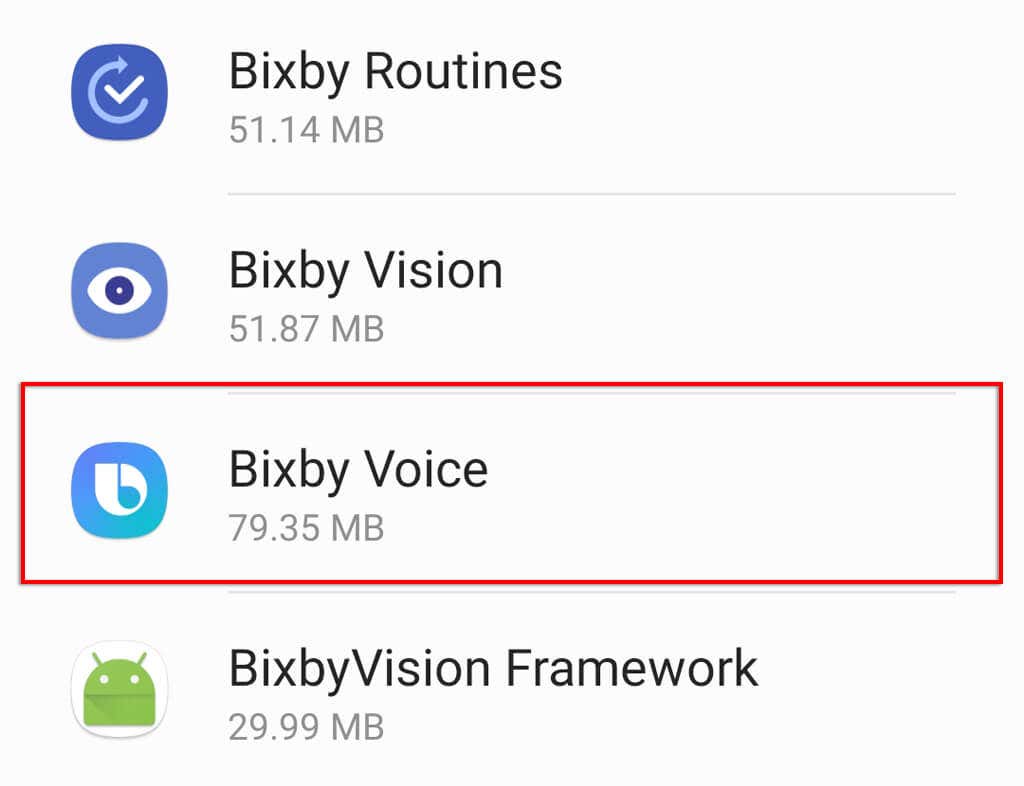
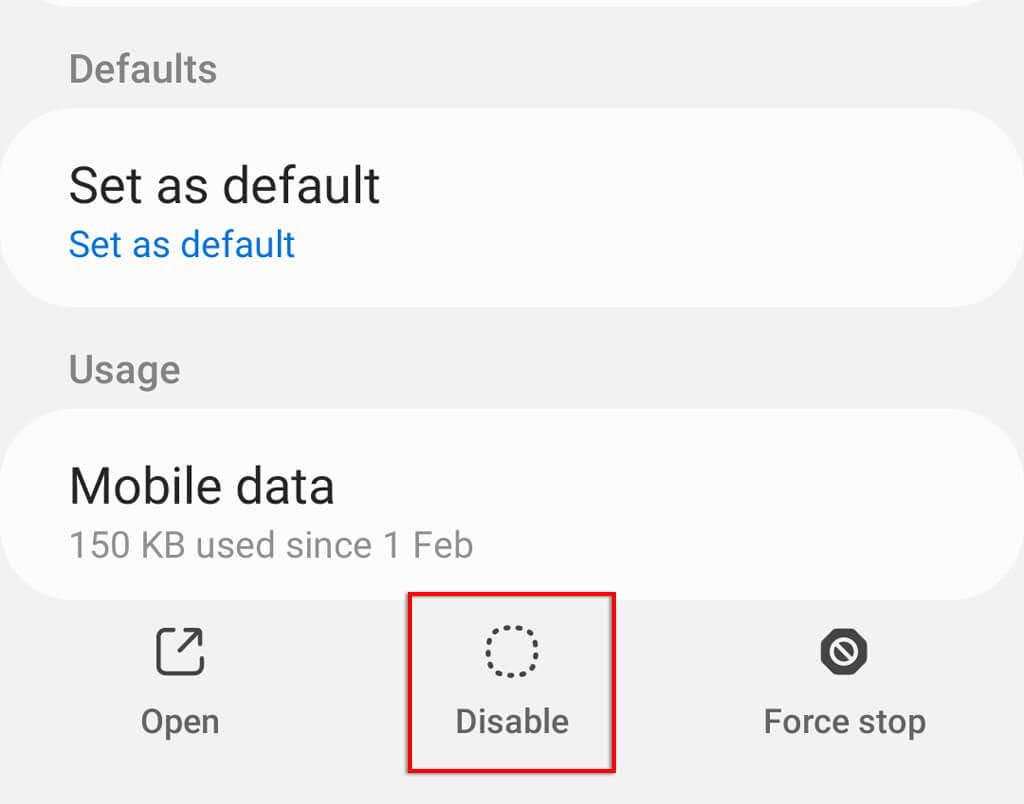
11. Limpe o cache do Google Assistente
Com muitas falhas de software, limpar os dados do aplicativo e os arquivos de cache geralmente pode resolver o problema. Para limpar o cache do Google app:
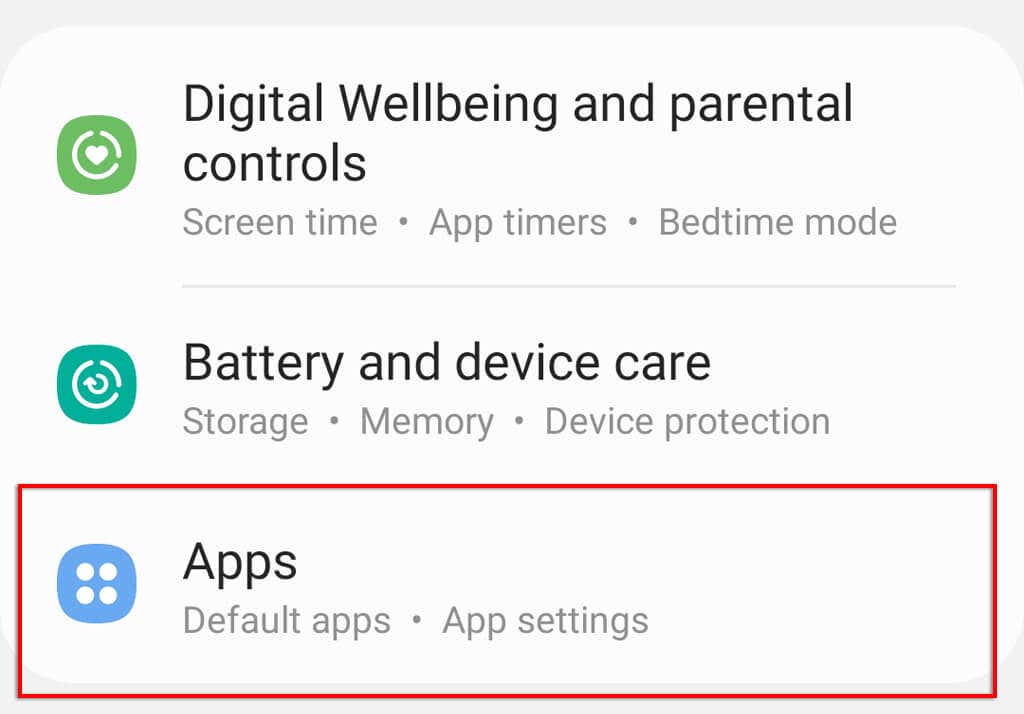
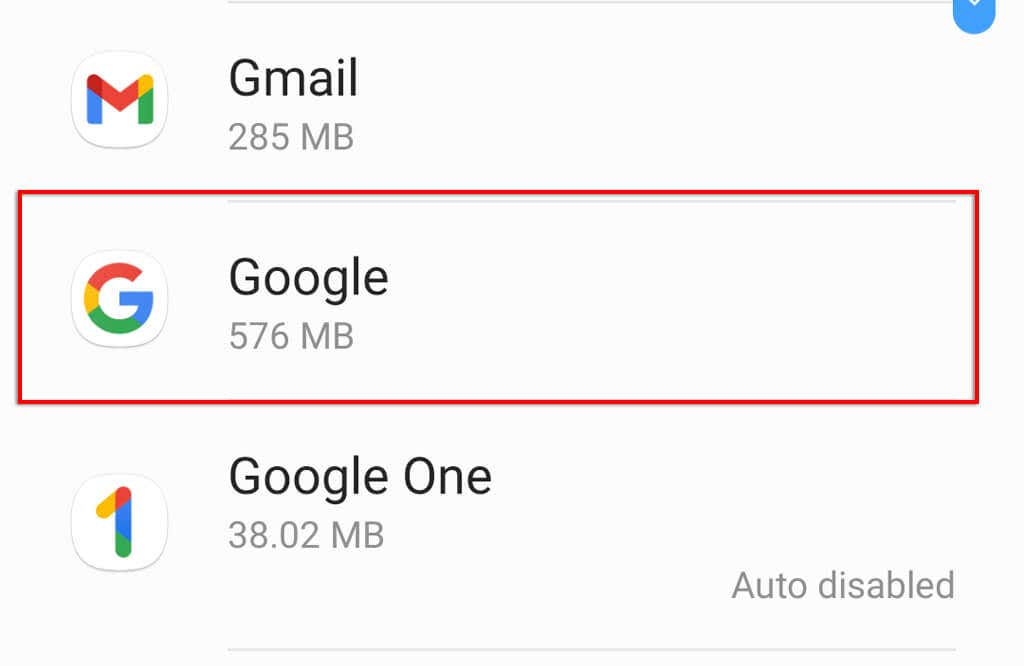
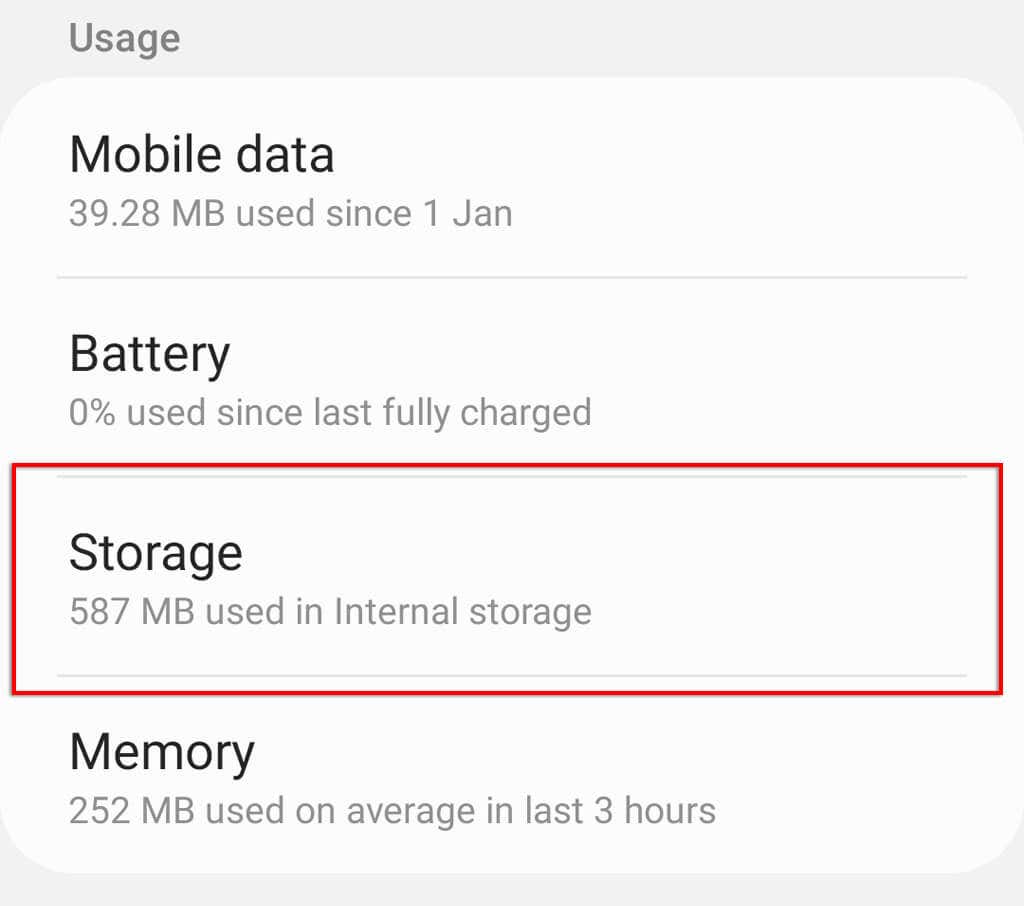
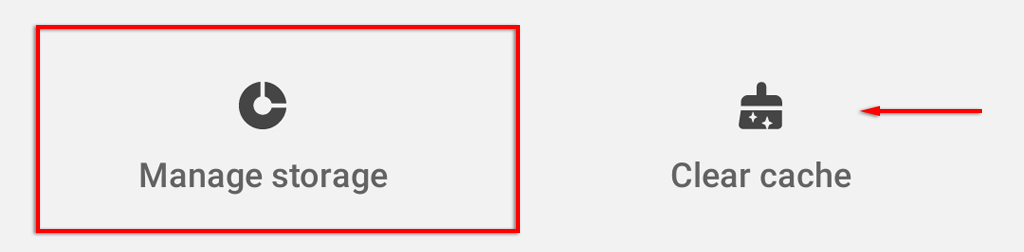
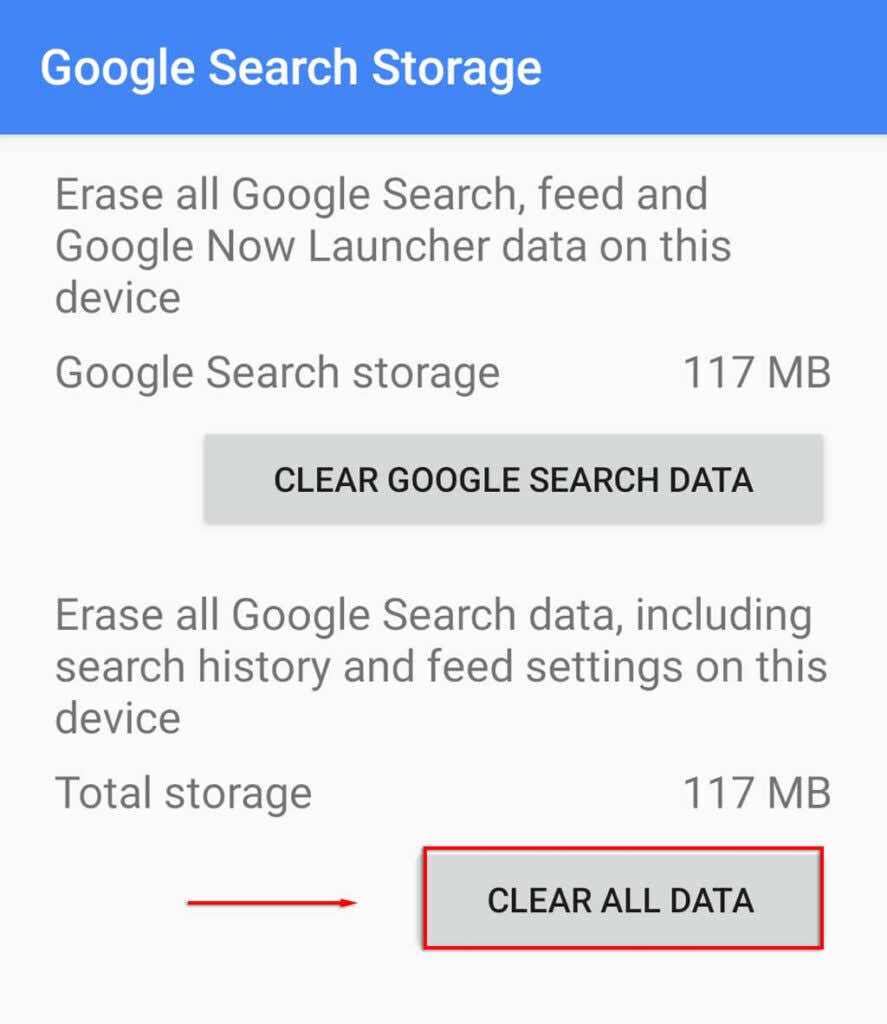
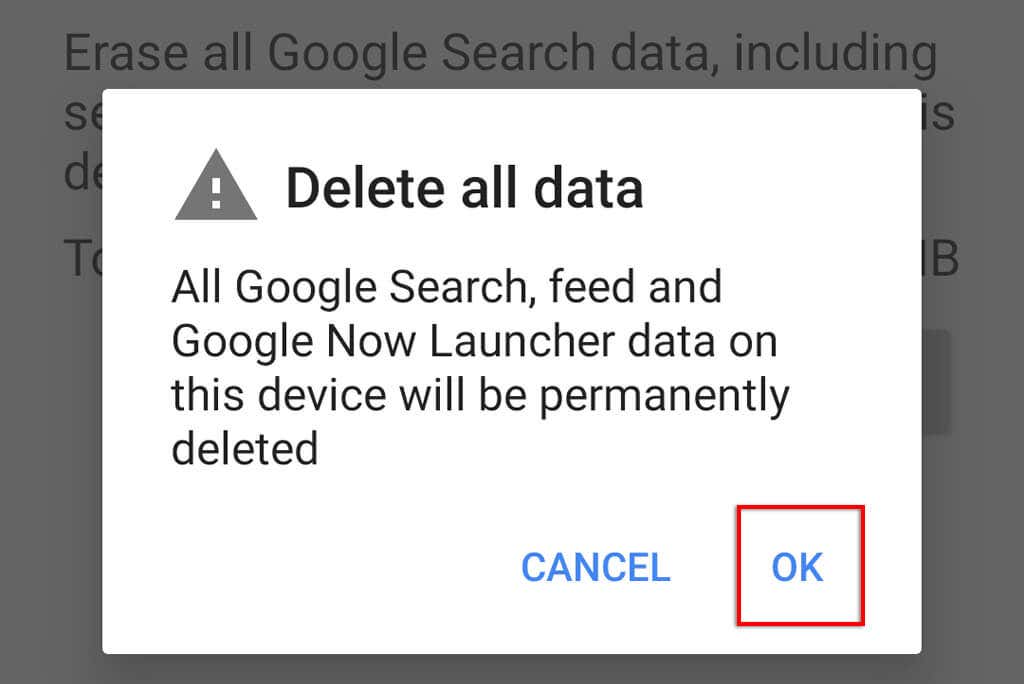
12. Treinar novamente o modelo de voz do Google Assistente
Se o Google Assistente estiver com problemas para reconhecer sua voz, treinar novamente o modelo de voz pode resolver o problema. Se o Google Assistente não estiver respondendo na tela de bloqueio, esse pode ser o motivo.
Para treinar novamente o modelo de voz do Google Assistente:
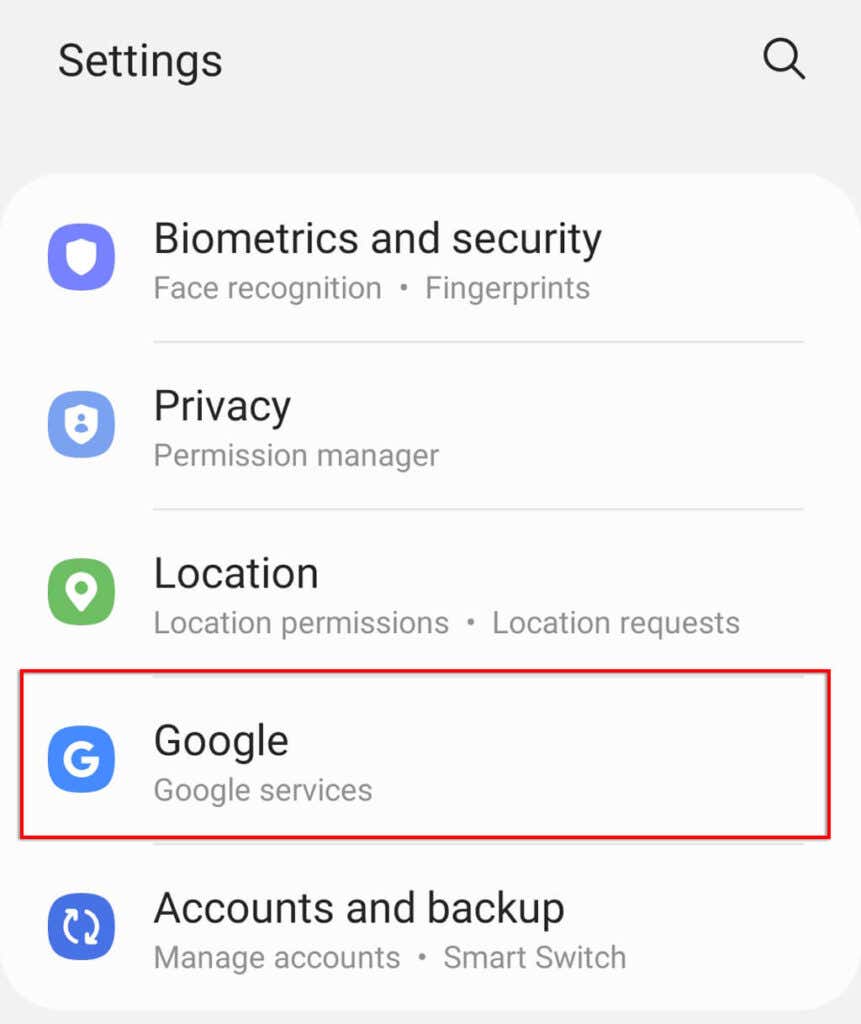
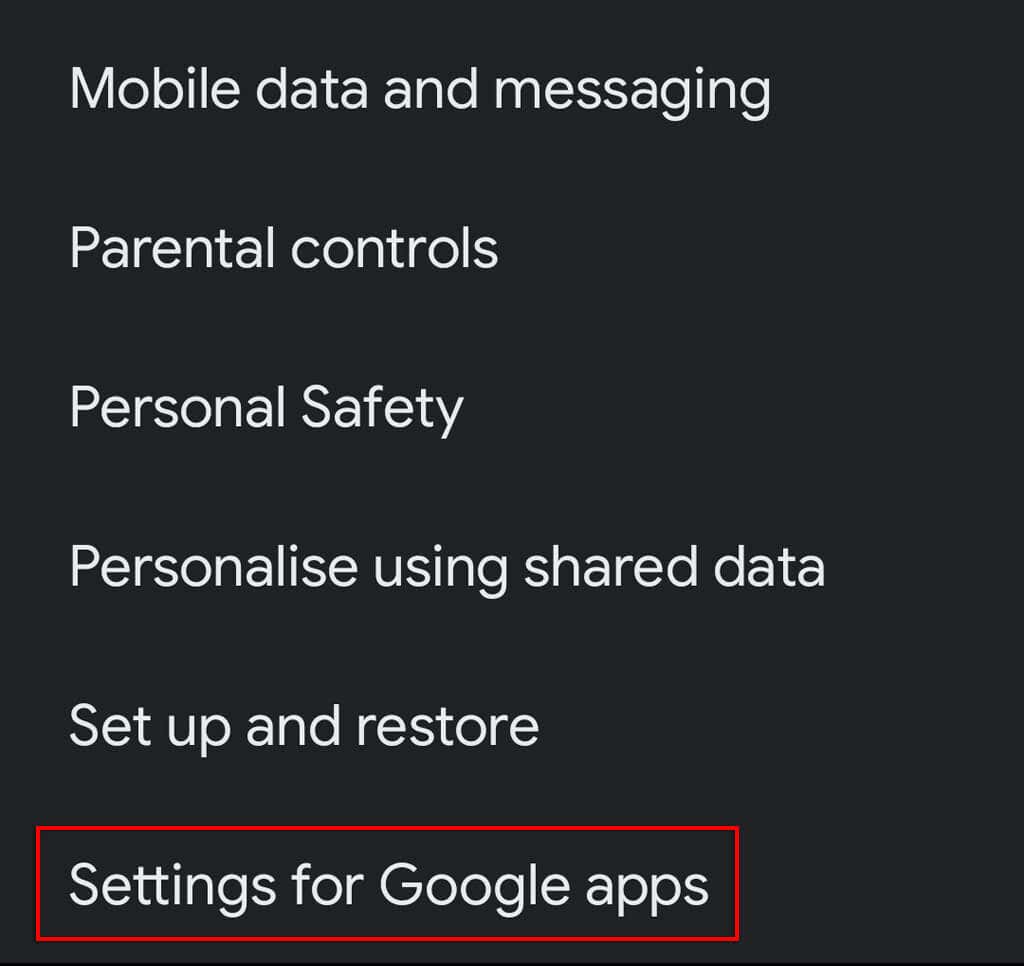
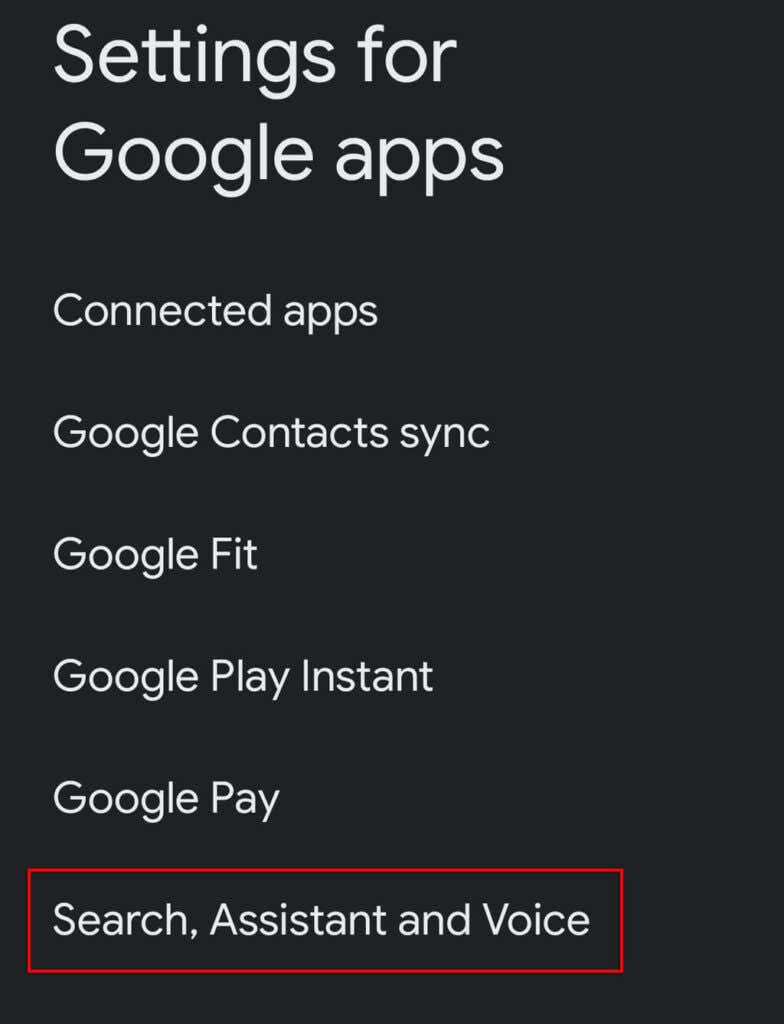
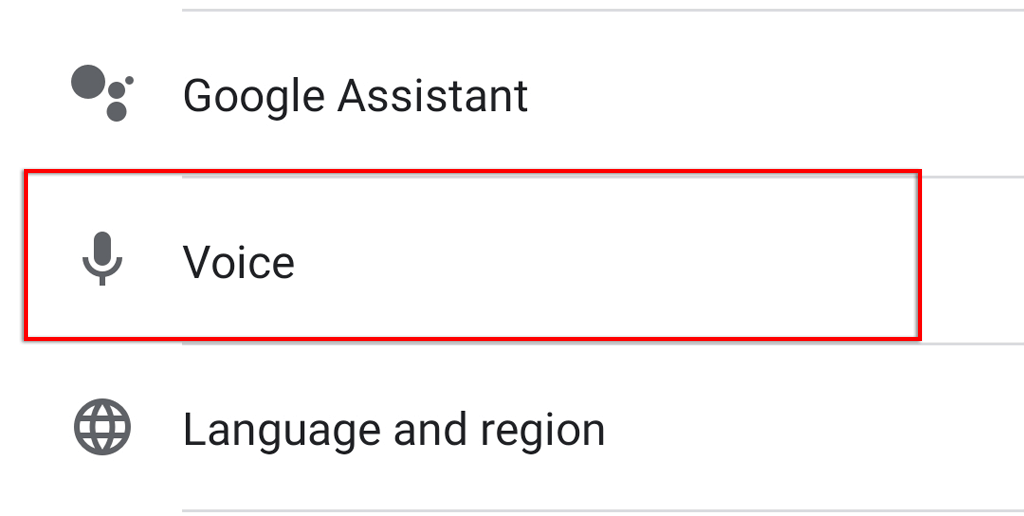
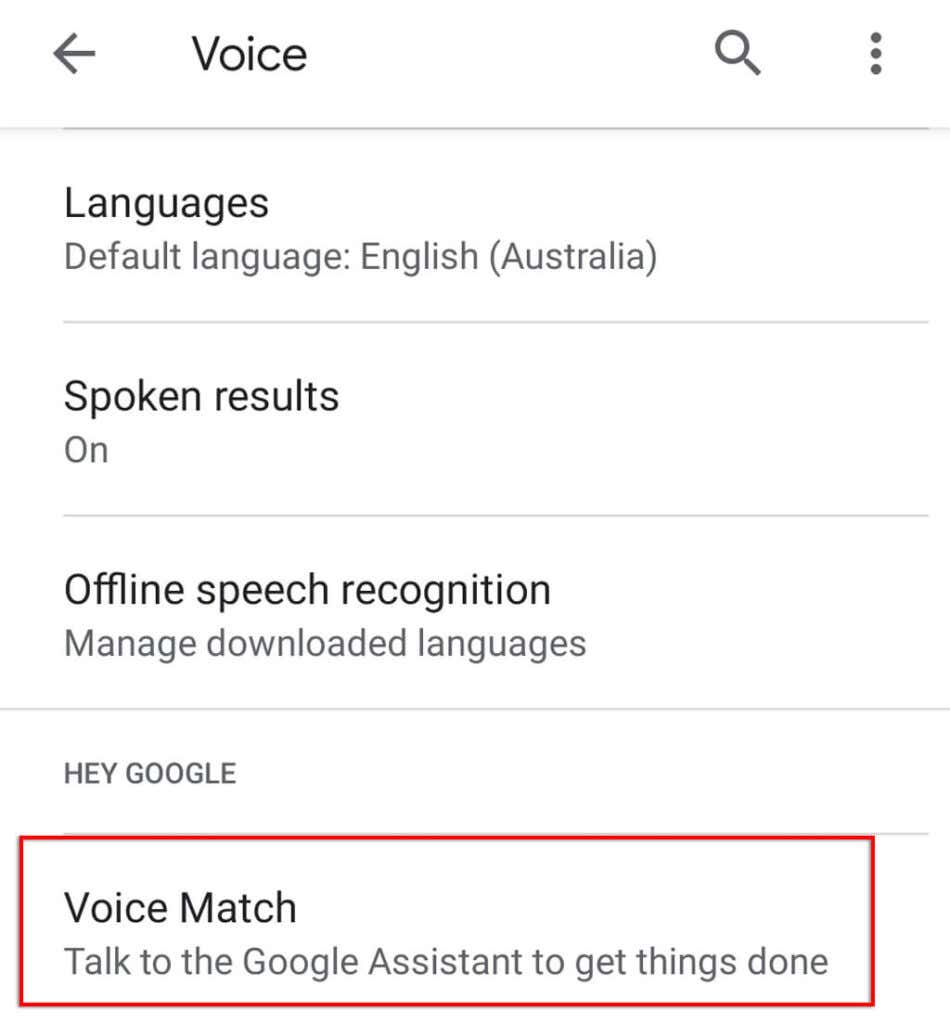
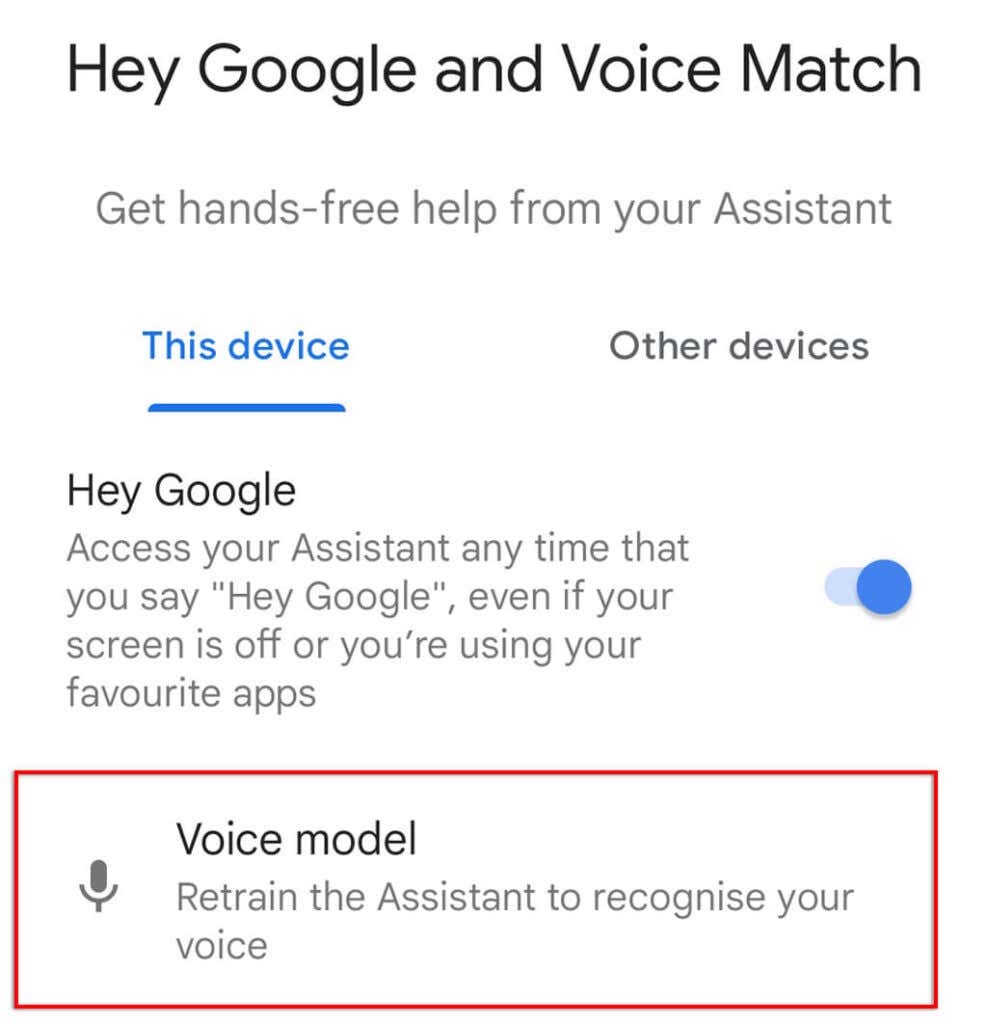
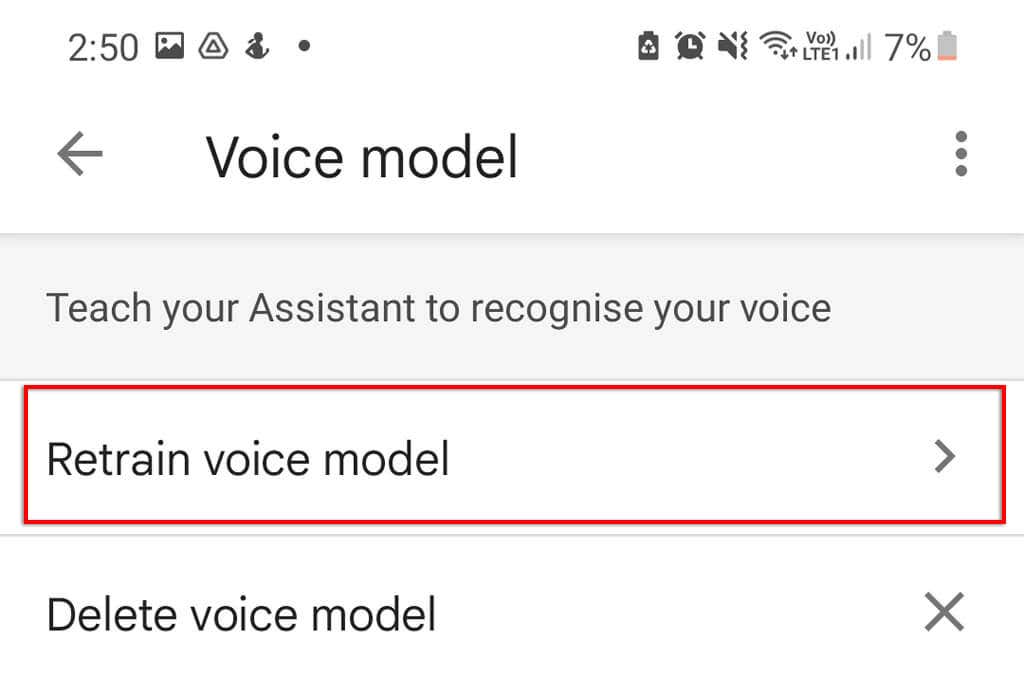
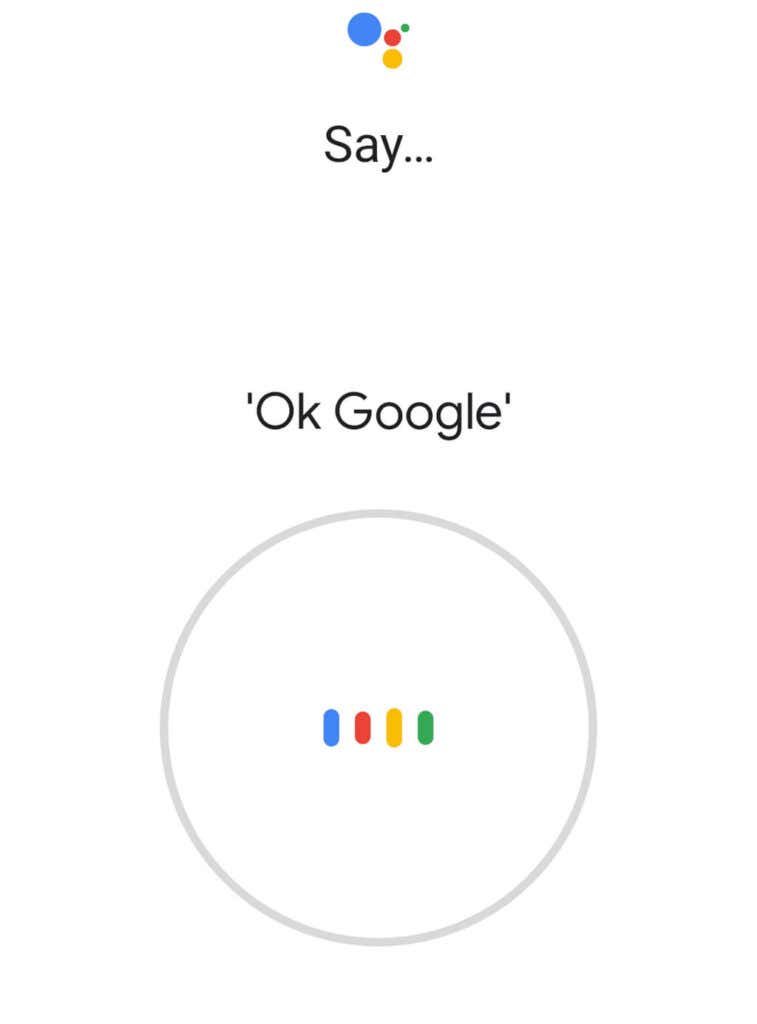
13. Desinstalar e reinstalar o Google Apps
Se nada mais funcionar, seu último recurso é tentar reinstalar os apps do Google, o que provavelmente está fazendo com que o Assistente não funcione.
Para desinstalar e reinstalar os aplicativos do Google:
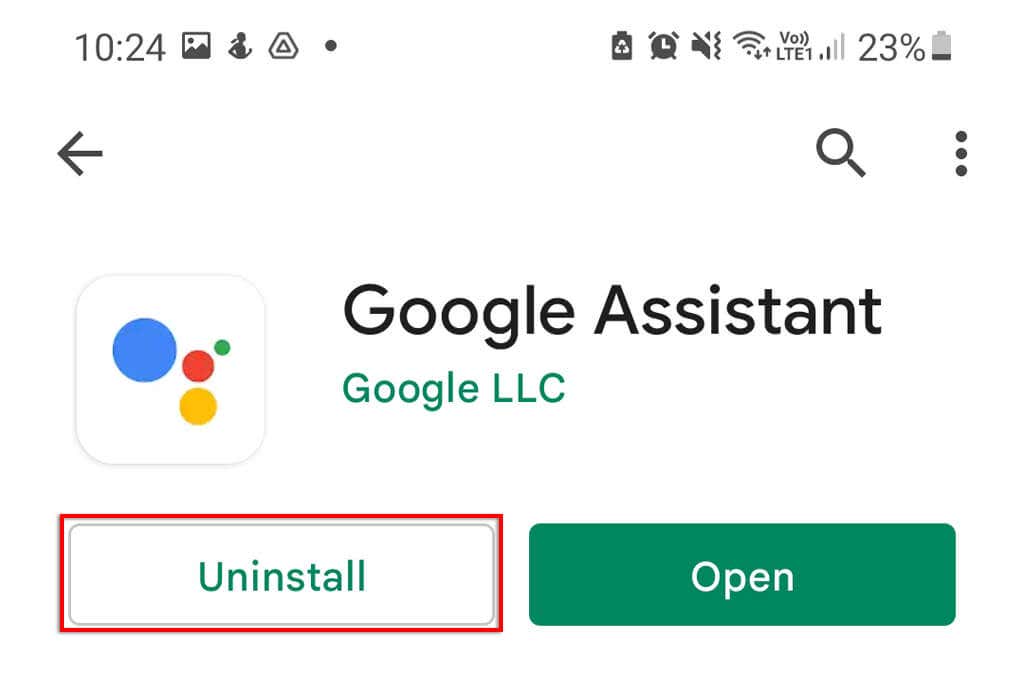
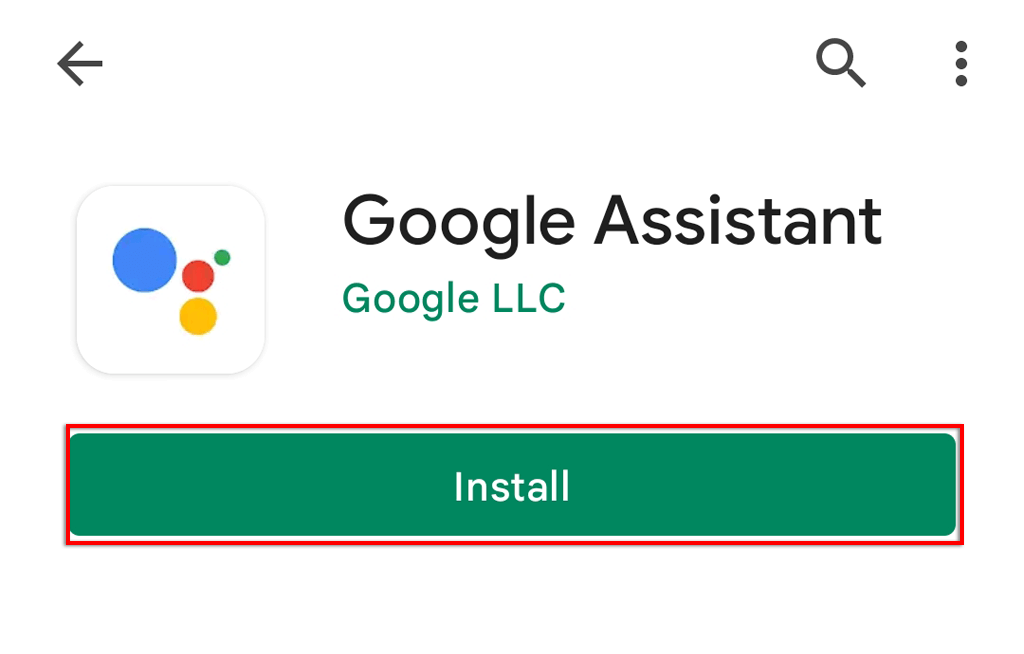
Ok Google, toque música alegre
Pode ser fácil se acostumar a ter um assistente pessoal de IA por perto, mas só quando ele para de funcionar é que você percebe o quanto o estava usando. Felizmente, geralmente é fácil consertar o Google Assistant. Esperamos que este artigo tenha resolvido seus problemas com o Assistente e você possa voltar a usar comandos de voz com viva-voz.
.