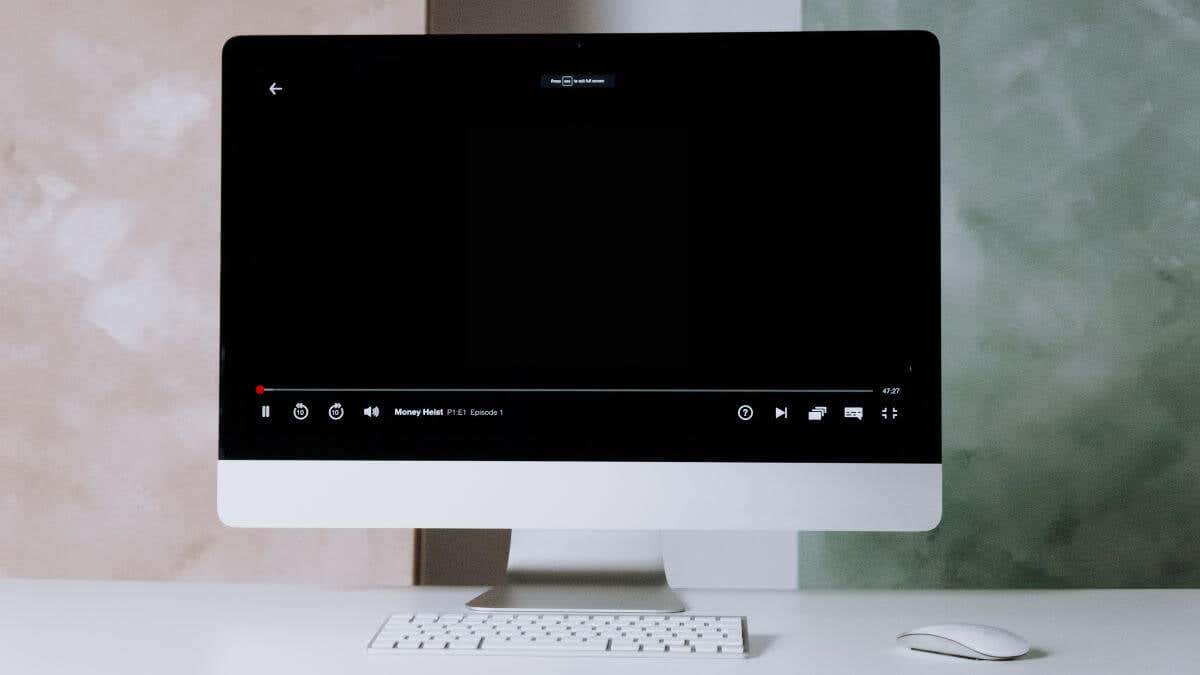
O Netflix foi criado para ser uma experiência audiovisual. Então, quando de repente você não recebe áudio nem vídeo ao tentar assistir a uma série ou filme, é evidente que algo está errado. Se o Netflix estiver travado em uma tela preta, aqui estão algumas coisas que você pode tentar.
1. Ajuste as configurações de vídeo ou imagem na sua TV ou dispositivo

Isso vai parecer um pouco bobo, mas você acidentalmente desativou o som e diminuiu o brilho? Algumas TVs, especialmente as antigas de plasma e as modernas de OLED, permitem desligar a tela e apenas manter o som.
Qualquer que seja sua TV, verifique se as configurações da entrada HDMI ou do app Smart TV que você está usando estão no nível certo.
Você também pode desativar o HDR no seu dispositivo, como uma Apple TV, ou desativá-lo na tela que está usando. Às vezes, há um problema com a mudança de SDR para HDR, e a tela simplesmente permanece preta até que o dispositivo conectado volte para SDR.
2. Desative sua VPN ou proxy
Embora algumas VPNs ainda funcionem com a Netflix para desbloquear conteúdo regional, essas VPNs ainda podem causar problemas mais gerais com o serviço. Tente desligar a VPN ou alterá-la para outra região para ver se isso resolve o problema. Pode haver algo errado com a CDN (rede de distribuição de conteúdo) mais próxima do nó de saída da VPN que você está usando e é por isso que o vídeo não será reproduzido corretamente.
3. Saia e reabra o aplicativo Netflix
Se o próprio aplicativo Netflix apresentar uma falha, a maneira mais rápida de resolvê-la é fechar o aplicativo e abri-lo novamente. Isso exige mais do que sair do aplicativo e retornar a ele, já que na maioria dos dispositivos modernos você só suspende o aplicativo até abri-lo novamente.
Embora não possamos cobrir todos os dispositivos ou versões de sistema operacional, estas são as formas mais comuns de forçar o fechamento de um app:
Em um computador que usa Netflix no navegador, você pode simplesmente fechar a aba do navegador, ou até mesmo fechar todo o navegador, antes de tentar novamente. Se você quiser ter certeza de que seu navegador está completamente fechado, você pode usar o gestor de tarefas do Windows e no macOS usar o Monitor de atividades
4. Reinicie seu dispositivo
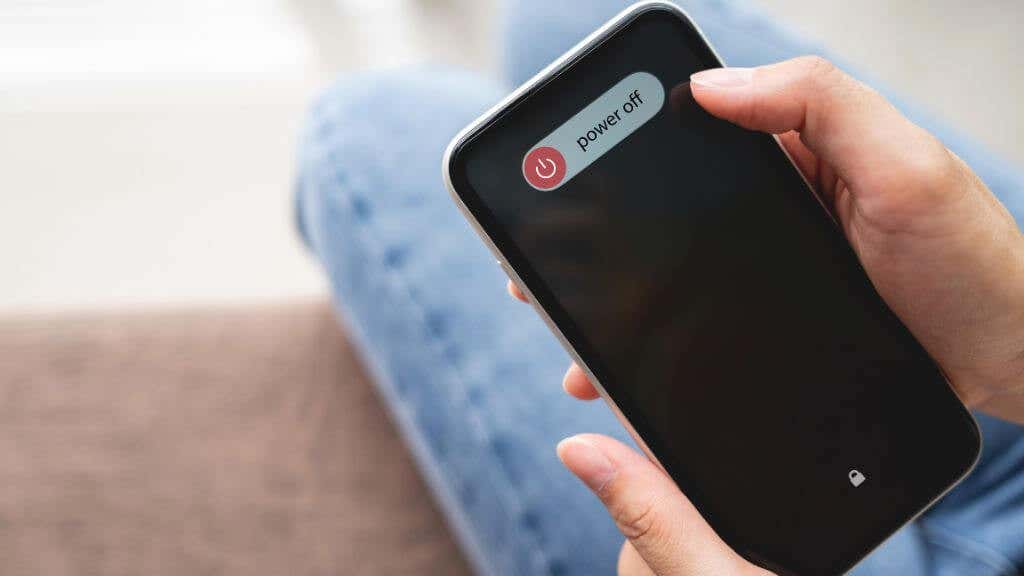
Se fechar o Netflix não funcionar, tente reiniciar o dispositivo. Como a Netflix funciona com quase tudo hoje em dia, as etapas exatas dependem do que você está usando para assistir ao serviço.
Se você é usuário de iPhone, confira nosso guia sobre como reinicie qualquer modelo de iPhone e também temos um para Usuários do Android!
5. Verifique as conexões de hardware

Se você estiver usando um dispositivo como Apple ou Android TV, verifique se o cabo HDMI está conectado corretamente à sua TV. Você também pode tentar usar um cabo HDMI diferente ou mover o cabo HDMI para uma porta diferente na TV. Se você tiver uma segunda TV ou um monitor de computador com HDMI, também poderá testar seu dispositivo com outra tela para ter certeza de que o problema não é a TV.
6 . Atualize seu cabo HDMI

Quando você usa um cabo HDMI de baixa qualidade ou que não atende aos requisitos de resolução, qualidade de cor e taxa de bits geral do seu conteúdo, isso pode causar problemas de tela preta. Dê uma olhada em nossos Explicador do tipo de cabo HDMI para entender qual cabo é adequado para suas configurações e requisitos de imagem.
7. Sair da Netflix
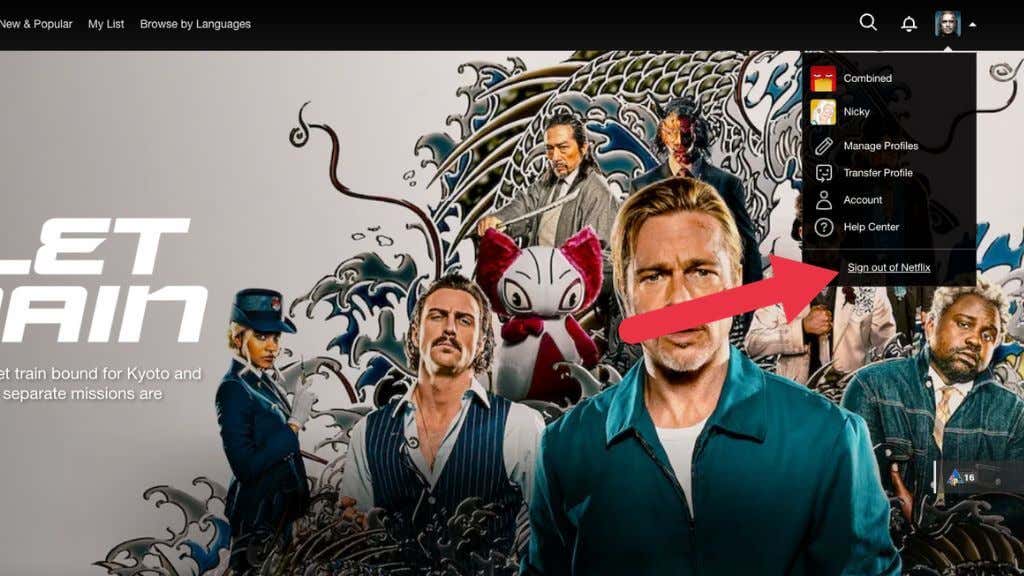
Esteja você em um dispositivo móvel, TV box, Smart TV ou navegador da Web, uma solução comum é sair da Netflix e fazer login novamente. No site, basta clicar na sua foto do perfile selecionar Sairno menu suspenso.
No aplicativo móvel, você terá que primeiro selecionar sua foto de perfile, em seguida, o menu “hambúrguer”antes de ver a mensagem sairopção.
8. Atualize o aplicativo Netflix
Normalmente, os aplicativos móveis no Android ou iOS serão atualizados automaticamente, mas às vezes você precisa dar um empurrãozinho para iniciar as atualizações quando precisar delas. Se você não tiver certeza de como atualizar aplicativos manualmente, dê uma olhada nos guias iOS e Android..
9. Atualize o software ou firmware do seu dispositivo
Se a atualização do app não funcionou, tente verificar se há uma atualização de software para o seu dispositivo. Novamente, isso será diferente dependendo dos dispositivos em questão. Portanto, consulte a documentação oficial para obter instruções precisas.
10. Atualize seu navegador da Web (para usuários de computador)
Como não existe um aplicativo Netflix para Windows ou macOS, a segunda melhor opção é atualizar seu navegador. Isso pode resolver o problema por vários motivos, entre eles o fato de a Netflix usar tecnologias mais recentes do que as suportadas atualmente pelo seu navegador.
A má notícia é que muitos navegadores têm instruções variadas para atualizá-los. A boa notícia é que criamos um guia sobre como atualizar todos os navegadores.
11. Verifique os drivers de vídeo (para usuários do Windows)

Se os drivers da GPU estiverem desatualizados, isso poderá afetar a capacidade de renderização correta das sobreposições de vídeo do seu PC com Windows. Provavelmente você tem uma GPU NVIDIA, AMD ou Informações e pode baixar os drivers mais recentes no site de cada empresa.
Basta instalar o driver mais recente, reiniciar o computador e tentar assistir à Netflix novamente.
12. Verifique o programa de TV ou filme específico
Esse problema ocorre com todos os programas ou filmes da Netflix ou com apenas um? Às vezes há um problema com o filme em si e nada vai ajudar você a mudar isso. Se um programa não funcionar, mas outros funcionarem, provavelmente é apenas um problema temporário.
13. Verifique a compatibilidade de dispositivos e hardware
Às vezes, o problema da tela preta é causado por problemas de compatibilidade de hardware ou dispositivo. Por exemplo, se você conectou seu telefone ou tablet a um monitor externo, certifique-se de que o adaptador que você está usando funcionará com serviços como Netflix. Em particular, o adaptador (e o cabo) precisam ser compatíveis com HDCP 2.2. Caso contrário, o vídeo será bloqueado pela tecnologia de proteção de direitos autorais.
14. Desativar recursos não suportados
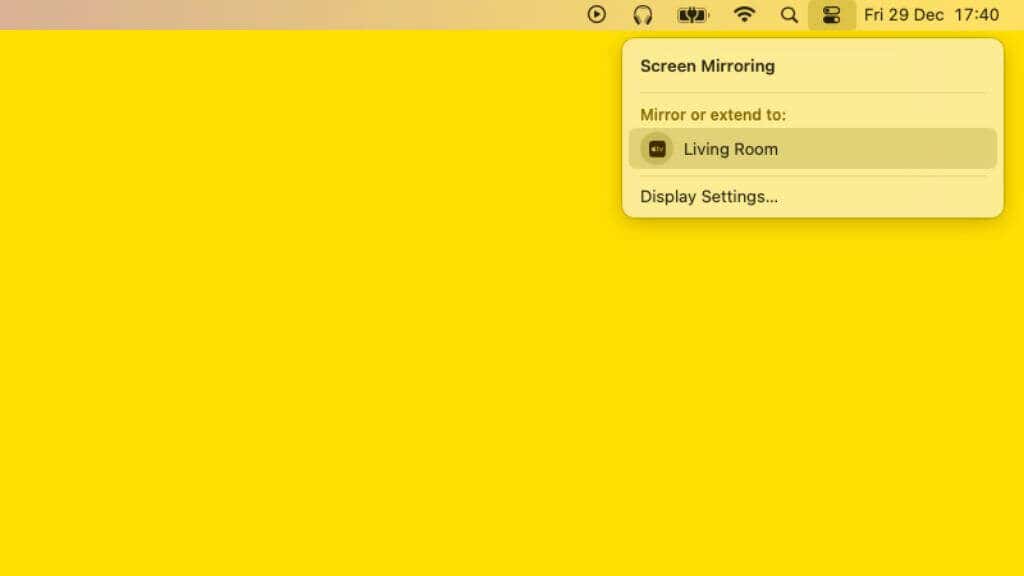
Alguns recursos não funcionam com a Netflix. Por exemplo, você pode usar recursos de espelhamento de tela como AirPlay para transmitir Netflix para uma TV. O mesmo vale para SideCar no macOS. A Netflix não funcionará em monitores que recebam sinal usando um desses recursos. Você terá que mudar para uma conexão com fio HDCP 2.2. Compatível..
15. Desinstalar Netflix
Embora seja um pequeno incômodo, você pode desinstalar o aplicativo Netflix em dispositivos Android e iOS e reinstalá-lo para ver se isso resolve o problema da tela preta. Se houver algum problema de corrupção ou de integridade de dados no aplicativo, isso deverá ser resolvido.
Se você estiver usando uma versão carregado lateralmente do aplicativo por qualquer motivo, tente usar o aplicativo oficial da App Store, pois não há como saber quais modificações podem ter sido feitas em uma cópia do aplicativo. aplicativo de fontes desconhecidas.
16. Restaurar o dispositivo para as configurações originais
Isso é um pouco drástico, mas se nada do que você tentou acima fez alguma diferença no seu problema, tente redefinir seu dispositivo para a configuração original. Isso significaria uma redefinição de fábrica do seu telefone, tablet, Apple TV e assim por diante. Não recomendamos fazer isso.
17. Entre em contato com o fabricante do dispositivo
Se mesmo uma redefinição de fábrica não funcionar, talvez seja necessário entrar em contato com a empresa que fabricou o dispositivo que você está usando. Eles podem estar cientes dos problemas entre a versão atual da Netflix e o dispositivo deles.
Smart TVs ou decodificadores mais antigos que não recebem mais atualizações podem não ser mais compatíveis. Consoles mais antigos, como o PlayStation 3, ainda oferecem suporte ao Netflix no momento em que este artigo foi escrito, provavelmente não demorará muito para que ele não receba mais atualizações. De qualquer forma, o fabricante do seu dispositivo pode fornecer mais informações..