Se você estiver testemunhando mensagens de erro como “Erro no spooler de impressão” ou “Falha na conexão da impressora”, desative o serviço Spooler de impressão e reative-o para ver se isso corrige o problema. Por enquanto, porém, os usuários do Windows têm outro motivo para desativar o serviço Print Spooler por causa da vulnerabilidade “PrintNightmare”.
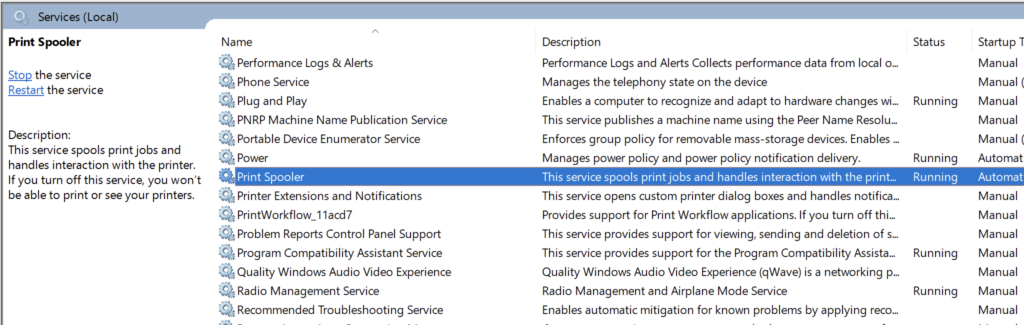
O que é PrintNightmare?
No mês passado, a Microsoft reconheceu que todas as versões do Windows podem ser afetadas pela vulnerabilidade “PrintNightmare”. No entanto, existe uma maneira fácil de proteger seu sistema contra essa vulnerabilidade.
A Microsoft lançou uma atualização em 10 de agosto para corrigi-lo. No entanto, logo depois, foi descoberto que os invasores ainda podiam explorar o serviço Print Spooler para executar códigos para instalar aplicativos, manipular seus dados ou criar contas com privilégios de SISTEMA.
Microsoft confirmou esta afirmação e disse: “Existe uma vulnerabilidade de execução remota de código quando o serviço Windows Print Spooler executa indevidamente operações de arquivo com privilégios.”
Faz sentido para desativar o Spooler de impressão até que a Microsoft libere uma correção adequada. Neste guia, vamos guiá-lo pelas etapas e mostrar como desabilitar o Spooler de impressão para que você possa proteger seu sistema contra a nova vulnerabilidade PrintNightmare CVE-2021-36598.
A correção mais recente foi lançada em 14 de setembro, portanto, certifique-se de instalar as atualizações mais recentes do Windows para obter este patch instalado.
Observação:você não poderá imprimir ou enviar por fax nada de seu PC com Windows se você desabilitar este serviço.
Desativar spooler de impressão usando o Editor de política de grupo
Se você tiver o Windows 10 Pro ou Windows 10 Enterprise, terá a opção de alterar o spooler de impressão política de serviço do Editor de Política de Grupo. Se você estiver no Windows 10 Home, pule para o próximo método.
Depois de desativar a política de serviço do Spooler de impressão, a vulnerabilidade não pode ser explorada.
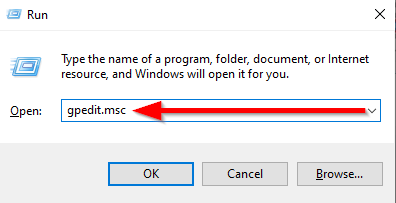
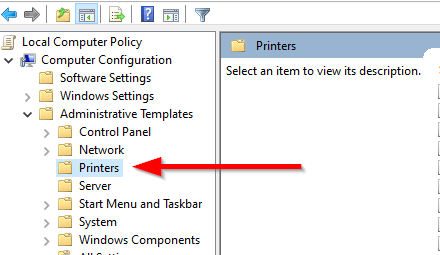
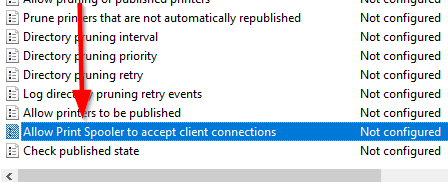
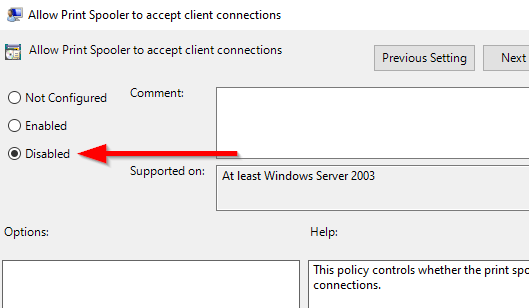
Desativar spooler de impressão do aplicativo de serviços
Antes de desativar o serviço Spooler de impressão, observe que você não pode imprimir ou enviar fax usando seu PC com o spooler de impressão serviço desativado. Se precisar imprimir ou enviar algo por fax, você precisará reativar o serviço.
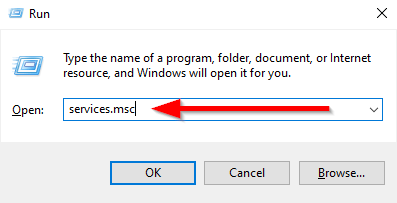
- Percorra a lista de serviços e pesquise “Spooler de impressão”.
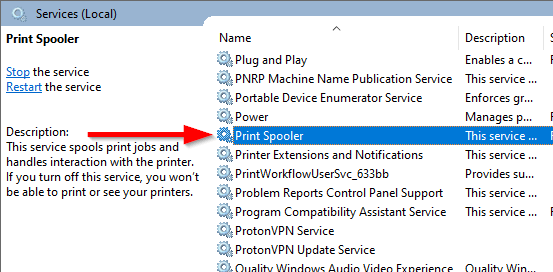
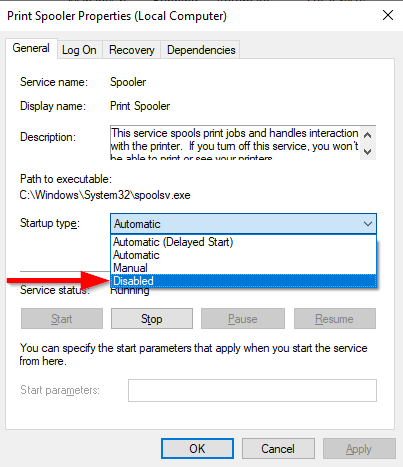
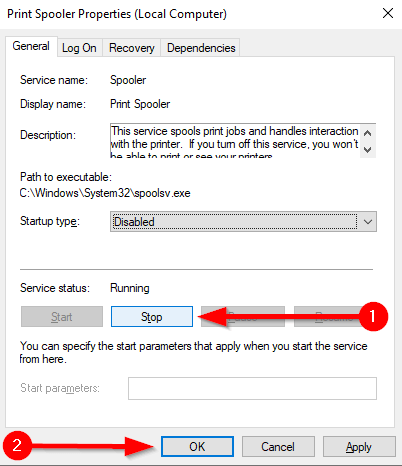
Desativar impressão Spooler da configuração do sistema
Você pode desativar o serviço Spooler de impressão usando Configuração do sistema. No entanto, esse método realiza a mesma coisa que o método anterior, mas de uma maneira diferente. Você não poderá imprimir ou enviar fax em seu PC com Windows depois de desativar o serviço usando este método.
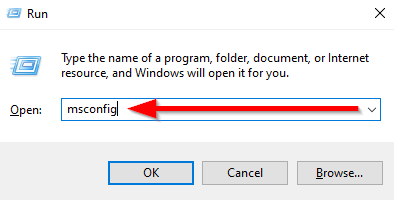
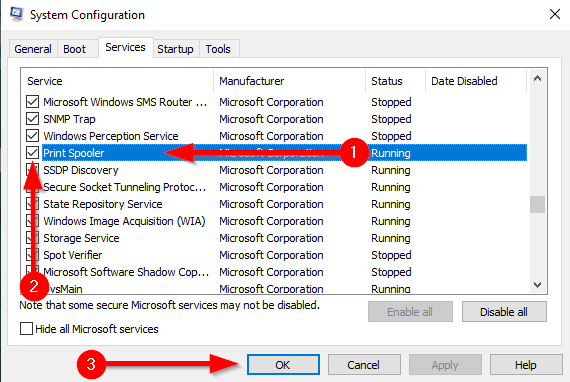
Desativar spooler de impressão usando PowerShell
O método PowerShell desativa o serviço da mesma forma que os dois métodos anteriores. Você não conseguirá imprimir ou enviar fax após desativar o serviço com este método.
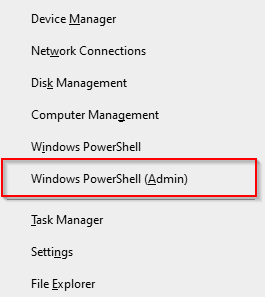
Stop-Service -Name Spooler - Force
Set-Service -Name Spooler -StartupType Disabled
O primeiro comando interrompe o serviço Print Spooler se já estiver em execução em seu sistema . O próximo comando desativa o serviço para que não seja iniciado automaticamente no futuro.
Seu sistema é agora Seguro
Depois de desativar o Spooler de impressão, você não precisa se preocupar com o PrintNightmare. No entanto, certifique-se de que as atualizações automáticas estejam ativadas para que você possa obter a correção assim que a Microsoft a lançar (a correção final, esperançosamente, foi lançada há 3 dias). Nesse ponto, você pode ativar o Spooler de impressão novamente para poder imprimir normalmente a partir de sua máquina.