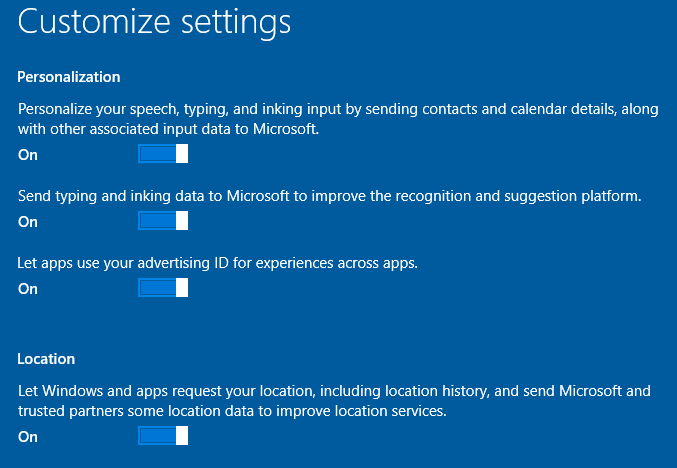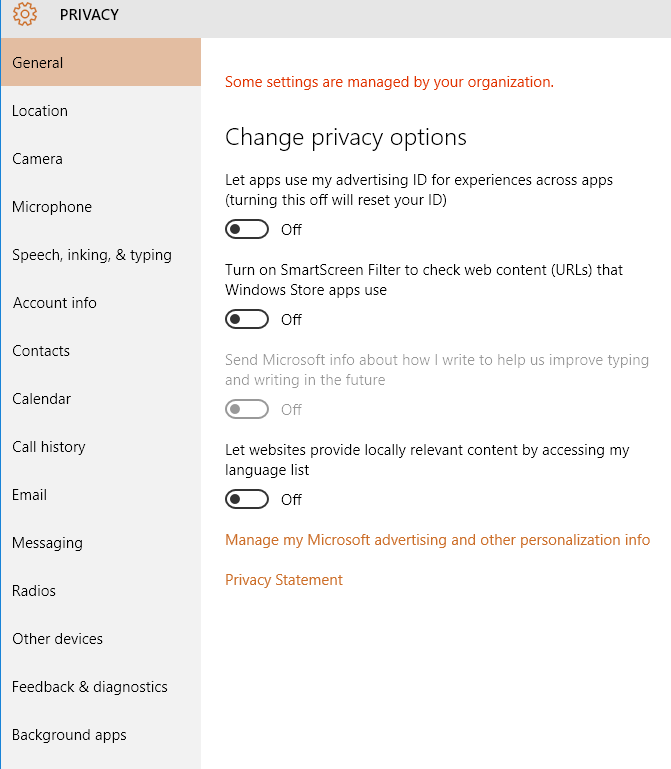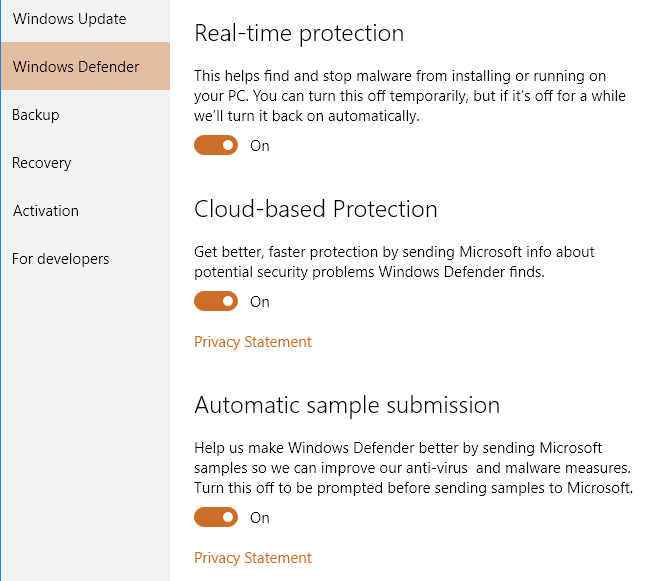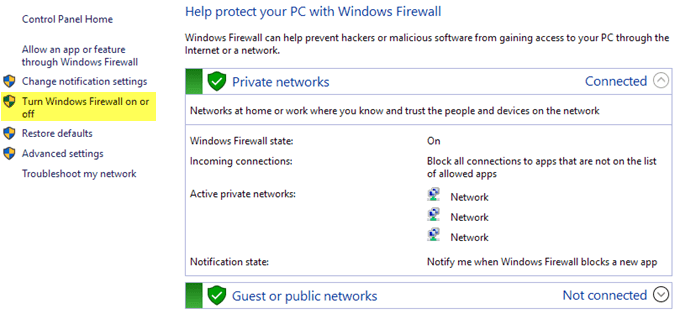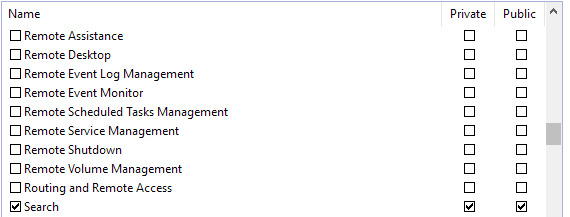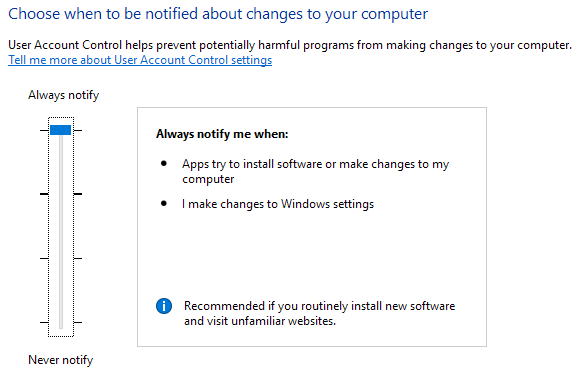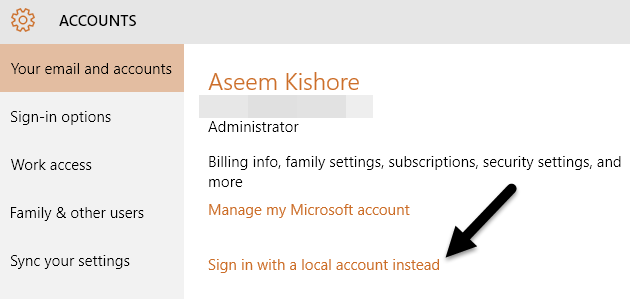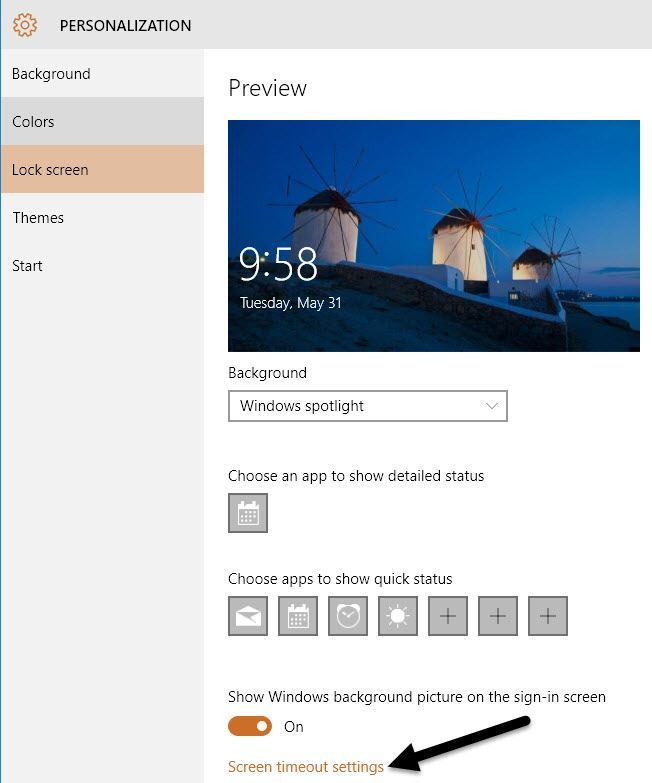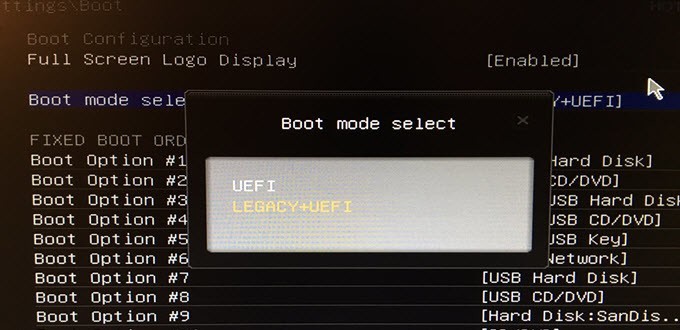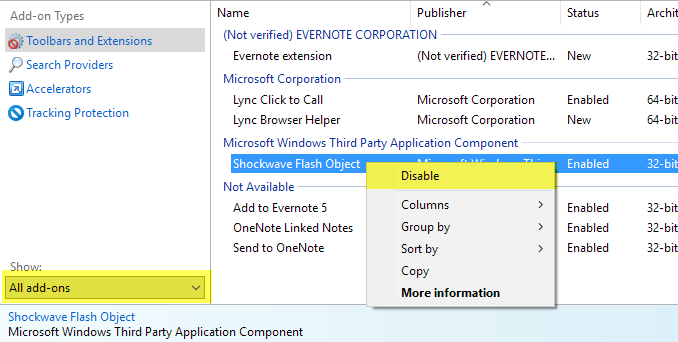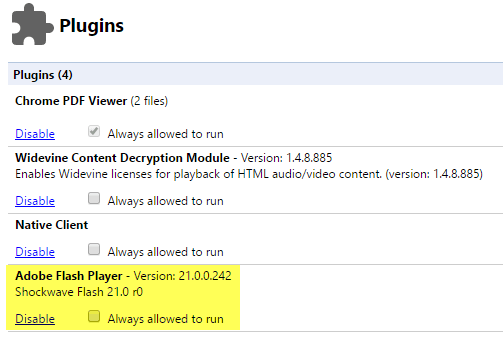Se você comprou recentemente uma máquina com Windows 10 ou atualizou seu computador para o Windows 10, talvez esteja imaginando a segurança do sistema operacional. Felizmente, por padrão, o Windows 10 é mais seguro que o Windows 7 e o Windows 8.1. Ele tem muitos novos recursos de segurança que ajudam a bloquear vírus e infecções por malware. Isso é especialmente verdadeiro se você estiver usando um hardware mais novo.
Embora o Windows 10 seja mais seguro, ainda há mais espaço para segurança adicional. Nesta postagem, vou falar sobre várias configurações do Windows que você pode configurar para tornar o Windows mais seguro. Não mencionarei nenhum programa de terceiros, como antivírus, antispyware, etc. Para obter dicas de segurança adicionais, confira meu post em como se proteger de hackers e spyware.
Configurações de privacidade do Windows 10
A primeira coisa que faço sempre que instalo uma nova máquina com Windows 10 é desativar todos os recursos de rastreamento que a Microsoft incluiu com o Windows 10. Infelizmente, essa é uma área que não é melhor do que versões mais antigas do Windows.
O Windows 10 tem vários recursos que se conectam à Microsoft e, embora não façam com que você seja hackeado ou ter um vírus, eles ainda são um pouco inquietantes. Eu realmente quero que a Microsoft saiba o que estou digitando no meu computador o tempo todo ou escutando tudo na sala o tempo todo por causa da Cortana? Na verdade não.
Isso é muito mais fácil quando você instala o Windows pela primeira vez, porque você pode clicar em Personalizare desativar tudo de uma vez. Obviamente, se você não pode redefinir ou reinstalar o Windows, você pode alterar manualmente as configurações.
Para fazer isso, vá para Configuraçõese depois clique em Privacidade. Você encontrará uma enorme quantidade de itens no lado esquerdo, juntamente com as opções Ativadas / desativadas à direita. Eu literalmente tenho tudo para Desligado e só ligo se eu tiver um aplicativo que exija uma certa permissão.
Ativar Atualizações Automáticas
Se você estiver executando o Windows 10, definitivamente deverá habilitar as atualizações automáticas. Ele deve estar ativado por padrão, mas é uma boa ideia verificar de qualquer maneira. Clique em Iniciar, digite Windows Updatee clique em Configurações do Windows Update.
Isso levará você ao Diálogo Configuraçõesno Windows Update. Clique em Opções avançadase verifique se a caixa suspensa diz Automático (recomendado).
Além disso, certifique-se de verificar o Dar-me atualizações para outros produtos da Microsoft quando eu atualizar o Windows. Isso é especialmente importante se você tiver o Office instalado, pois também instalará todas as atualizações de recursos e segurança relacionadas ao Office.
Habilitar o Windows Defender
Novamente, isso deve estar habilitado, mas para verificar , clique em Iniciar, depois em Configuraçõese Atualizar & amp; Segurança. Clique no Windows Defender e verifique se as três configurações a seguir estão ativadas: Proteção em tempo real, Proteção baseada em nuveme Envio automático de amostras.
Eu tenho usado apenas o Windows Defender na minha máquina Windows 10 por muitos meses e não tive que instalar nenhum software anti-vírus ou anti-malware de terceiros. O Windows Defender faz um ótimo trabalho ao proteger seu computador e é integrado ao Windows, o que é excelente.
Ativar Firewall do Windows
O firewall interno do Windows é um recurso muito poderoso. se você realmente quiser controlar como o seu computador se comunica com outro dispositivo na rede. No entanto, as configurações padrão funcionarão bem para a maioria das pessoas. Por padrão, toda a comunicação de saída pode passar pelo firewall.
As conexões de entrada são controladas por uma lista na qual você pode marcar ou desmarcar quais programas são permitidos pelo firewall. Primeiro, clique em Iniciar, digite firewalle clique em Firewall do Windows.
Se a sua tela mostra escudos verdes com marcas de seleção, isso significa que o firewall está ligado. Caso contrário, clique em Ativar ou desativar o Firewall do Windowspara ativá-lo. Em seguida, você deve clicar em Permitir que um aplicativo ou recurso através do Firewall do Windowsselecione os programas que devem ter acesso livre por meio do firewall.
Você notará que há duas colunas com marcas de seleção: Privadoe Público. Confira meu post no Central de Rede e Compartilhamento no Windows 10 para saber a diferença entre redes públicas e privadas. Quanto mais itens você desmarcar da coluna Público, melhor será sua segurança. Itens como Compartilhamento de arquivos e impressorasou Serviço de logon de redenunca devem ter uma verificação na coluna Pública. Você terá que pesquisar no Google para descobrir quais itens você pode desmarcar.
Também é uma boa ideia desmarcar qualquer item que tenha "Remoto" no nome, como Assistência Remota, Remota Área de trabalho, etc. A menos que você se conecte ao seu computador remotamente, é possível desmarcar as colunas Privadoe Públicode todos esses programas / serviços.
Configurações Avançadas de Compartilhamento
Enquanto você está na Central de Rede e Compartilhamento, você também deve configurar o Configurações avançadas de compartilhamento . Role para baixo até a seção Configurações avançadas de compartilhamentodo artigo. Para uma revisão rápida, aqui está o que você deve escolher para as configurações de segurança máxima. Se necessário, ajuste-os.
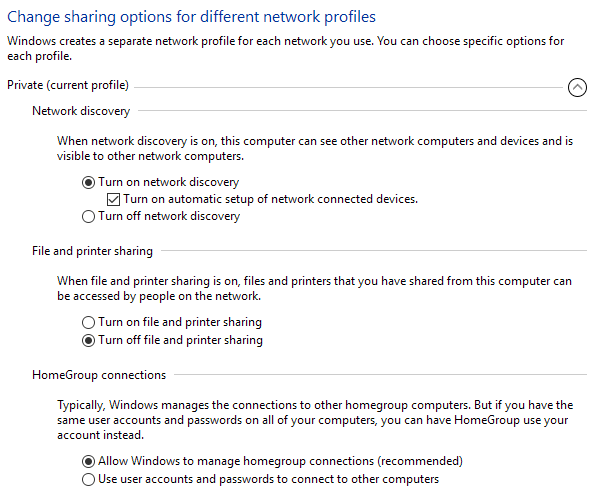
Particular
Convidado ou público
Todas as redes
Controle de Conta de Usuário (UAC)
O UAC existe há muito tempo no Windows. Você sempre lerá artigos na Internet explicando como pode desativar o UAC se não gostar desses prompts incômodos o tempo todo. Na minha opinião, não os recebo com tanta frequência e não vale a pena tornar o seu computador menos seguro apenas para uma menor conveniência.
Clique em Iniciar, digite UACe, em seguida clique em Alterar as configurações de controle de conta de usuário. Por padrão, o controle deslizante deve estar em Notifique-me somente quando os aplicativos tentarem fazer alterações em meu computador, mas você deve tentar Sempre notificarse conseguir agüentar isso.
Esta é definitivamente uma boa opção se você visitar sites que são incompletos por natureza. Manter o UAC na configuração mais alta impedirá que determinadas alterações sejam feitas em seu computador sem o seu consentimento.
Usar uma conta local
Desde o Windows 8, a Microsoft vem forçando os usuários a fazer login usando sua conta da Microsoft. Isso tem alguns benefícios, como dois fatores e ser capaz de sincronizar sua área de trabalho com qualquer computador, mas também tem desvantagens. Em primeiro lugar, novamente, não quero que a Microsoft saiba quando estou logando no meu computador ou qualquer outra coisa sobre o meu computador.
Em segundo lugar, e se minha conta da Microsoft for invadida ou algo assim? Eu tenho que me preocupar com alguém sendo capaz de logar remotamente no meu computador, etc.? Em vez de se preocupar com tudo isso, basta usar uma conta local como se estivesse com o Windows 7 e versões anteriores. Para fazer isso, clique em Iniciar, digite contae clique em Gerenciar sua conta.
Clique no Faça login com uma conta local, em vez disso, vinculee siga as etapas. Você receberá alguns avisos da Microsoft sobre por que você não deveria fazer isso, mas simplesmente ignorá-los. Nada de ruim acontecerá com seu computador.
Use uma tela de bloqueio
Se quiser manter seu computador seguro, verifique se a tela está bloqueada automaticamente quando você não está por perto. . Para fazer isso, clique em Iniciar, digite tela de bloqueioe selecione Configurações da tela de bloqueio.
Clique em Configurações de tempo limite da telae selecione um valor apropriado que funcione para você. Além disso, tenha cuidado com os aplicativos permitidos na tela de bloqueio, pois os outros poderão acessar essas informações sem inserir uma senha.
Boot Seguro & amp; UEFI
Se você tiver um computador mais novo, certifique-se de ativar a inicialização segura e UEFI em vez do BIOS legado. Essas opções são alteradas no BIOS, portanto, você precisará procurar no Google para acessar primeiro o BIOS e habilitar essas configurações.
Vale a pena notar que você pode ou não ter a opção de inicialização segura no seu computador. Além disso, se você alternar de LEGACY + UEFI para apenas UEFI e seu computador não inicializar, basta voltar ao BIOS e alterá-lo novamente.
Desativar Flash e Java
das maiores ameaças a todos os computadores são Flash e Java. Literalmente, toda semana há uma nova vulnerabilidade de segurança encontrada em uma dessas plataformas. A maioria dos sites foi além do Flash porque o HTML 5 agora é suportado em todos os principais navegadores.
Minha sugestão seria desativar o Flash e o Java e usar seu computador normalmente. Como eu, você pode descobrir que nunca precisou ser instalado em primeiro lugar.
Confira meu post anterior sobre como desativar o Flash no Microsoft Edge. Se você ainda estiver usando o Internet Explorer, basta clicar no ícone de roda dentada, depois em Opções da Internet, depois em Programase, em seguida, em Gerenciar Complementos.
Em Mostrar, selecione Todos os complementose, em seguida, clique com o botão direito do mouse Shockwave Flash Objecte selecione Desativar. Se você estiver usando o Google Chrome, digite chrome: // pluginsna barra de endereço e clique em Desativarem Adobe Flash Player.
Para Java, vá ao Painel de Controle, Programas e Recursose desinstale qualquer versão do Java atualmente instalada no seu computador . Você também pode ler meu post em como desinstalar ou desativar o Java no Windows e Mac.
Criptografar disco rígido
Finalmente, você deve criptografar todo o seu disco rígido se quiser a máxima segurança para o seu disco rígido. PC. A criptografia é mais proteção contra alguém que rouba seu computador ou que acessa sua máquina fisicamente, em vez de ameaças on-line, mas ainda é importante.
Eu escrevi um artigo detalhado sobre como criptografar um disco rígido usando o BitLocker no Windows. Se você tiver um computador com uma CPU rápida, a criptografia não fará uma diferença perceptível na velocidade. Se você tiver um computador mais antigo, eu provavelmente evitaria usar a criptografia, a menos que você atualize o hardware.
No geral, você deve estar em boa forma se seguir todas as etapas acima. Lembre-se, no entanto, visitar os sites errados irá prejudicá-lo, independentemente da segurança que você tenha em seu computador. Uma boa opção é usar o Google Chrome, pois ele tenta avisar você antes de visitar um site mal-intencionado ou baixar algo prejudicial. Aproveite!