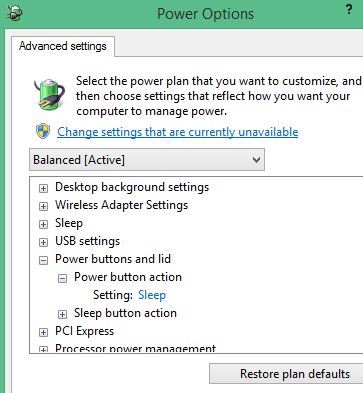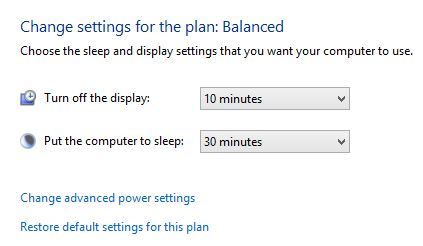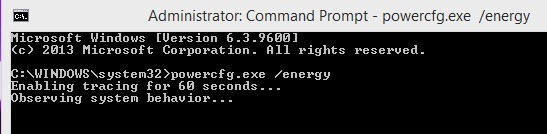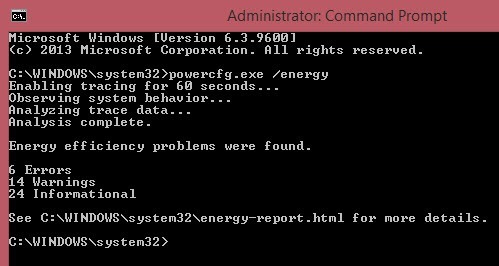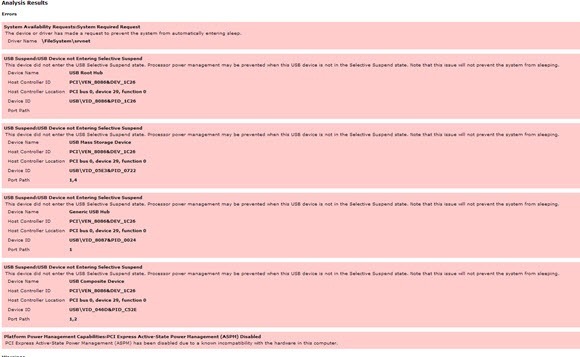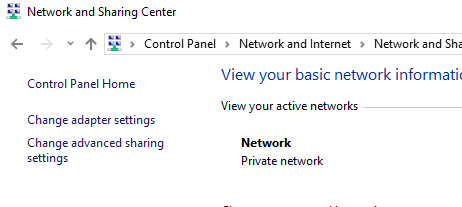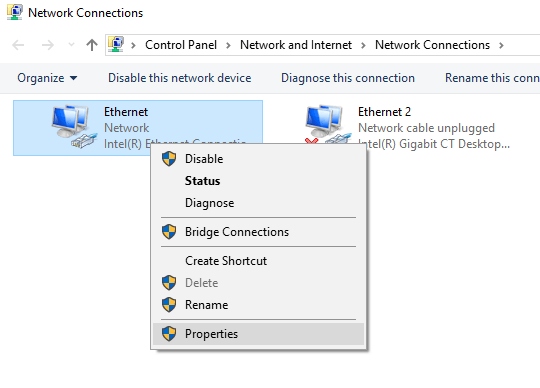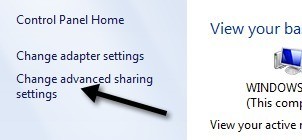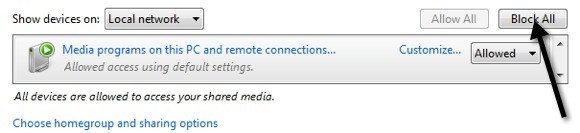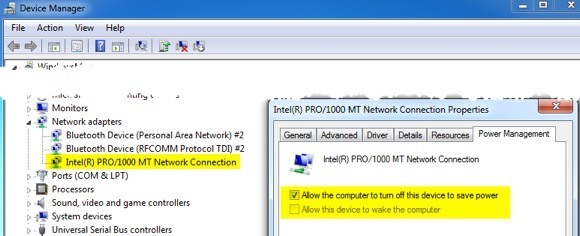Anteriormente, escrevi um artigo sobre Windows 7 não vai dormir modo corretamente. Alguém poderia pensar que este problema seria corrigido na versão mais recente do sistema operacional Windows: Windows 10. Infelizmente, isso não é o caso. Na verdade, parece ser um problema com certas versões do Windows 10.
Uma vez que atualizei para a versão mais recente do Windows 10, o computador simplesmente não conseguiria dormir! Agora deixe-me esclarecer um pouco. O computador entrará em suspensão se eu pressionar manualmente o botão Energia(configuro para que o botão liga / desliga coloque o computador em suspensão) ou escolha a opção Suspenderno Menu Iniciar.
O problema com o modo de suspensão no Windows 10 é a configuração na qual o horário após o qual o computador deve entrar automaticamente em suspensão. Eu tinha configurado para que o computador durma depois de 30 minutos. No entanto, isso nunca acontece!
Infelizmente, existem várias razões pelas quais isso pode estar acontecendo, então você tem que ir através de cada opção abaixo e experimentá-lo. Antes de alterarmos as configurações, no entanto, você pode gerar um relatório de energia, que, se tiver sorte, pode informar apenas o que está impedindo o computador de dormir.
Gerar relatório de energia
O relatório de energia que você gera no Windows 10 às vezes pode informar o que está impedindo que o computador entre no modo de suspensão. Eu corri e consegui algumas informações úteis. Para executar o relatório de energia, abra um prompt de comando administrativo e digite o seguinte comando:
powercfg.exe / energy
Demorará cerca de um minuto para ser executado e, depois de concluído, ele informará quantos erros e avisos foram encontrados. Espero que, se você está tendo este problema de sono em sua máquina Windows 10, você terá alguns erros!
Como você pode ver, Eu tive 6 erros e 14 avisos. Os erros são realmente a única seção que você deve examinar. Para visualizar o relatório, você precisa ir para C: \ Windows \ System32 e abrir o arquivo energy-report.html no seu navegador. No entanto, por algum motivo estranho, o arquivo não seria carregado em nenhum navegador quando eu tentasse abri-lo desse diretório, então copiei o relatório para a minha área de trabalho, abri e funcionou bem.
O primeiro erro é o que parece estar causando meus problemas de suspensão do computador:
Solicitações de disponibilidade do sistema: sistema obrigatório Pedido
O dispositivo ou driver fez um pedido para impedir que o sistema entre automaticamente no modo de suspensão.
Nome do Driver \ FileSystem \ srvnet
O relatório é útil porque indica claramente se algo está impedindo o computador de entrar em suspensão ou não. Os outros 5 erros indicam claramente que eles não impedirão que o computador entre em suspensão.
Abaixo, falo sobre como corrigir o erro SRVNET, que é o erro mais comum que impede que um computador durma . No entanto, você pode ter um relatório de energia como o abaixo:
Aqui estão alguns problemas. Em primeiro lugar, o computador não está definido para dormir ou desligar o monitor quando conectado. Em seguida, há um dispositivo USB que não está entrando no estado de suspensão seletiva, o que impedirá que o PC durma.
Por fim, o hardware do computador não suporta o estado de repouso do S3, o que significa que não há nada que você possa fazer sobre isso. Se o hardware não suportar um estado de suspensão, sua única opção é atualizar o BIOS e esperar que a configuração apareça.
Adaptador de rede
Outro componente importante que pode impedir um computador de dormir é a placa de rede. Em primeiro lugar, você deve atualizar o driver da placa de rede e ver se isso resolve o problema. Caso contrário, você precisa acessar o Painel de Controle, clicar em Central de Rede e Compartilhamento e clicar em Alterar as configurações do adaptador.
Clique com o botão direito do mouse no (s) adaptador (es) de rede ativo (s) e escolha Propriedades. Se você tiver mais de um adaptador de rede ativo, siga o procedimento abaixo para todos eles.
Clique no Configurar
Por fim, clique na guia Gerenciamento de energia e certifique-se de
Isso permitirá que o computador gire o adaptador de rede quando o computador está configurado para entrar em suspensão. Se você tiver algum outro tipo de hardware especializado instalado em seu sistema, siga o mesmo procedimento para esses componentes.
Corrigindo o SRVNET Active Remote Request
Então, como você corrige esse problema em particular? Há algumas coisas que você pode tentar. Começaremos com as coisas mais fáceis e passaremos para as soluções mais técnicas. Teste-os em ordem e verifique seu sistema após cada método para ver se ele corrigiu o problema de suspensão no Windows 10.
Método 1 - HomeGroup
A primeira coisa que você pode fazer é ir em frente e remova-se do Windows HomeGroup, se você se juntar a um. Aparentemente, o HomeGroup pode se tornar corrompido ou mal configurado de alguma forma e fará com que o computador pense que existe um pedido remoto ativo para o computador. Isso significa que ele nunca dorme.
11
Para sair de um Grupo Doméstico, abra Painel de Controlee clique em >Grupo Doméstico. Em seguida, role para baixo e clique no link Deixar o grupo doméstico. Se você realmente precisa usar um Grupo Doméstico, também pode deixá-lo e criar um novo em todos os computadores que fazem parte do Grupo Doméstico. Isso também irá redefini-lo e, esperamos, corrigir o problema.
Método 2 - Streaming de Mídia
A segunda coisa que você pode tentar é desligar o streaming de mídia. O Media Streaming é um recurso que permite transformar seu computador em uma espécie de servidor de mídia local, por meio do qual as pessoas podem acessar fotos, vídeos e músicas pela rede. Para desativar o streaming de mídia, vá ao Painel de Controle novamente, clique em Central de Rede e Compartilhamento(ou Rede & Internet, se não estiver usando ícones). Em seguida, clique em AlterarConfigurações avançadas de compartilhamentona coluna à esquerda.
Agora vá até a seção Streaming de mídiae clique no link Escolher opções de streaming de mídia.
Agora vá em frente e clique no botão Bloquear tudono canto superior direito. Em seguida, clique em Ok na parte inferior e isso desativará o streaming de mídia.
Tente reiniciar o computador e verifique se ele está em modo de suspensão. no momento apropriado. Se não ler, então!
Método 3 - Verificar driver no Gerenciador de dispositivos
O driver SRVNET normalmente está relacionado à rede. Isso pode ser conexões de rede remotas, que tentamos desabilitar nos dois métodos acima, ou pode ser a própria placa de rede no computador. A maioria das placas de rede tem gerenciamento de energia e opções wake-on-lan. A primeira coisa que você precisa fazer é atualizar o driver da placa de rede fazendo o download no site do fabricante da placa.
Em seguida, vá para Gerenciador de dispositivos, expanda
Agora, as configurações que você deseja alterar ou dar uma olhada podem residir em um dos dois locais. Na guia Avançado na caixa Propriedade ou na guia Gerenciamento de energia. Se você não tiver a guia Gerenciamento de energia, clique em Avançado e deverá haver uma propriedade na caixa de listagem chamada Modo de economia de energiaou algo semelhante.
Verifique se Permitir que o computador desligue este dispositivo para economizar energiaestá marcado. Se a opção Permitir que este dispositivo acorde o computadoresteja marcada, vá em frente e desmarque-o e veja se isso resolve o problema.
Método 4 - Substituir o SRVNET
A última coisa que você pode fazer é simplesmente substituir o SRVNET no sistema operacional. Isso significa que mesmo que haja conexões remotas ao computador, elas serão simplesmente substituídas e o computador poderá dormir. Isso basicamente permite que o computador durma com aberturas remotas no sistema.
Você precisará abrir um prompt de comando administrativo e digitar o seguinte comando:
powercfg /requestsoverride DRIVER srvnet System
O seu computador deve definitivamente ir dormir neste ponto se nada mais funcionou! O comando não deve causar problemas ao seu computador, mas se você achar que algo está errado, você pode desfazer o comando acima com o seguinte:
powercfg /requestsoverride DRIVER srvnet
Se você ainda estiver Tendo problemas com a sua máquina Windows 10 indo dormir, deixe-nos saber nos comentários o que você tentou e como é sua configuração. Esperemos que este guia conserte o problema para a maioria dos usuários. Aproveite!