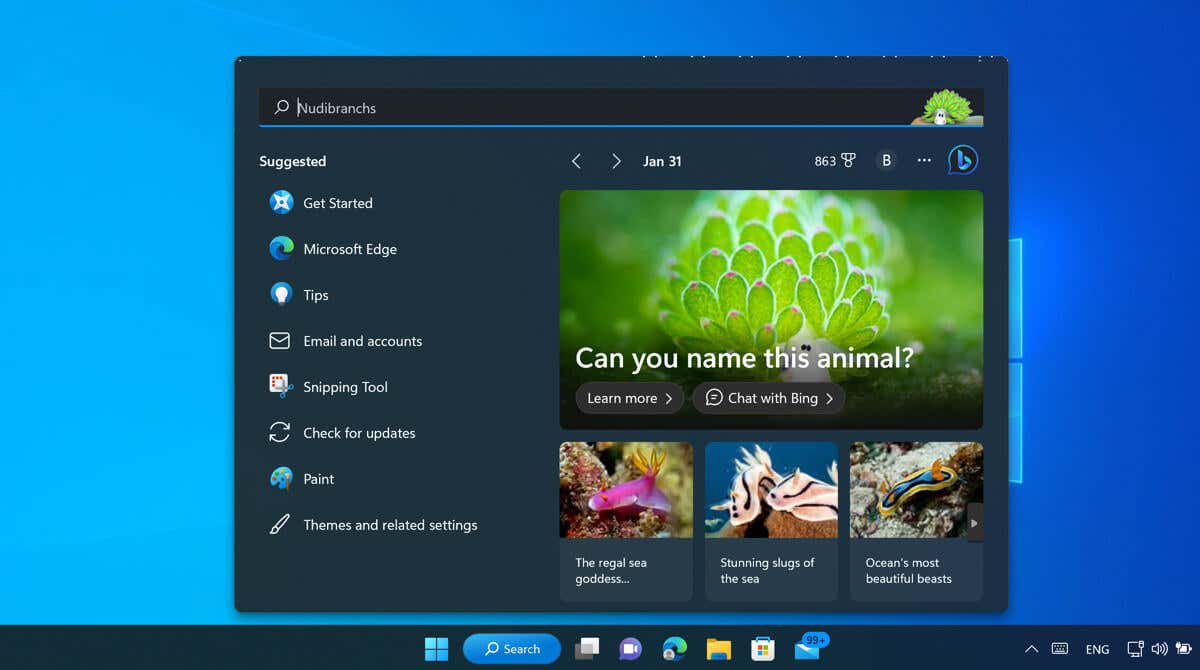
Quanto mais usamos nossos PCs, mais nossos dados são coletados. Nossos aplicativos favoritos para abrir, os sites que visitamos ou os arquivos que usamos são todos fragmentos de uma imagem maior – uma imagem que a pesquisa destaca no Windows 11 foi projetada para ajudá-lo a descobrir.
O que são destaques de pesquisa e como você pode ativá-los (ou desativá-los) no seu PC com Windows 11? Este guia irá explicar.
Quais são os destaques de pesquisa no Windows 11?
Os destaques da pesquisa foram criados para mostrar conteúdo interessante, seja seu pessoalmente ou relacionado aos seus interesses ou localização selecionados. Essas informações aparecem quando você abre a ferramenta de pesquisa no Windows.
Por exemplo, ele pode mostrar uma postagem “neste dia”, mostrando o que aconteceu no dia atual de outro ano. Pode mostrar uma foto em que você foi marcado anteriormente, na mesma data. Você poderá ver outras notícias interessantes ou postagens de assuntos atuais, pesquisas populares ou outras informações pessoalmente relevantes.
Como ativar ou desativar os destaques de pesquisa no Windows 11 usando o aplicativo Configurações
Se você ainda não vir essas informações ao abrir a Pesquisa do Windows, será necessário ativar os destaques de pesquisa no seu PC com Windows 11. Para ativar os destaques de pesquisa por meio do aplicativo Configurações, siga estas etapas.


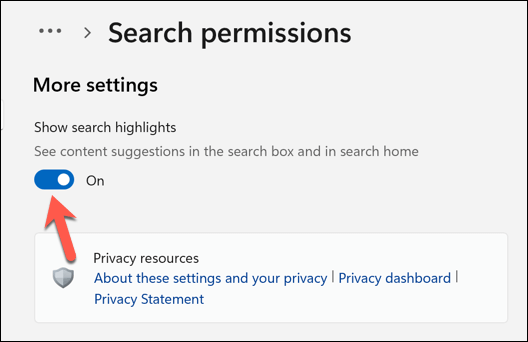
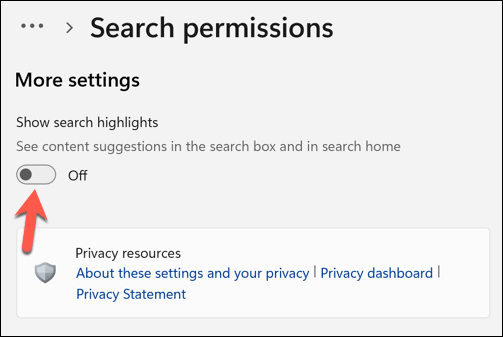
Depois de ativar Mostrar destaques de pesquisa, seus destaques deverão aparecer na próxima vez que você abrir uma pesquisa no Windows. Caso não o veja, reinicie o seu PC para garantir que as alterações entraram em vigor..
Como ativar ou desativar os destaques de pesquisa no Windows 11 usando o Editor de Política de Grupo
Você também pode use o Editor de Política de Grupo alterar suas configurações de destaque de pesquisa. Para configurar destaques de pesquisa usando o Editor de Política de Grupo, siga estas etapas.
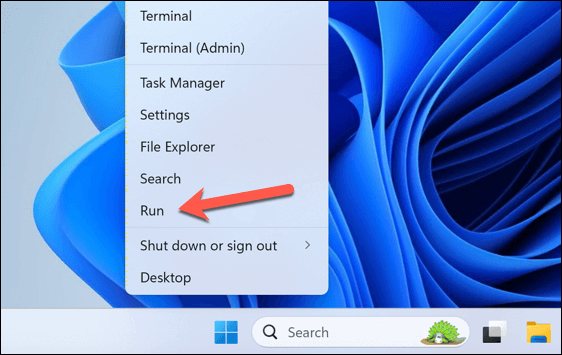
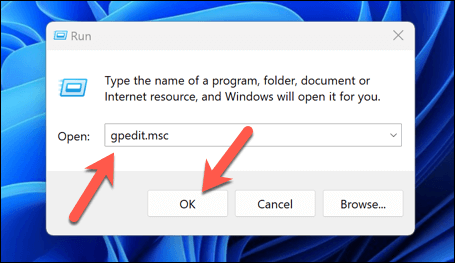
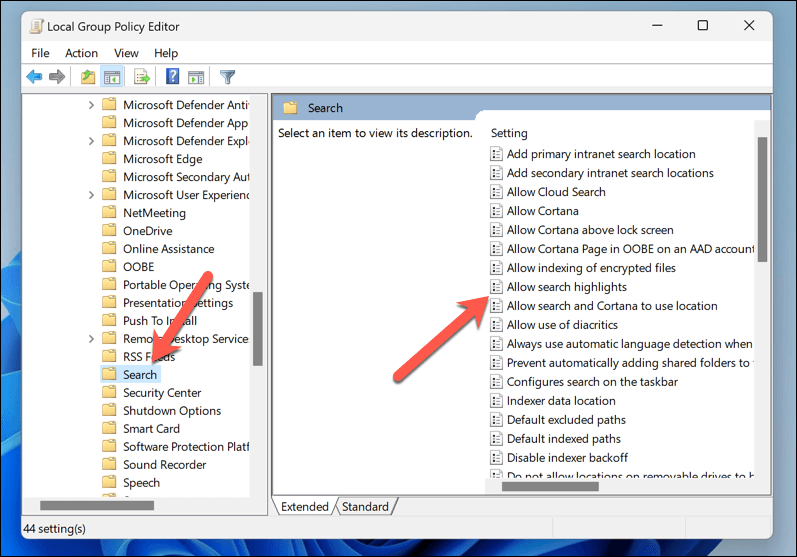
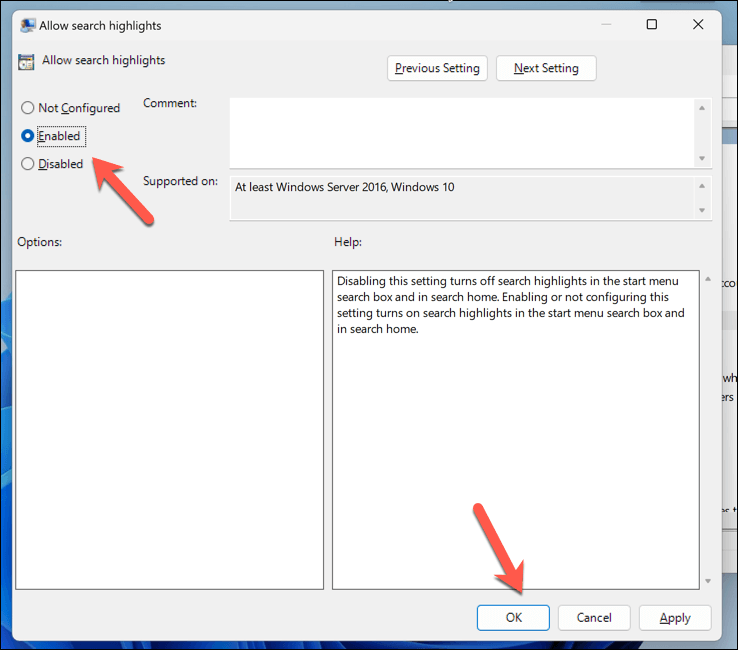
Como ativar ou desativar os destaques de pesquisa no Windows 11 usando o Editor do Registro
Se você for um usuário avançado, talvez prefira fazer alterações no Registro do Windows para ativar ou desativar os destaques de pesquisa no seu PC com Windows 11. Se você decidir fazer isso, certifique-se de faça backup do seu registro primeiro —se algo der errado, você poderá restaurar seu Registro usando o backup que você criou.
Para ativar ou desativar os destaques de pesquisa usando o Editor do Registro, siga estas etapas.
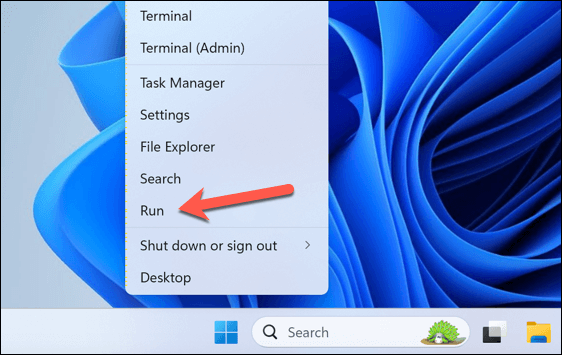
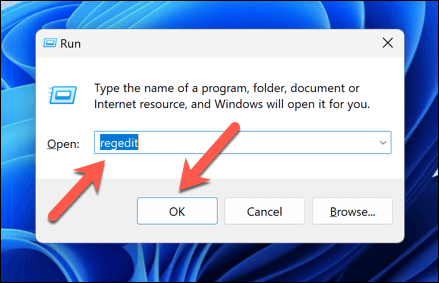
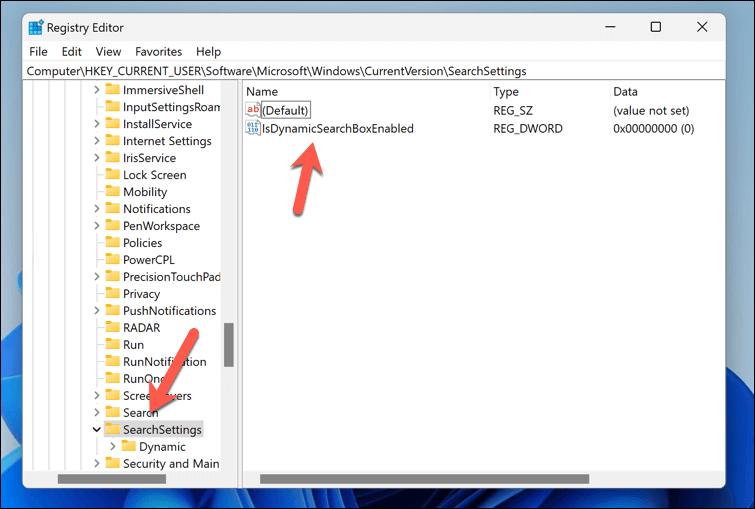
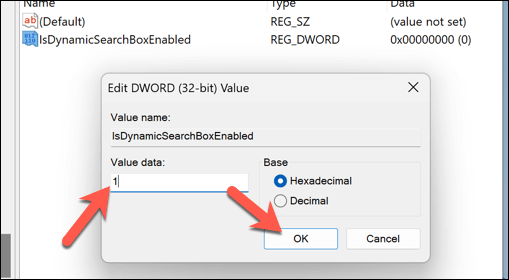
Windows mais inteligente com destaques de pesquisa no Windows 11
O gerenciamento dos destaques de pesquisa no Windows 11 supostamente ajuda você a acessar o que o Windows acha que você precisa ver, seja um aplicativo antigo que você esqueceu ou um evento importante que você perdeu. Siga estas etapas para ativá-lo ou desativá-lo e, se isso não for suficiente, você pode querer pare a telemetria no seu PC com Windows para impedir que ele compartilhe informações com outros serviços da Microsoft.
Preocupado com sua privacidade? Você sempre pode tentar uma série de principais aplicativos de privacidade para Windows para ajudar a impedir que seu PC vaze informações sobre você para aplicativos ou serviços que realmente não exigem isso.