Quando você cortar ou copiar algo no computador, ele é copiado automaticamente para a área de transferência para que você possa colar uma cópia do item em outro lugar.
O Atualização do Windows de outubro de 2018 veio com uma nova experiência de área de transferência, além da capacidade de colar vários arquivos. Você também pode fixar os itens que deseja usar todas as vezes e sincronizar seus clipes entre dispositivos por meio da nuvem.
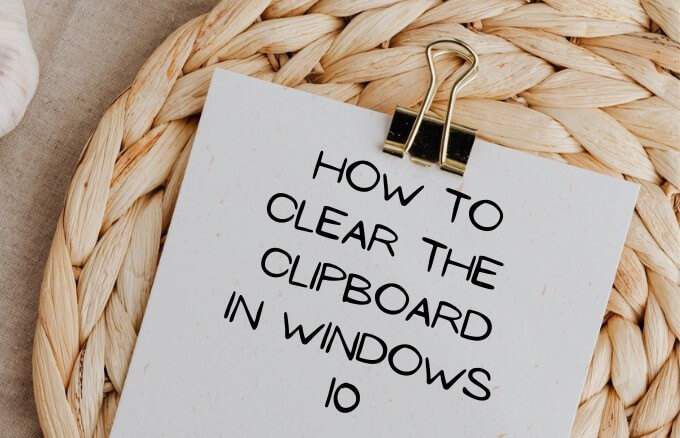
Além disso, você pode rastrear o texto e as imagens copiadas para a área de transferência e acessar as configurações e a interface do histórico da área de transferência. Embora seja bom ter acesso ao histórico da área de transferência, pode acabar sendo um risco de segurança, especialmente se você compartilhe o dispositivo com outras pessoas.
Se você deseja remover alguns itens da sua lista ou excluir o histórico por completo, nós o orientaremos nas etapas para limpar a área de transferência no Windows 10.
Como limpar a área de transferência no Windows 10
Existem diferentes métodos que você pode usar para limpar os dados atualmente armazenados na área de transferência, incluindo o prompt de comando, atalhos e configurações do Windows 10.
Como limpar a área de transferência usando o prompt de comando
Esta é uma maneira rápida de limpar a área de transferência no Windows 10.
In_content_1 all: [300x250] / dfp: [640x360]->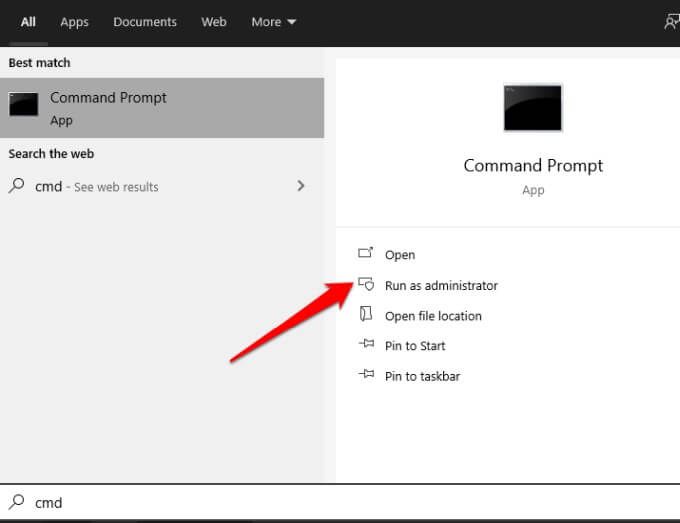
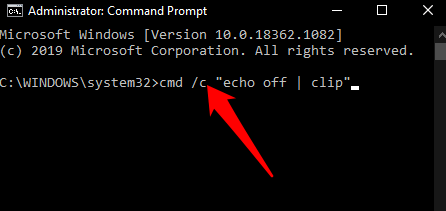
Como para limpar a área de transferência usando atalhos no bloco de notas
Se você estiver usando a área de transferência moderna no Windows 10, poderá limpar os dados com um atalho.
% windir% \ System32 \ cmd.exe / c “eco desligado | clip ”
serviço wmic onde“ nome como '%% cbdhsvc _ %%' ”chamar stopservice
serviço wmic onde“ nome como '%% cbdhsvc _ %% '”Chamar startservice
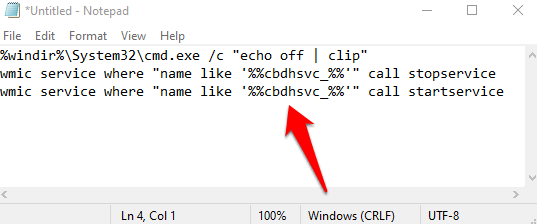
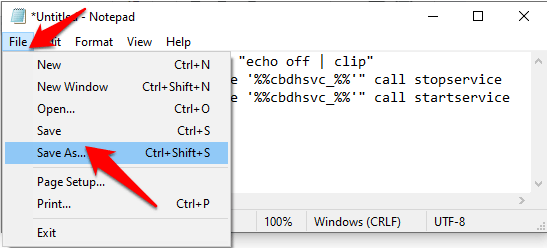
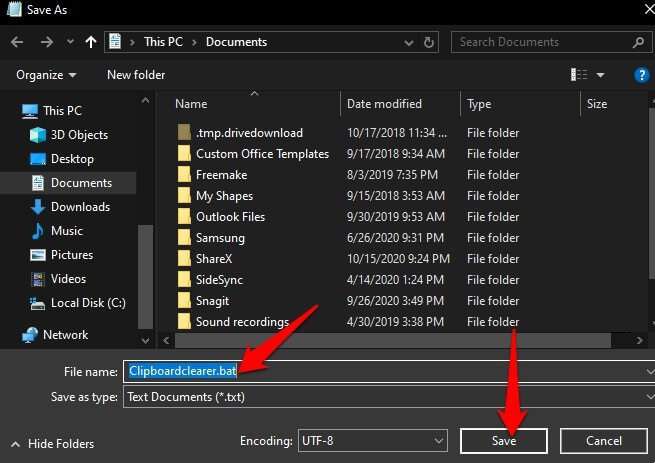
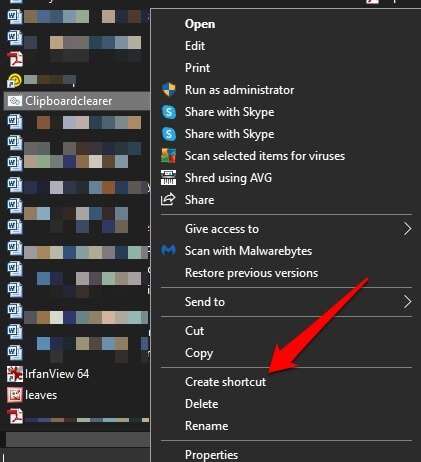
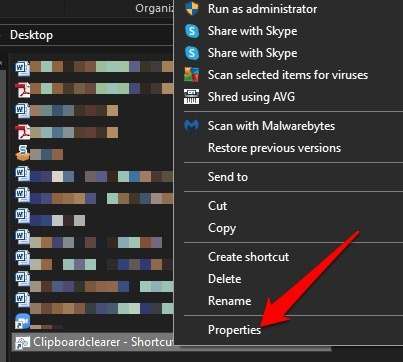
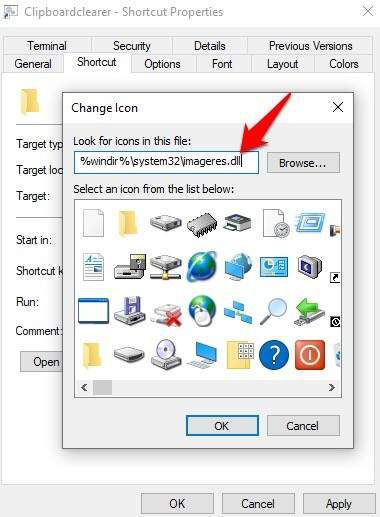
Se você desejar, você pode gravar um atalho de teclado no campo Tecla de atalho. Por exemplo, você pode usar CTRL + SHIFT + Xou qualquer combinação que deseja limpar o conteúdo da área de transferência usando uma combinação de teclas.
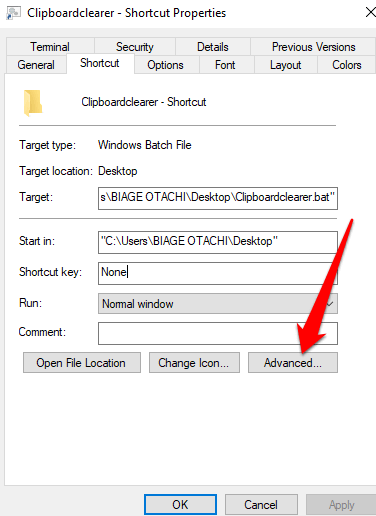
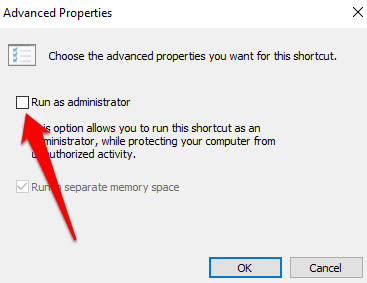
Depois de concluir essas etapas, invoque o atalho do teclado ou clique duas vezes no arquivo de atalho para limpar o histórico da área de transferência.
Observação: se você usar um atalho para limpar a área de transferência no Windows 10, confirme a elevação do atalho para que o script em lote possa ser executado corretamente.
Como limpar a área de transferência no Windows 10 Usin g Windows Key + V
Se criar um arquivo de atalho ou atalho de teclado no Bloco de notas parece entediante, você pode usar o Windows Key + V atalho para limpar a área de transferência em seu computador.
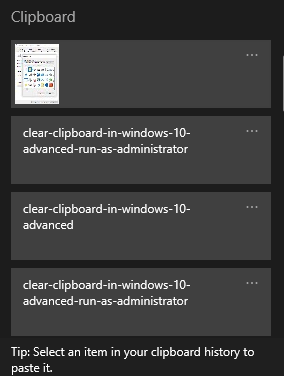
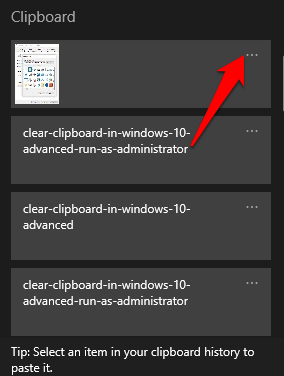
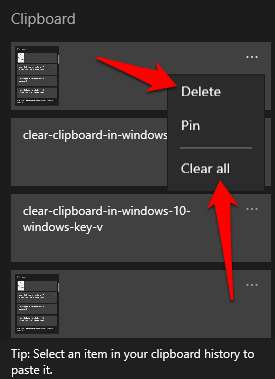
Nota: Cada vez que você reiniciar o seu PC, o histórico da área de transferência é apagado, exceto para itens fixados. Além disso, a área de transferência só pode conter até 25 entradas copiadas de uma vez, então as entradas mais antigas são removidas automaticamente para abrir espaço para as novas.
Como limpar a área de transferência no Windows 10 usando as configurações
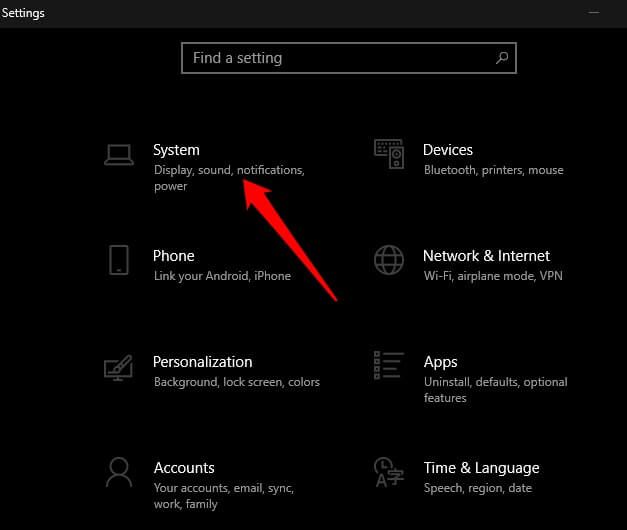
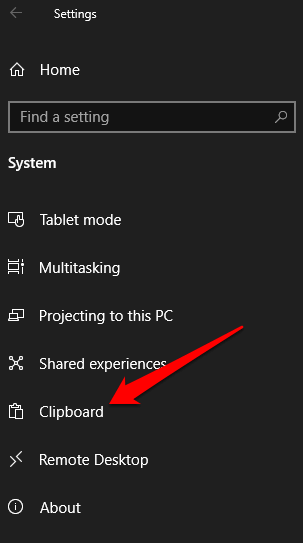
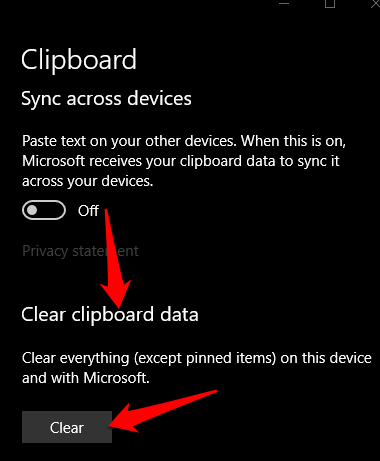
Como limpar a área de transferência na experiência da área de transferência herdada
Se você não estiver usando a área de transferência moderna, você Você pode limpar o histórico da área de transferência usando estas etapas:
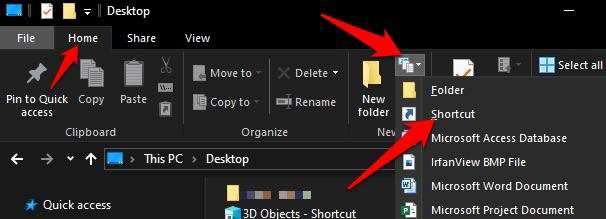
% windir% \ System32 \ cmd.exe / c “echo off | clipe ”
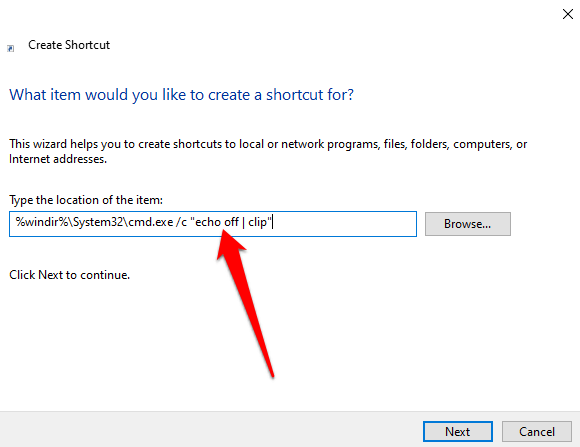
Observação: você pode executar o comando no prompt de comando se estiver em uma máquina pública, em vez de usar um atalho para limpar a área de transferência.
% windir% \ system32 \ imageres.dll
Selecione um ícone para o seu atalho e selecione OK>Aplicar. Você pode adicionar um atalho de teclado no campo Tecla de atalho se quiser limpar a área de transferência usando uma combinação de teclas. Assim que terminar, o histórico da área de transferência será excluído.
Observação: a diferença entre as etapas executadas para limpar a área de transferência nas experiências herdadas e modernas é que nas experiências herdadas área de transferência, todo o conteúdo da área de transferência é excluído. Com a área de transferência moderna, você também precisa limpar o histórico da área de transferência, que é armazenado em um local separado.
Como limpar a área de transferência no Windows 10 desativando o histórico da área de transferência
Se você não deseja que o histórico da área de transferência fique disponível ou visto por outros usuários, você pode desativar ou desligar o histórico da área de transferência.
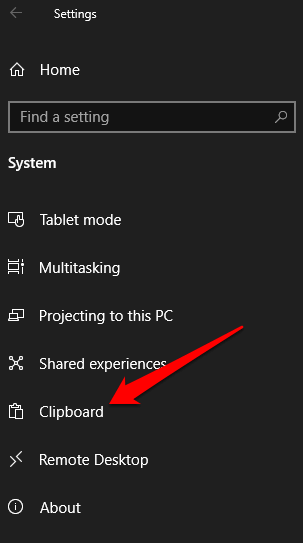
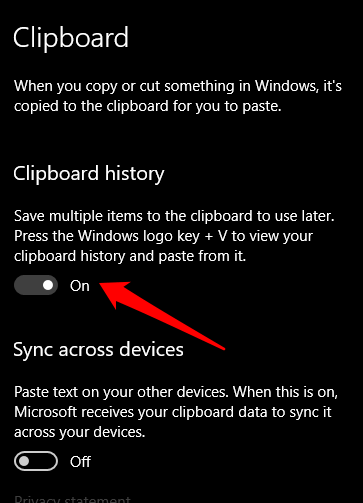
Se você tentar pressionar Tecla Windows + V , uma pequena janela pop-up aparecerá notificando que o histórico da área de transferência não pode ser exibido porque o f comer está desativado. Isso permite que você copie e cole livremente sem se preocupar com a possibilidade de outras pessoas verem seus dados.
Para habilitar o histórico da área de transferência novamente, pressione Tecla Windows + Ve selecione Ativar ✓.
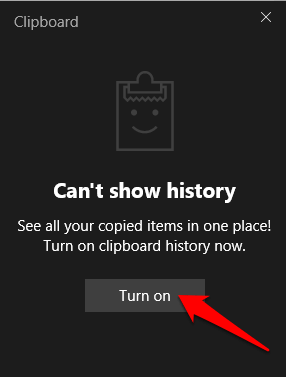
Esvaziar sua área de transferência
Embora seja conveniente e economize tempo usar as funções de copiar, recortar e colar, também é necessário limpar a área de transferência de vez em quando. Não só é bom para a privacidade por motivos óbvios, mas também evita erros que surgem quando a área de transferência está cheia.
Você conseguiu limpar a área de transferência do seu computador? Compartilhe conosco nos comentários.