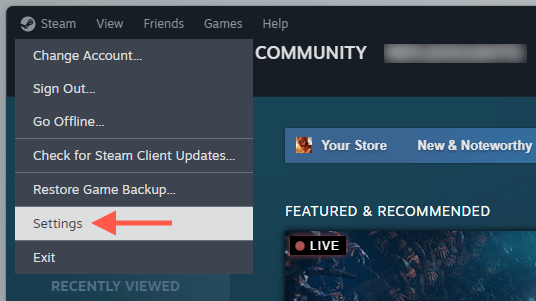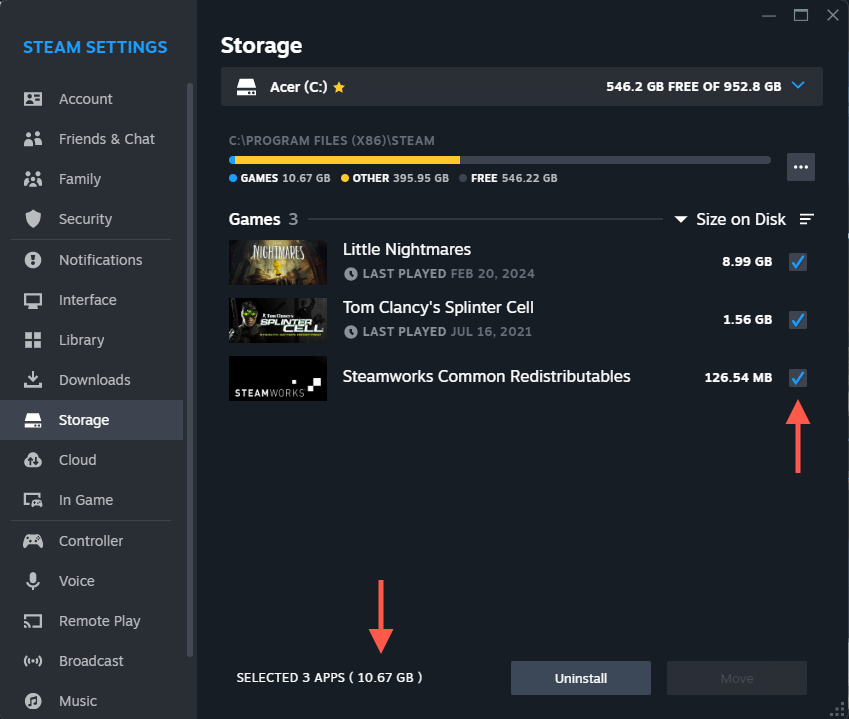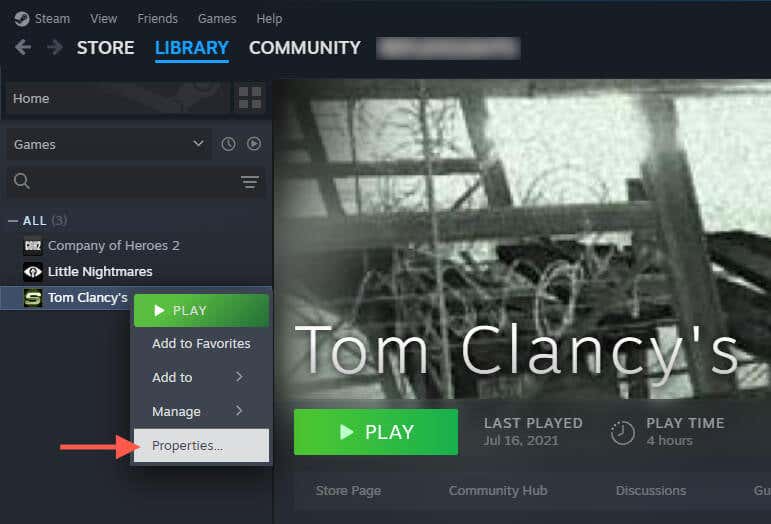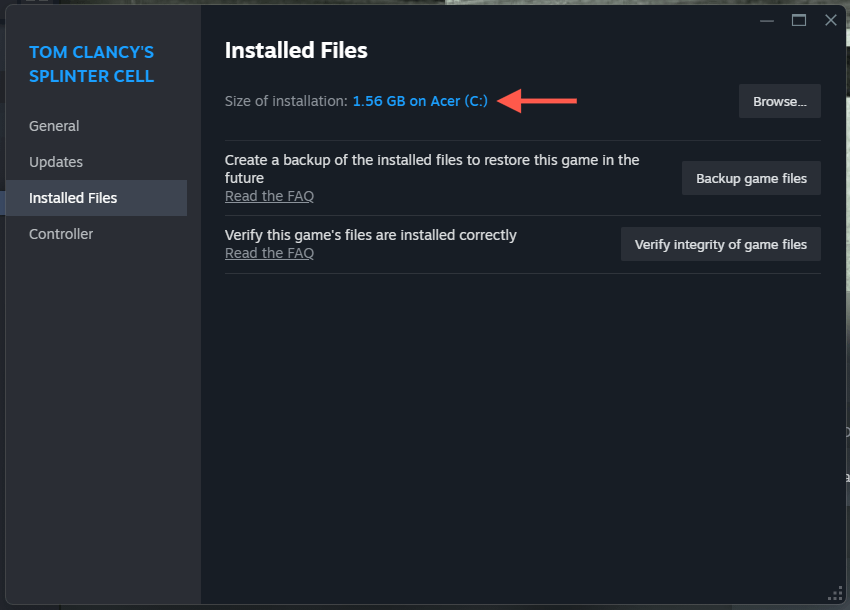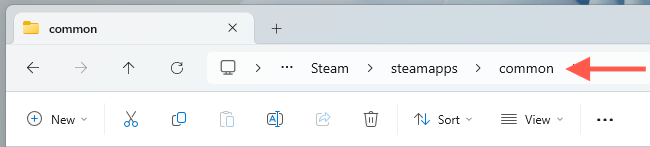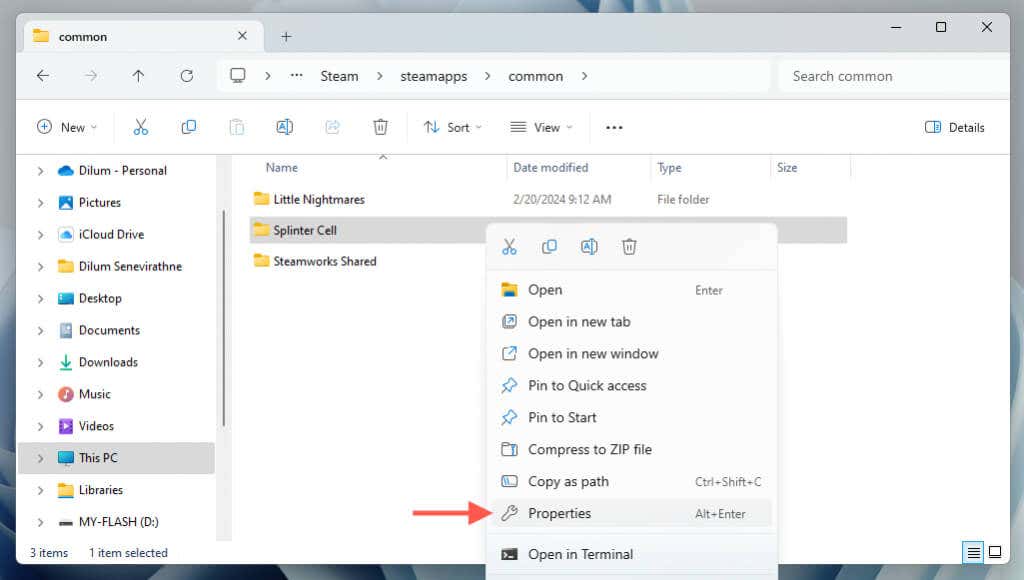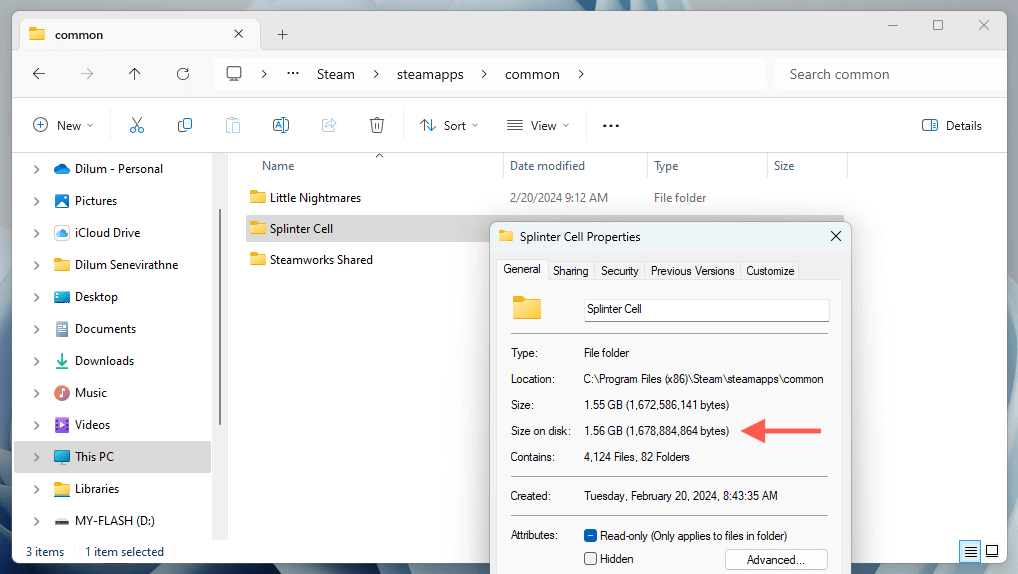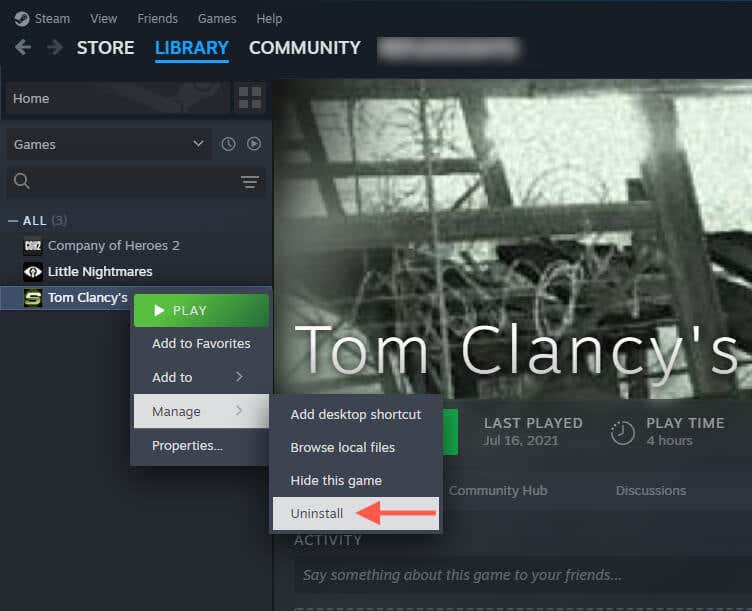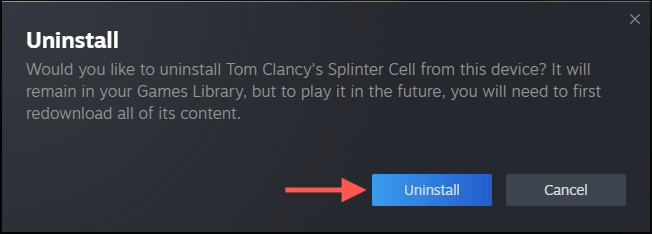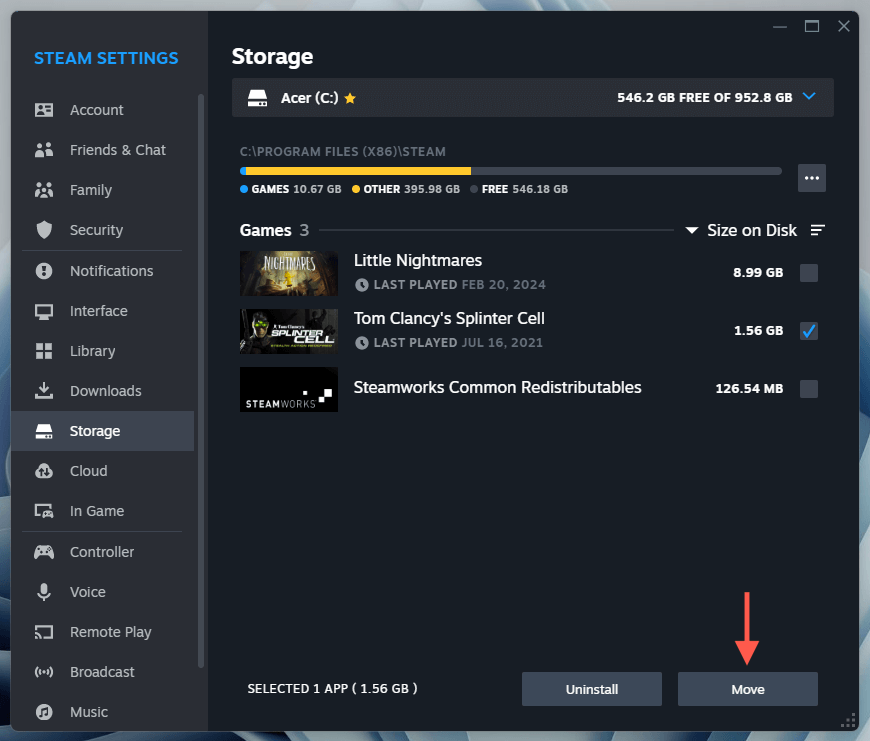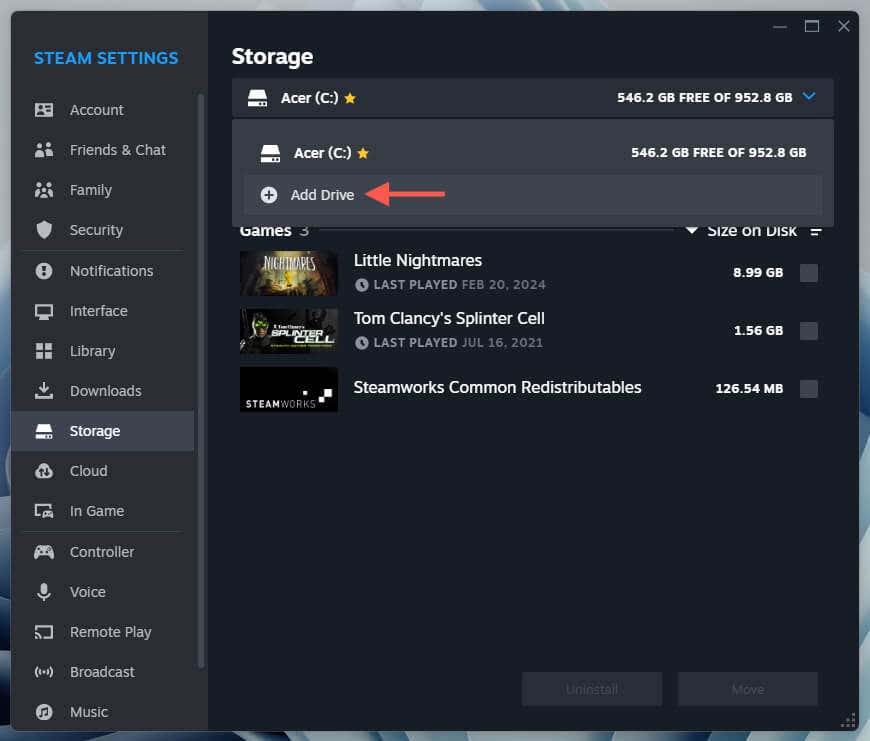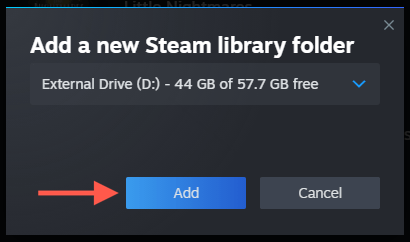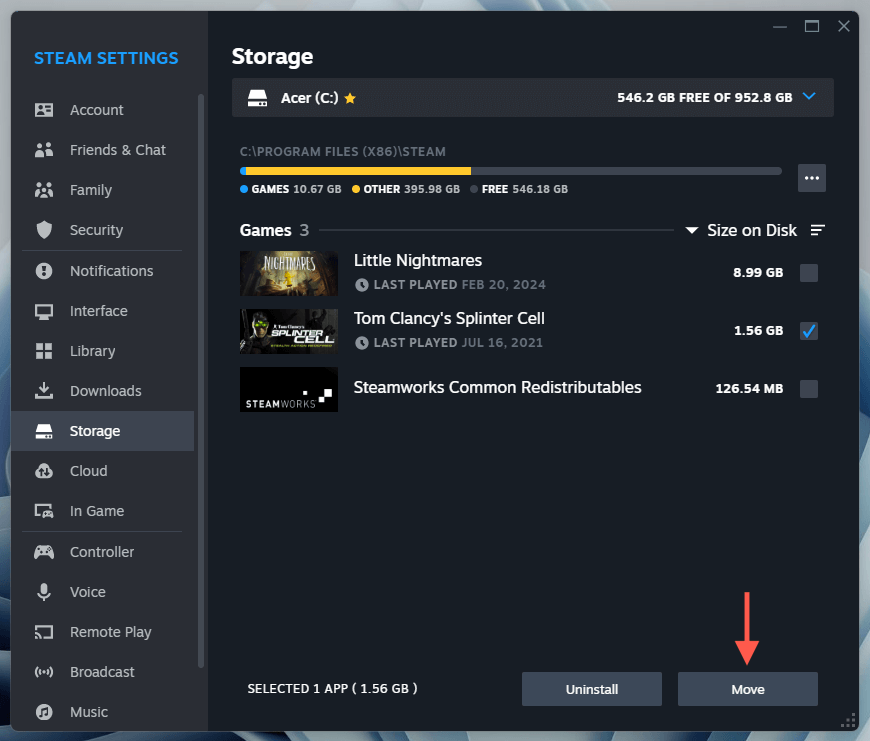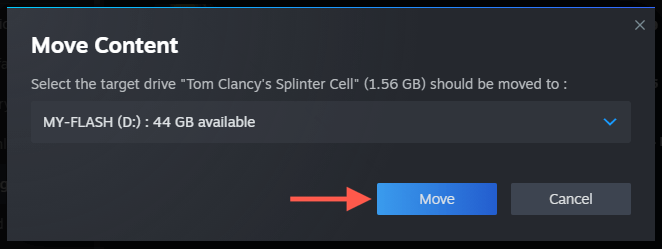Com os videogames modernos, geralmente exigindo dezenas ou até centenas de gigabytes, instalando apenas alguns Jogos a vapor no seu PC podem consumir uma quantidade significativa de espaço de armazenamento. No entanto, diferentemente de outros programas, você não pode usar Console de gerenciamento de aplicativos do Windows 11 para avaliar o tamanho dos seus jogos de fluxo.
Em vez disso, você precisará usar outros métodos para verificar o uso de armazenamento dos seus jogos Steam no Windows 11. Neste tutorial, mostraremos como acompanhar o uso de armazenamento de seus jogos a vapor, incluindo como mover e desinstalar jogos.
A melhor maneira de verificar os tamanhos de jogos de vapor individuais e determinar o armazenamento geral de toda a sua biblioteca Steam é através do cliente Steam para o Windows 11. Just:
Inicie o cliente Steam da bandeja do sistema Windows.
Selecione SteamNa barra de menus e escolha Configuraçõesno menu suspenso.
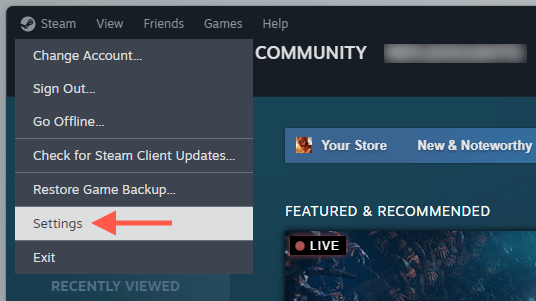
Na janela Configurações do Steam, selecione armazenamentona barra lateral para iniciar uma lista de todos os jogos e seus tamanhos correspondentes. Verifique a caixa ao lado de cada título; Você verá os tamanhos cumulativos deles na parte inferior da janela.
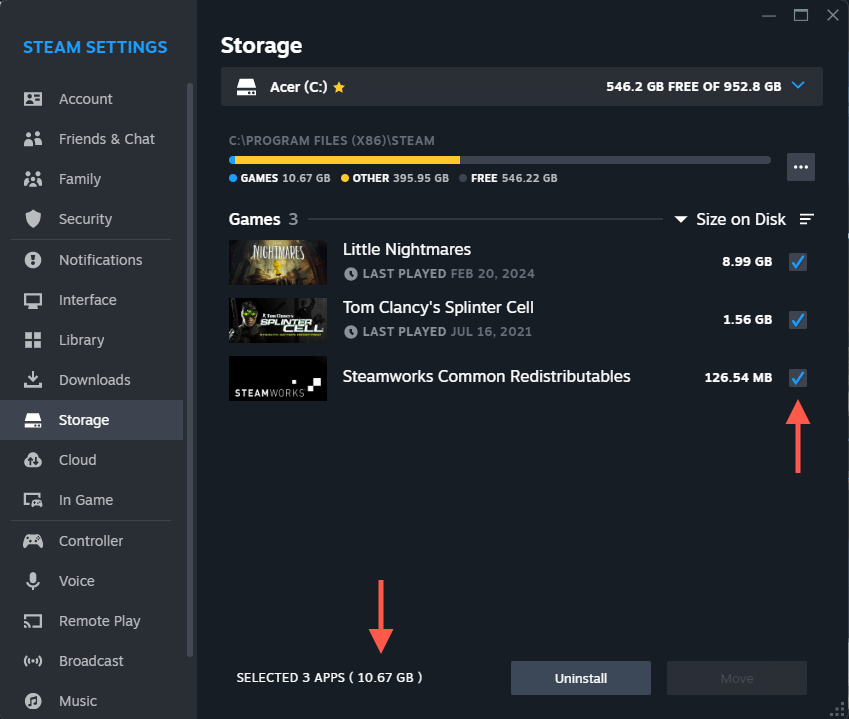
dica: você pode usar as opções desinstalare moverpara liberar armazenamento no seu computador. Pule para a seção Exclua ou mova jogos no Steampara saber mais.
Se você deseja visualizar o tamanho de armazenamento de um único jogo a vapor rapidamente, poderá verificar isso através da biblioteca Steam. Apenas:
Selecione a guiana parte superior do cliente Steam. "WP-Block-List">
Clique com o botão direito do mouse em um jogo na barra lateral e escolha Propriedades.
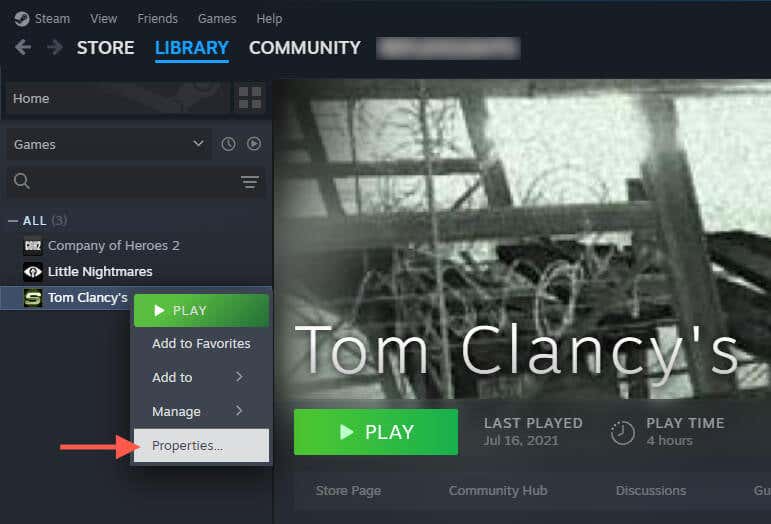
Alterne para a guiainstaladoe você verá o tamanho de armazenamento do jogo ao lado de tamanho da instalação. Selecione o botão Procurese quiser visitar o diretório de instalação do jogo.
.
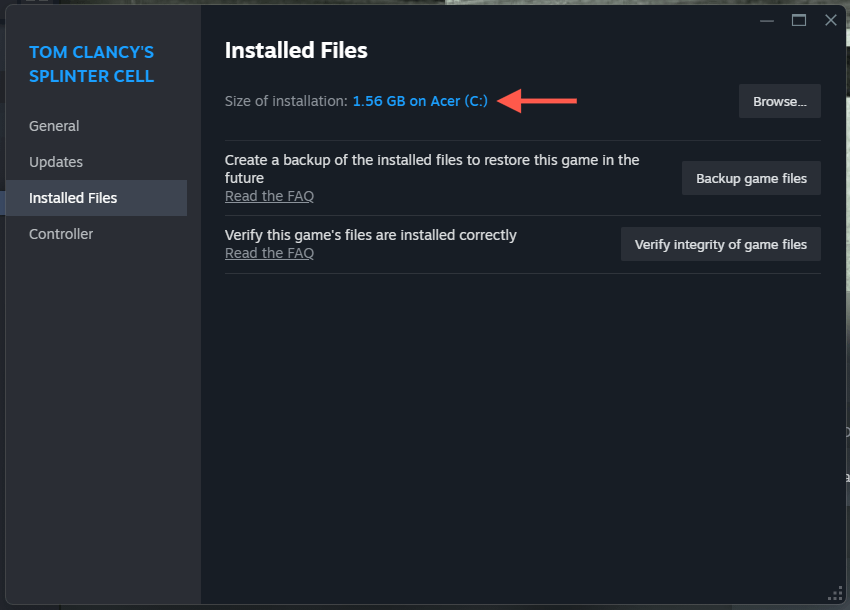
tip: você pode usar a opção backup de arquivos de jogopara criar um backup do jogo, permitindo restaurar seus arquivos em instâncias de perda e corrupção de dados. Você também pode usar a opção Verificar a integridade dos arquivos de jogopara verificar a instalação para corrupção durante a solução de problemas. /h2>
Uma abordagem alternativa para verificar o tamanho do armazenamento da sua biblioteca Steam e os jogos individuais é através do File Explorer para o Windows 11. Pense nisso como uma solução alternativa para instâncias em que você tem Problema de acessar o cliente Steam. Veja como:
Abra uma nova janela do Explorer de arquivo.
Vá para a unidade onde o Steam instala seus jogos. O diretório padrão para jogos de vapor é disco local c>arquivos de programas (x86)Steam>steamappsCommon.
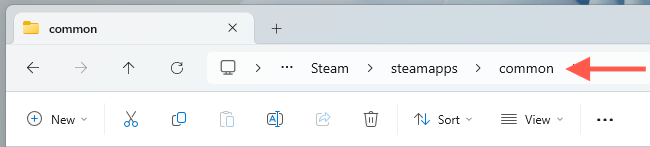
Clique com o botão direito do mouse no título do jogo e selecione Propriedades.
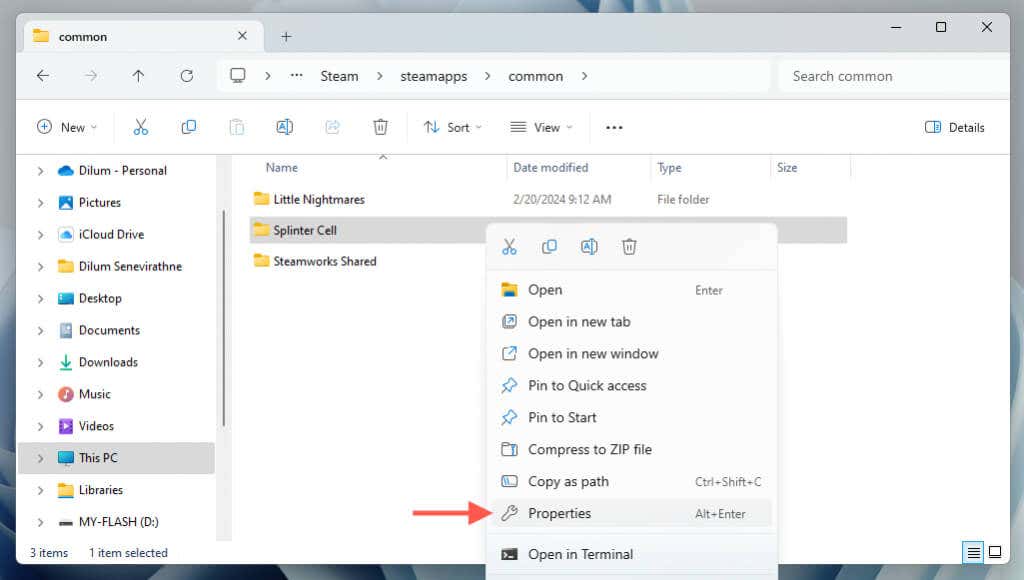
Na caixa de diálogo Propriedades que aparecem, verifique o tamanho do jogo ao lado do tamanhono disco.
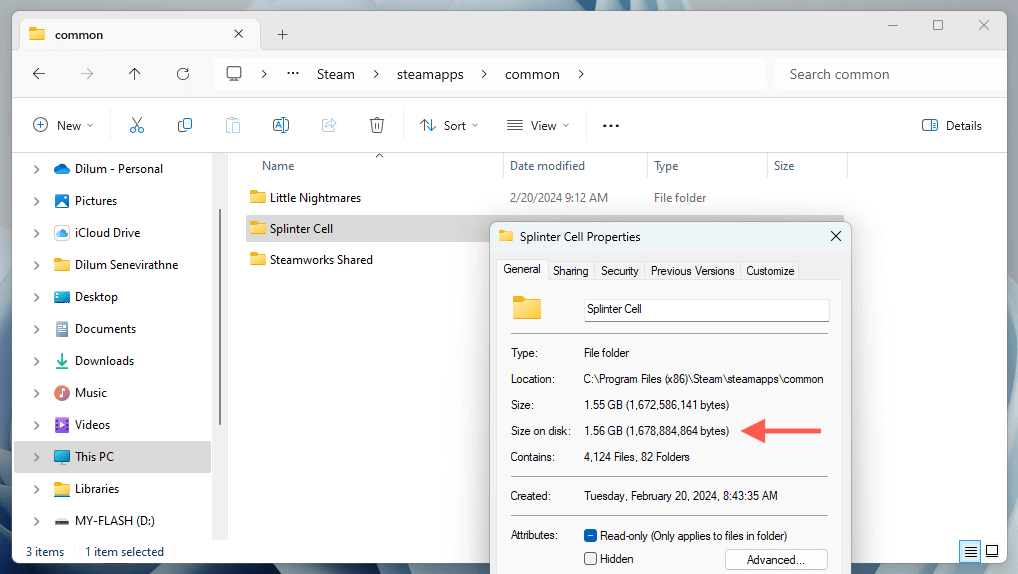
Volte para a pasta steamapps, clique com o botão direito do lado do sub-foldere selecione Propriedadespara ver o tamanho de todo o seu inteiro Biblioteca a vapor.
Se você estiver perto de ficar sem armazenamento no seu PC, poderá excluir jogos que não joga mais ou move instalações para outra unidade. Ambas as ações podem ser executadas facilmente através do cliente Steam.
O método mais rápido para excluir um jogo é através da biblioteca Steam. Apenas:
Clique com o botão direito do mouse no jogo que você deseja excluir na barra lateral e selecionar gerenciardesinstalar.
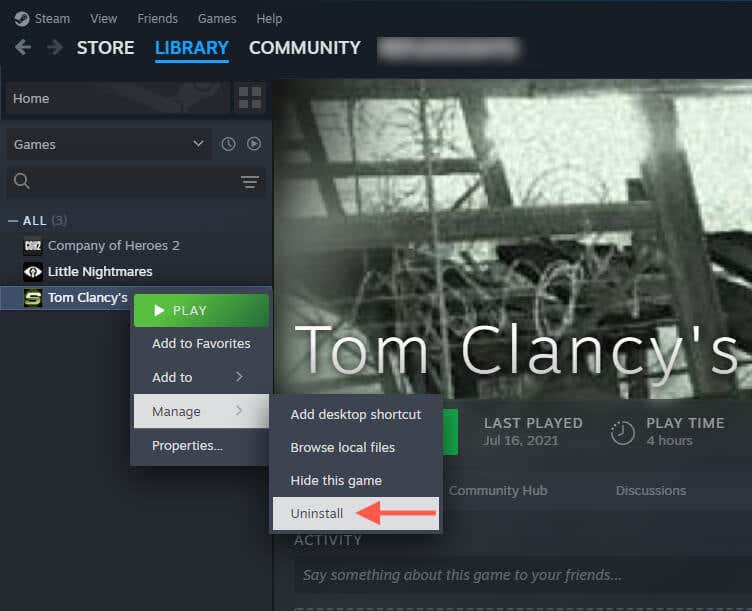
Uma janela de confirmação aparecerá - selecione desinstalarpara prosseguir.
.
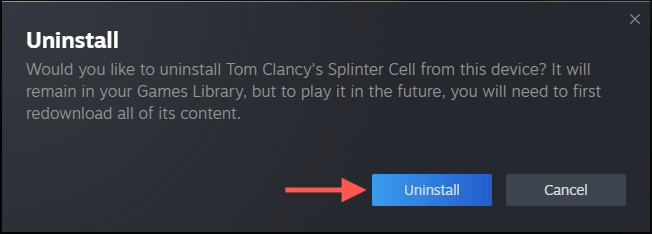
Se você quiser excluir vários jogos a vapor ao mesmo tempo, pode:
>
Visite a tela armazenamentoem configurações de vapor, marque os jogos que deseja desinstalar e selecione desinstalar.
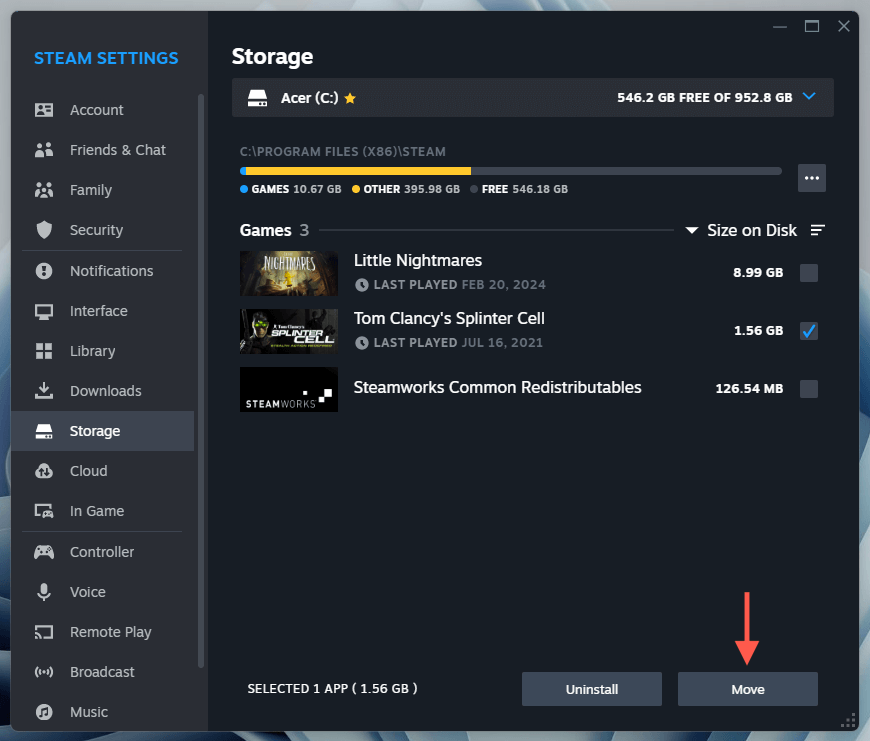
Selecione desinstalarno pop-up de confirmação. Mover jogos no Steam
Você pode mudar de jogo para uma unidade de armazenamento externa ou partição para liberar espaço no volume do sistema do seu PC sem excluí -los. Para fazer isso:
Visite a tela armazenamentoem configurações de vapor, selecione o menu suspensoe escolha Adicionar unidade.
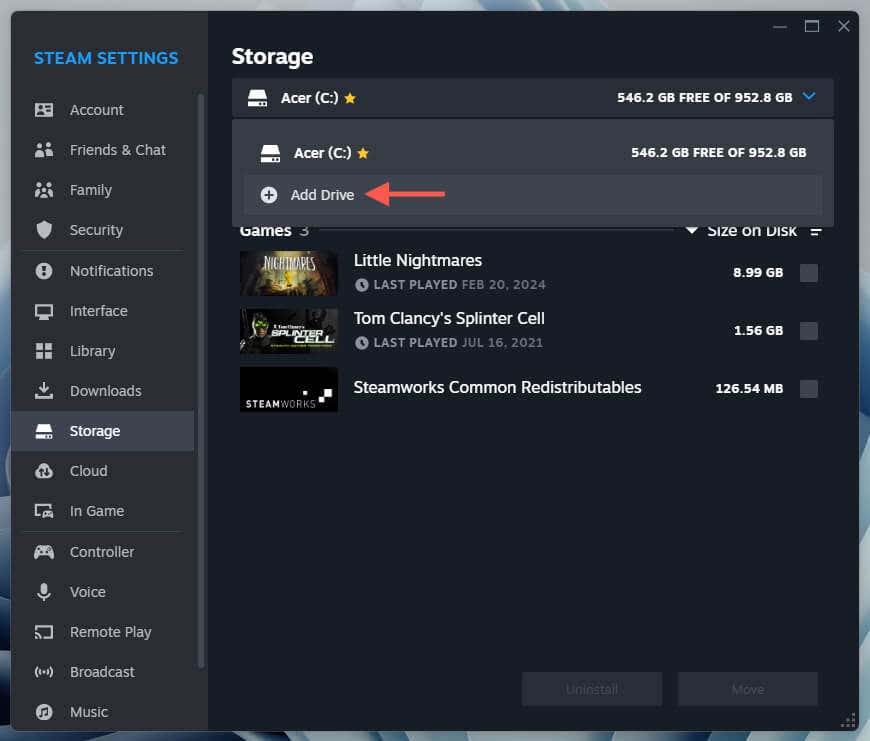
Escolha uma unidade externa ou outra partição e selecione Adicionar.
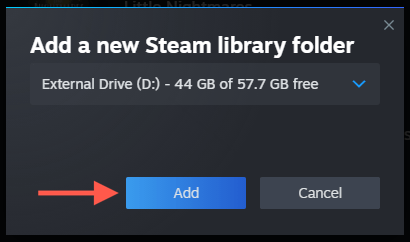
Marque o jogo ou os jogos que você deseja mover e selecionar mover.
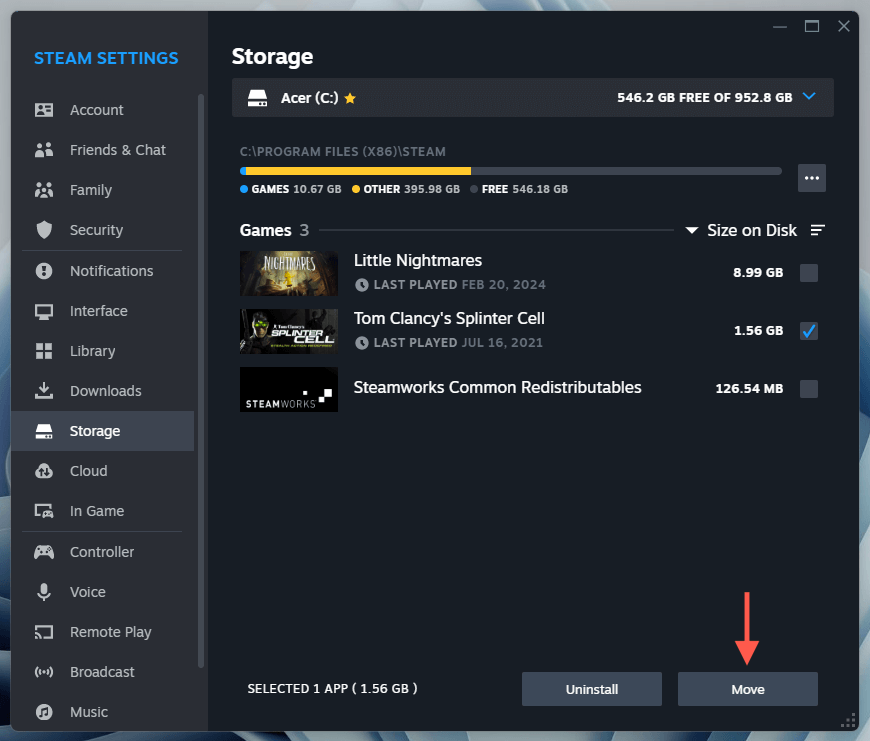
Escolha o destino de destino e selecione moverpara confirmar.
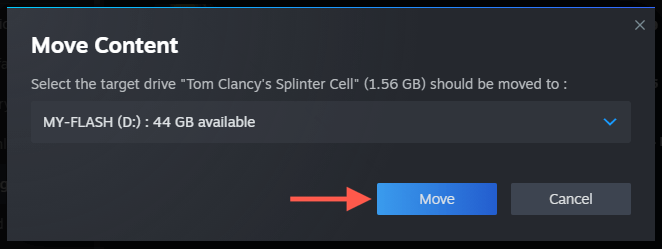
Nota: Você ainda pode jogar depois de movê -los para uma unidade externa, mas esteja ciente de que os tempos de carregamento podem sofrer se a unidade tiver velocidades de leitura mais lentas. Se você notar uma diminuição no desempenho, sempre poderá levar os jogos de volta à unidade interna para melhorá -lo. Para obter mais informações, verifique nosso guia completo sobre como mover jogos de vapor de uma unidade para outra.
Reservar o tempo para revisar e gerenciar o armazenamento da biblioteca de jogos a vapor no Windows 11 pode ajudar a organizar a unidade do sistema e impedir que ele fique sem espaço. Felizmente, o cliente do Steam torna super fácil verificar os tamanhos de seus videogames, desinstalá-los e movê-los para liberar armazenamento.
.
Postagens relacionadas: