Se você continuar encontrando artigos interessantes que gostaria de ler mais tarde, poderá usar o recurso integrado de lista de leitura Google Chrome em vez de um serviço separado de leitura posterior. Mostraremos como usar o recurso Lista de leitura do Google Chrome.
O que é a lista de leitura do Chrome?
A Lista de Leitura é a alternativa do Google aos aplicativos de leitura posterior, como o Pocket. Ele permite que você salve páginas da web em uma página dedicada da lista de leitura e você pode acessá-las mais tarde, mesmo se não estiver conectado à Internet.
A vantagem de usar a Lista de leitura do Chrome é que você pode usar sua conta do Google para sincronizar a lista entre vários dispositivos. Se você usa o Chrome como navegador padrão no Microsoft Windows, Mac, iPhone e Android, sua lista de leitura o seguirá para todos os lugares.
Para usar esse recurso de sincronização, você só precisa fazer login no Chrome em todos os dispositivos. Você pode começar a ler um artigo no seu dispositivo iOS, salvá-lo na lista de leitura do Chrome e continuar lendo no seu PC mais tarde.
Outros navegadores, como o Safari, também possuem esse recurso, mas o Chrome é muito mais popular e está disponível em várias plataformas, e é por isso que seu recurso Lista de leitura atrai mais pessoas. Também não há necessidade de se inscrever em um novo serviço: esse recurso está integrado ao seu navegador.
Como usar a lista de leitura do navegador Chrome no computador
Se você usa o Chrome no Windows, Mac ou Linux, pode usar facilmente o recurso Lista de leitura. Primeiro, abra qualquer página da web em Google Chrome em uma nova guia. Em seguida, clique no botão Mostrar painel lateralà direita da barra de endereço.

Agora você pode clicar no botão Lista de leiturana parte superior do painel lateral. Para adicionar uma página da Web à lista de leitura, clique em Adicionar guia atual. Esta página aparecerá na seção Não lidasna lista de leitura do Chrome.
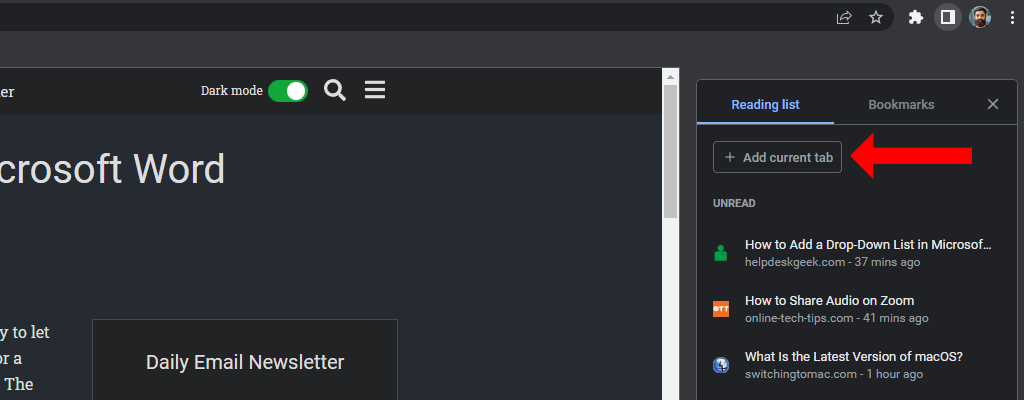
Como alternativa, você pode clicar com o botão direito em qualquer guia aberta no Chrome e selecionar Adicionar guia à lista de leitura. Isso irá adicioná-lo à lista de páginas salvas na lista de leitura do Chrome.
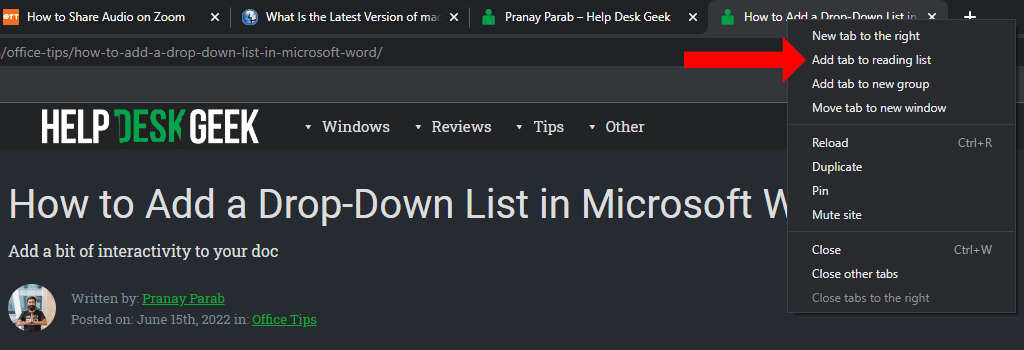
Nas versões mais antigas do Chrome, era necessário clicar no ícone de estrela ou ativar a barra de favoritos para visualizar o recurso de lista de leitura. Esse não é mais o caso com versões mais recentes. Agora você pode usar a lista de leitura e gerenciá-la mesmo se tiver desativado o recurso Mostrar barra de favoritos..
Depois que um artigo for adicionado à Lista de leitura, você poderá facilmente marcá-lo como lido ou excluí-lo. Para mostrar a lista de leitura no Chrome, clique no botão Mostrar painel lateralno lado direito da barra de endereço. Selecione a guia Lista de leiturae mova o cursor sobre as páginas que você leu.
Isso revelará dois novos botões: Marcar como lido(o ícone de marca de seleção) e Excluir(o ícone de cruz). Você pode usá-los para remover artigos da lista de não lidos ou excluí-los da lista de leitura.
Como usar a lista de leitura do Chrome no Android
Você pode abrir qualquer página da Web no Chrome para Android e adicioná-la à sua lista de leitura. Para fazer isso no Chrome, toque no ícone de três pontos no canto superior direito da página. Agora toque no ícone seta para baixo, que fará o download da página para o seu telefone.
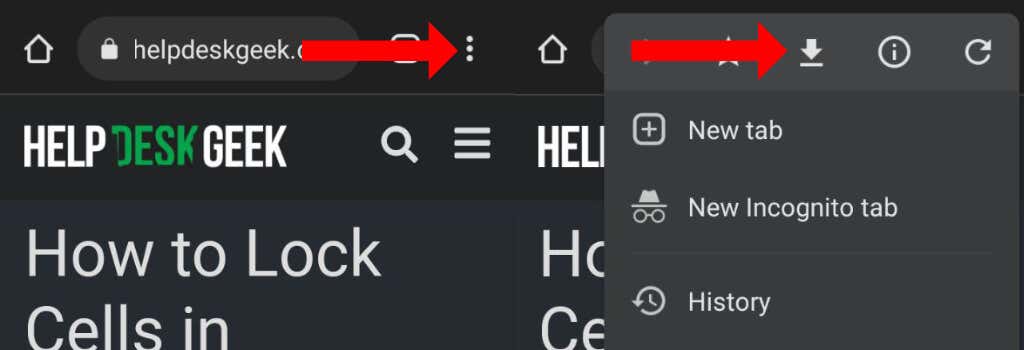
Quando quiser lê-lo novamente, abra o Chrome, toque no ícone de três pontosno canto superior direito e selecione Downloads. Os artigos salvos aparecerão aqui. Embora esse recurso não seja explicitamente rotulado como “Lista de leitura” no Chrome para Android, é basicamente a mesma coisa.
Você notará que seus artigos salvos serão sincronizados perfeitamente com outras plataformas.
Como usar a lista de leitura do Chrome no iPhone e iPad
No Chrome para iPhone e iPad, usar a Lista de leitura é bastante simples. Você pode abrir qualquer página da web e tocar no ícone Compartilharno canto superior direito. Role para baixo na planilha de compartilhamento e toque em Adicionar à lista de leitura.
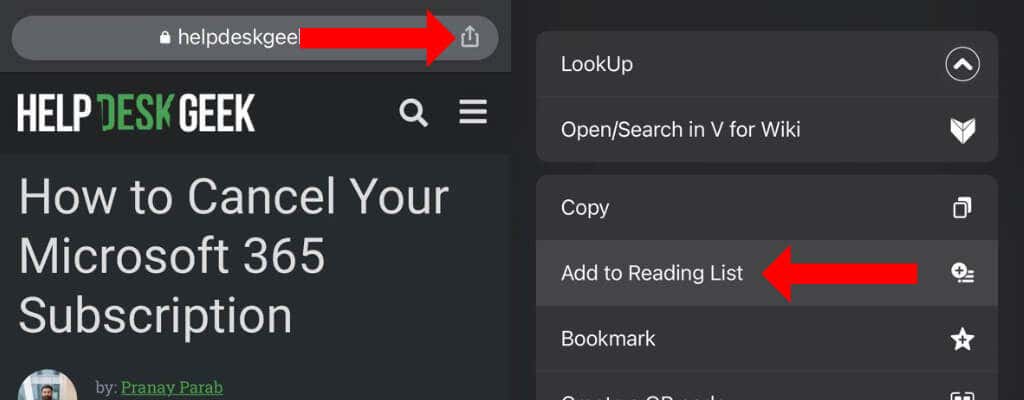
Isso salvará seu artigo para leitura posterior. Você pode ver esses artigos tocando no ícone de três pontosno canto inferior direito da janela e selecionando Lista de leitura.
Aproveite ao máximo o Google Chrome
Agora que você aprendeu a usar a Lista de leitura no Google Chrome, é hora de explorar mais seus recursos. Você deveria verificar o Os 10 melhores recursos ocultos do chrome: // flags para aprimorar sua experiência de navegação.
.