Quando a maioria das pessoas usa o Google Agenda, elas o usam da maneira mais simples possível. Eles criam eventos, lembretes e talvez até mesmo agendam reuniões que usam o Google Meet.
Mas há muito mais no Google Agenda do que parece. Existem recursos escondidos em submenus e integrações que poucas pessoas conhecem até que você os encontre.
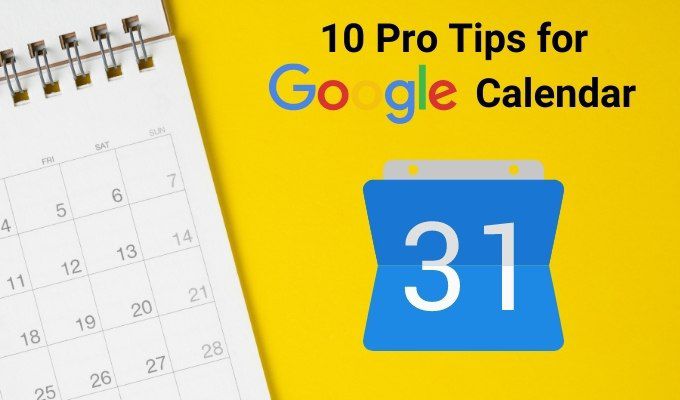
Neste artigo, você aprenderá algumas das melhores dicas profissionais sobre como para usar o Google Agenda, por isso é muito mais útil. Domine isso e você terá ainda mais produtivo do que já é.
Adicionando calendários
Muitas pessoas usar o Google Agenda com um único calendário na Conta do Google. A maioria das pessoas não percebe que você pode criar vários calendários em “camadas” para várias partes da sua vida.
Aqui estão alguns exemplos de coisas para as quais você pode querer criar um calendário diferente.
Você pode distinguir entre todos os seus vários calendários codificando-os por cores. Vamos ver como usar isso no Google Agenda.
Adicionar vários calendários
Para criar um novo calendário, selecione o símbolo +à direita de
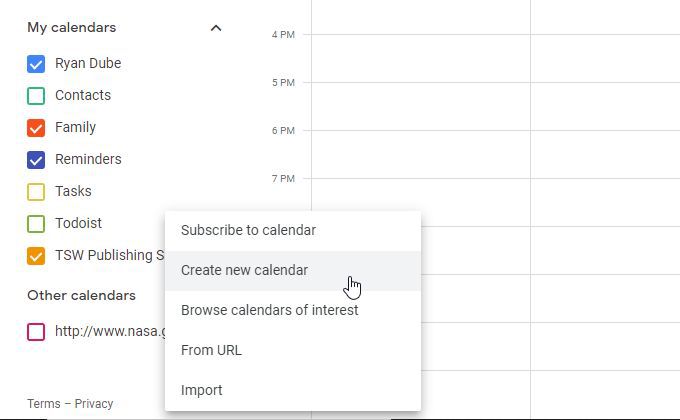
Na janela seguinte, dê um nome à sua nova agenda, uma descrição (opcional), defina o fuso horário correto para onde você faz esse trabalho e selecione Criar calendário.
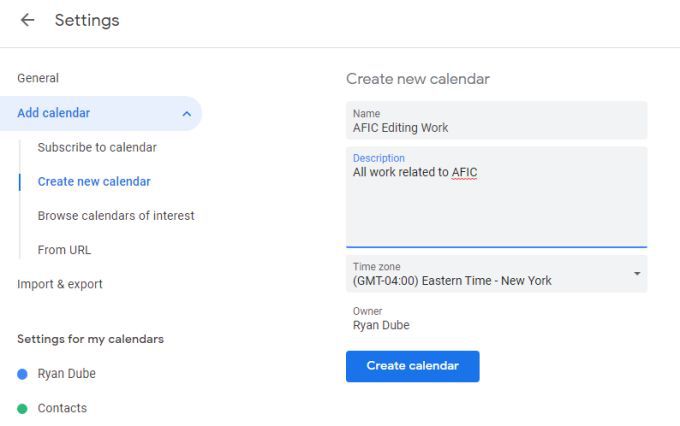
Você verá o novo calendário aparecer no painel de navegação esquerdo em Meus calendários . Ative a caixa de seleção à esquerda de sua nova agenda e selecione na agenda para criar um novo evento.
Na janela que aparecer, digite o título do seu evento, ajuste quaisquer outras configurações e certifique-se de para alterar o calendário na parte inferior da janela para o seu novo calendário.
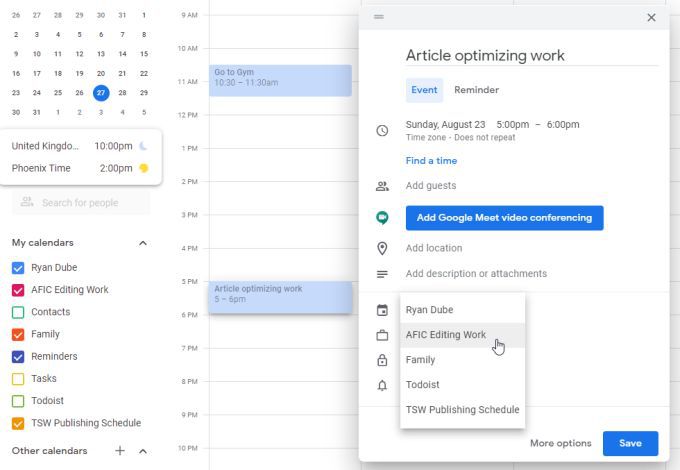
Ao selecionar Salvar, você verá o evento aparecer em sua visualização de calendário, mas será codificado por cores para que você saiba em qual calendário o evento está armazenado.
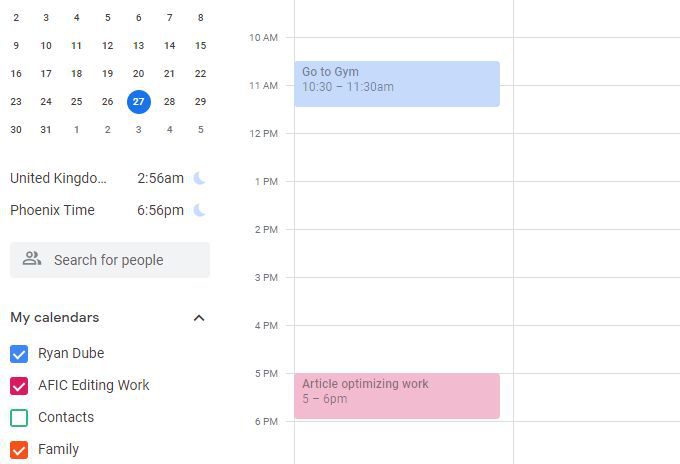
Você pode adicionar quantos calendários desejar na mesma conta do Google. Ative ou desative qualquer camada da agenda que você não deseja ver marcando ou desmarcando cada caixa de seleção da agenda.
Inscrever-se em calendários úteis
Existem também calendários públicos gratuitos nos quais você pode se inscrever. Eles aparecem como os calendários pessoais que você adiciona usando o processo acima.
Para acessá-los, selecione o símbolo +ao lado de Outroscalendários como acima , mas desta vez selecione Navegar nos calendários de interessena lista suspensa.
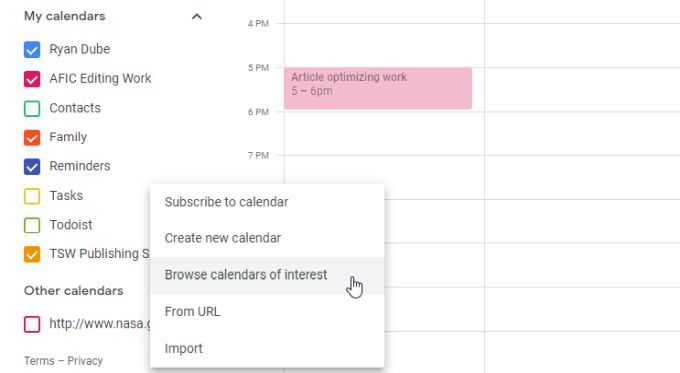
Você verá uma lista de calendários para selecionar. Isso inclui vários tipos de feriados, uma variedade de esportes e uma seção “Outros” que atualmente inclui apenas Fases da Lua.
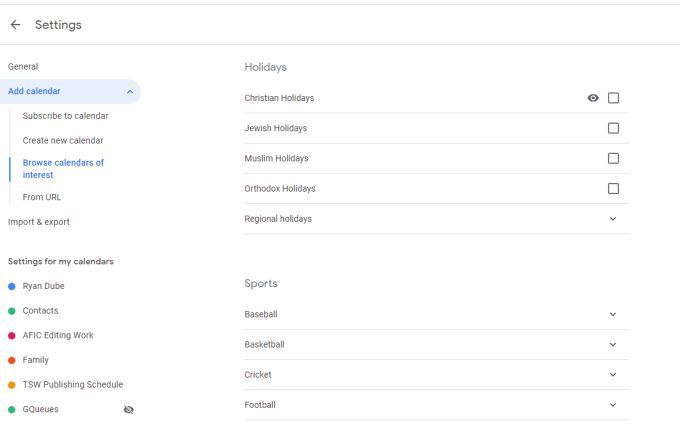
Depois de adicionar estes e volte para sua agenda, você os verá listados e ativados em Outros calendários.
Você também verá os eventos dessa agenda no seu Google Agenda. Os eventos da agenda pública geralmente aparecem como eventos do dia inteiro listados no início do dia relevante.
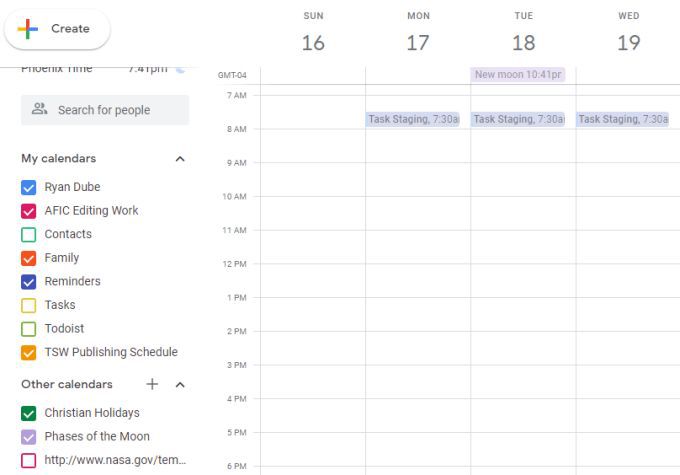
Incluir calendários interessantes e informativos do URL
Você também pode adicionar calendários públicos por URL. Esses calendários públicos estão espalhados por toda a Internet e nem sempre são fáceis de encontrar.
Alguns exemplos incluem:
Para adicionar um desses calendários, copie o URL de qualquer calendário público. Em seguida, em sua própria conta do Google Agenda, selecione o ícone +à direita de Outras agendas. Selecione Do URLna lista suspensa.
No próximo Windows, cole o URL do calendário no campo URL do calendárioe selecione o botão Adicionar calendário.
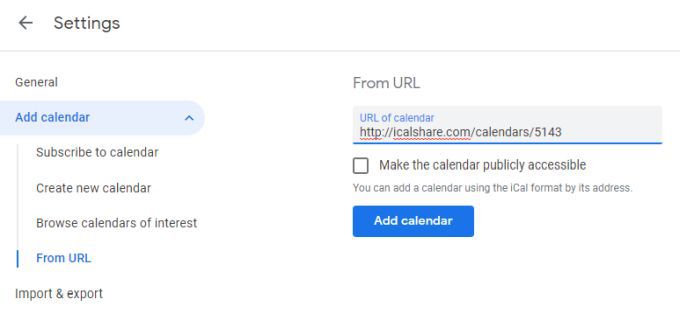
Agora, quando você retornar ao seu calendário, se ativar o calendário que adicionou, verá que esses eventos aparecem com seus próprios códigos de cores.
Útil Dicas ao usar o Google Agenda
Além de simplesmente adicionar eventos à sua agenda, há várias coisas que você pode fazer para torná-la mais eficaz.
Codifique seu trabalho por cores
Sempre que você cria eventos para se lembrar de fazer algo ou sobre um compromisso, considere codificar com cores áreas específicas de sua vida.
Por exemplo, você pode tornar todos os eventos relacionados à saúde amarelos, eventos de trabalho azuis e eventos familiares laranja.
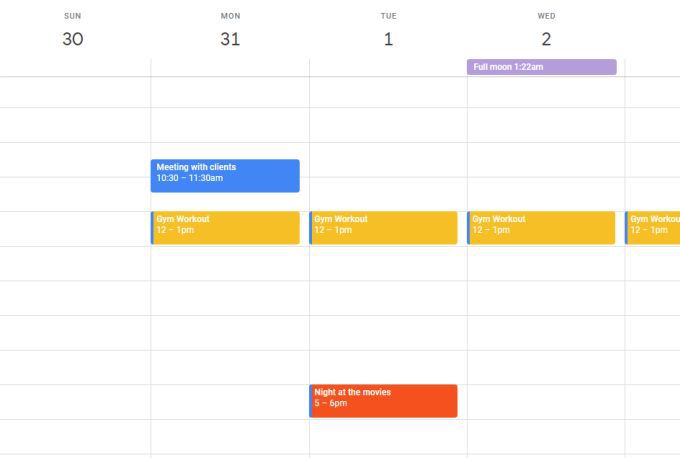
Para fazer isso, basta selecionar o calendário para fazer um evento. Depois de dar um título ao evento, selecione Mais opçõesna parte inferior da janela. Na próxima página, selecione o código de cor para esse evento ao lado da seleção do calendário.
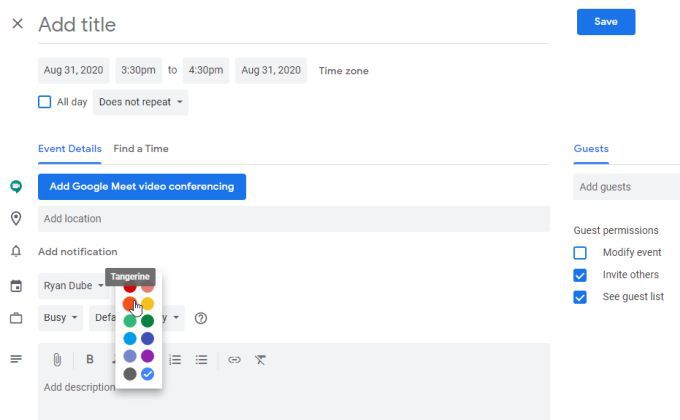
Esta opção substitui a configuração padrão do calendário pelo seu código de cor personalizado.
Use fusos horários corretos ao viajar
Se você tiver um evento que começa em um fuso horário e termina em outro, é importante levar essa diferença de fuso horário em consideração.
Se você não tem certeza do motivo disso, considere começar a trabalhar em um jornal escolar quando você embarque em um vôo na costa leste dos Estados Unidos. Você sabe que provavelmente terminará seu trabalho assim que chegar à Califórnia.
O problema é que a Califórnia está de quatro a 3 horas atrás no tempo. O Google Agenda pode ajudá-lo a levar em consideração essa mudança de fuso horário.
Para fazer isso no Google Agenda, clique na agenda para criar o evento quando ele começar. Logo abaixo da data e hora do evento, selecione Fuso horário.
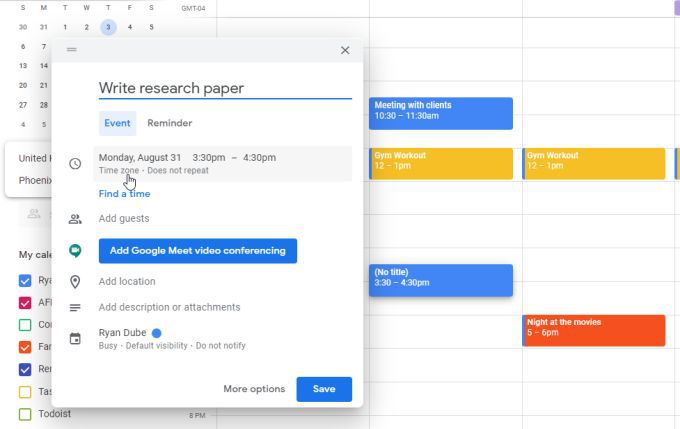
Ao lado da caixa de seleção Dia inteiro, selecione Fuso horárionovamente. Você verá uma janela que permite definir um fuso horário diferente para quando o evento começa e termina. Marque a caixa de seleção e defina cada fuso horário.
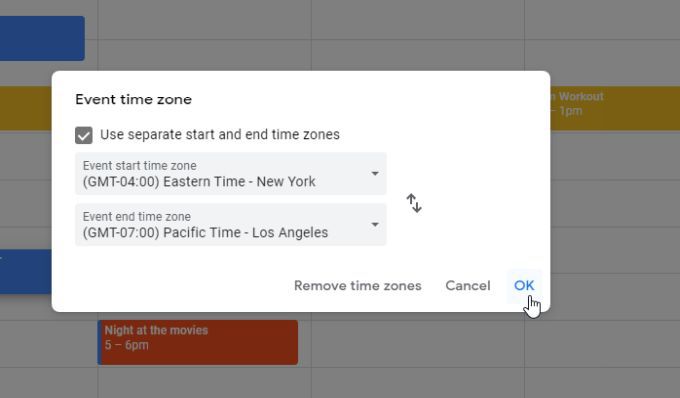
Selecione OKquando terminar.
Tenha cuidado ao definir o final hora do evento, porque o calendário irá traduzi-lo para o novo fuso horário. Portanto, se você disse que demorará das 15h às 16h no horário do leste dos EUA para escrever seu artigo e alterar o fuso horário de término para Los Angeles, o calendário mostrará o horário de término às 19h.
Defina o hora de início e de término de acordo com a hora correta no fuso horário que você definiu.
Encerrar reuniões automaticamente mais cedo
Outro recurso útil se você quiser que as pessoas gostem de você é automaticamente para encerrar reuniões, você cria 5 minutos antes para reuniões de 30 minutos e 10 minutos antes para reuniões de 60 minutos.
Você pode definir isso abrindo as configurações do Google Agenda, selecione Configurações do eventono menu esquerdo e ative a caixa de seleção Reuniões rápidas.
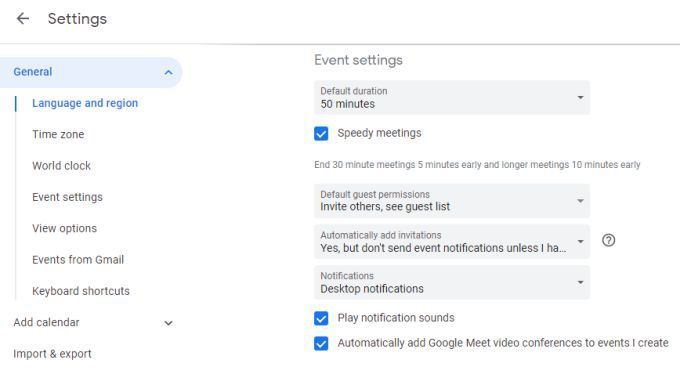
Isso dará aos participantes da reunião tempo para chegar à próxima reunião, se necessário.
Integre com seu aplicativo ToDo
Você também não precisa gerenciar manualmente sua agenda se usar a maioria dos aplicativos populares de tarefas baseados em nuvem disponíveis atualmente.
ToDoist, por exemplo, permite a integração direta com o Google Agenda. Basta acessar as configurações de ToDoist, selecionar Integraçõesno menu à esquerda e selecionar Conectar calendáriono Google Agenda.
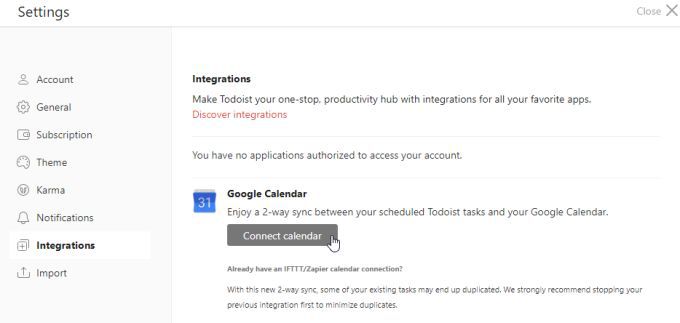
Agora, sempre que você criar um novo lembrete de tarefa em ToDoist, ele será adicionado automaticamente ao seu Google Agenda.
A maioria dos outros aplicativos de tarefas tem integração semelhante com o Google Agenda, ou você pode usar aplicativos como IFTTT ou Zapier para integrá-los aos serviços.
Use o aplicativo Google Agenda
Também não faz sentido ficar preso ao seu desktop ou laptop ao usar a agenda. Portanto, faz sentido instalar o aplicativo Google Agenda no seu iPhone ou Dispositivo Android.
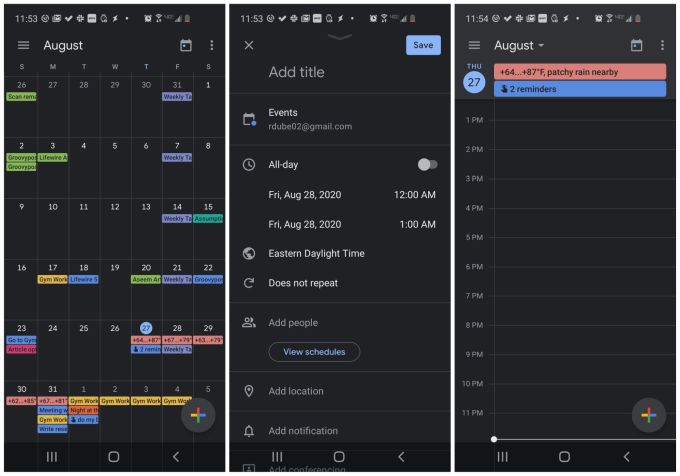
O aplicativo sincroniza com todos os outros dispositivos em que você usa o Google Agenda, para que você nunca esteja longe de sua programação, seus eventos e seus lembretes.
Crie eventos do Gmail
O Google Agenda também está integrado diretamente ao Gmail, e você nem precisa fazer nada para habilitá-lo.
Para usar essa integração incorporada ao Google Agenda, sempre que você tiver um e-mail aberto no Gmail, basta selecionar os três pontos à direita do menu do ícone superior . Selecione Criar eventono menu suspenso.
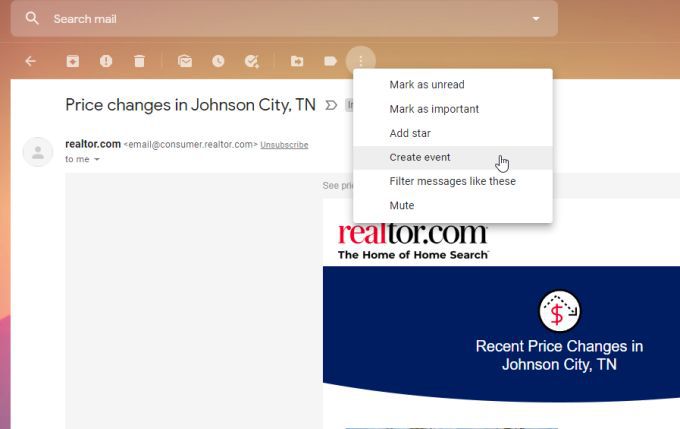
Isso criará automaticamente um evento em seu Google Agenda, usando os detalhes deste e-mail nos detalhes do evento.
Esta é uma forma útil de definir imediatamente uma reunião ou um lembrete sempre que receber um e-mail importante que deseja acompanhar.
Visualize sua agenda no Google Docs
Você pode se surpreender ao saber que até mesmo o Google Docs é integrado ao Google Agenda. Acompanhe as suas próximas reuniões enquanto trabalha nos documentos, selecionando o ícone do calendário no lado direito da janela do Google Docs.
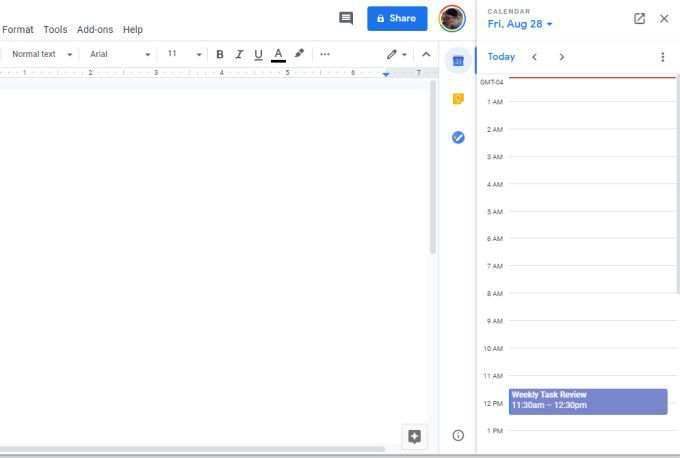
Isso exibe a agenda de hoje em uma janela pequena e estreita à direita. É uma ótima maneira de manter os eventos do dia bem na sua frente, mesmo quando você está ocupado trabalhando.
Existem mais para o Google Agenda do que apenas criar eventos e lembretes. Entre as integrações, calendários compartilhados e todos os outros recursos - o Google Agenda é um dos calendários baseados em nuvem mais úteis disponíveis para você hoje. E o melhor de tudo, é grátis.