Adobe Photoshop é um poderoso editor de imagens. Embora, se você deseja ir além de modificações simples de imagem, como cortar ou desfocar sua foto, você precisa conhecer o software.
Desta vez, veremos como substituir ou alterar a cor no Photoshop. Existem alguns caminhos diferentes que você pode seguir aqui, dependendo de seu objetivo final. Esteja você procurando aplicar um efeito de cor fria em sua foto ou alterar a cor de uma parte específica de sua imagem, aqui estão algumas maneiras diferentes de substituir a cor no Adobe Photoshop.

Como substituir rapidamente uma cor por outra no Photoshop
O primeiro método de substituir uma cor por outra no Photoshop é bom para quando você precisa alterar a cor do plano de fundo ou qualquer cor sólida que ocupe muito da sua imagem. Manipulações de fundo no Photoshop geralmente leva muito tempo. No entanto, aqui está como você pode alterar facilmente a cor do seu plano de fundo em apenas algumas etapas.
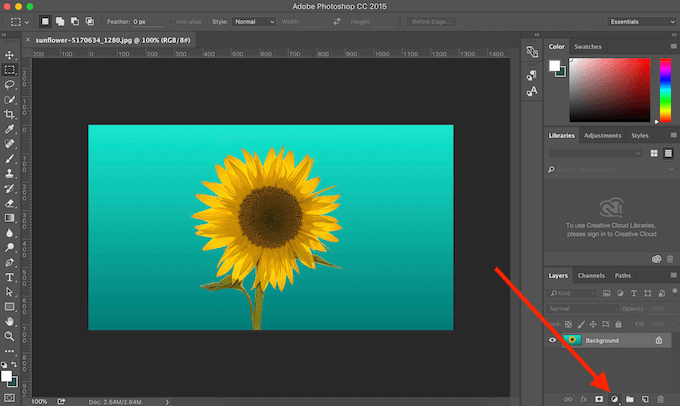
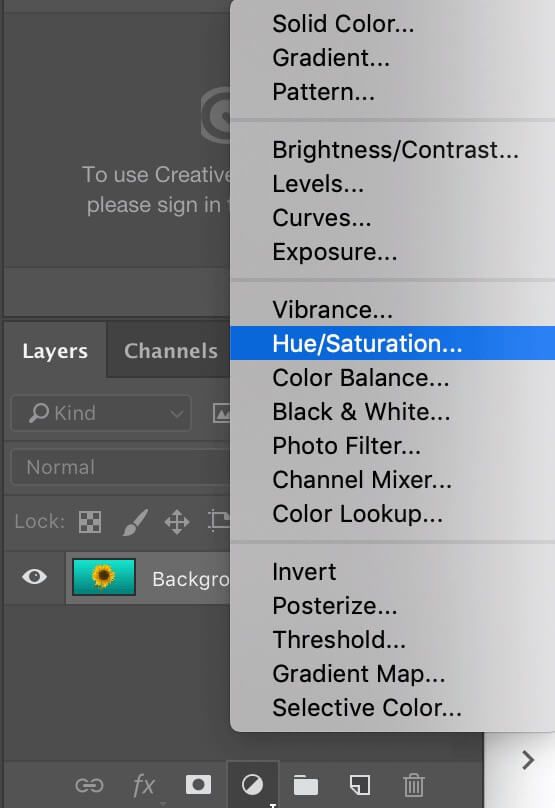
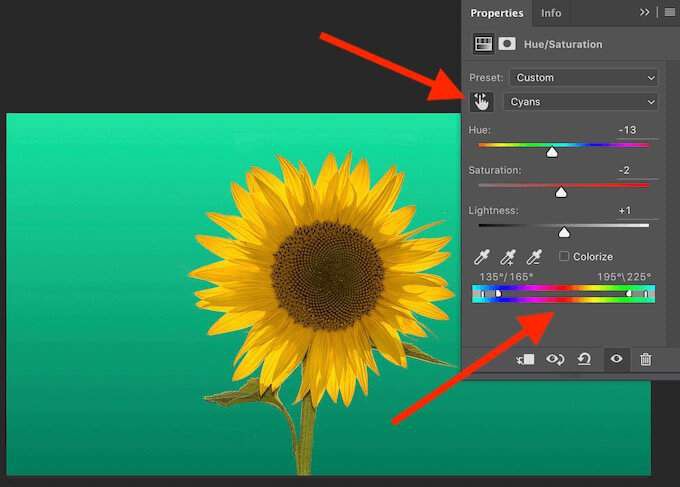
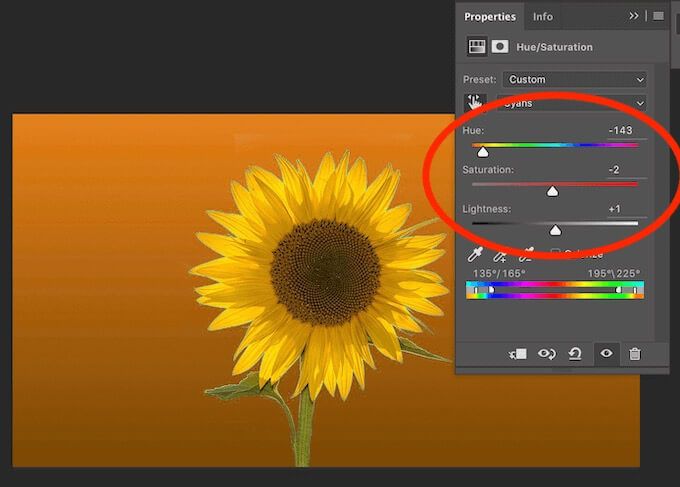
Você pode experimentar diferentes níveis de Matiz, Saturaçãoe Luminosidadeaté ficar satisfeito com a nova cor.
Como alterar a cor usando a ferramenta de seleção rápida
Quando precisar alterar a cor de um objeto em sua imagem em vez do fundo, você pode usando a ferramenta Seleçãodo Photoshop. Dessa forma, você tem mais opções de mesclagem e permite transições de cores mais suaves. Para substituir a cor usando a ferramenta Seleção, siga as etapas abaixo.
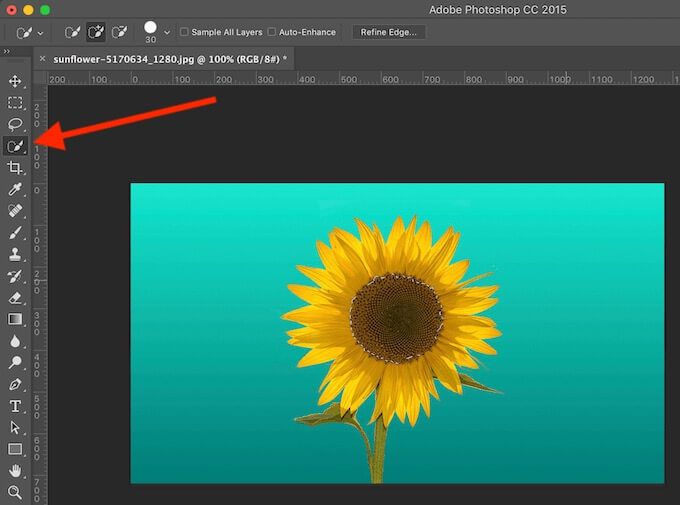
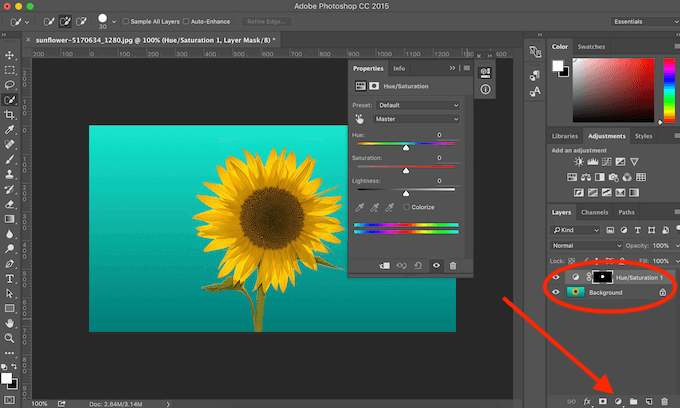
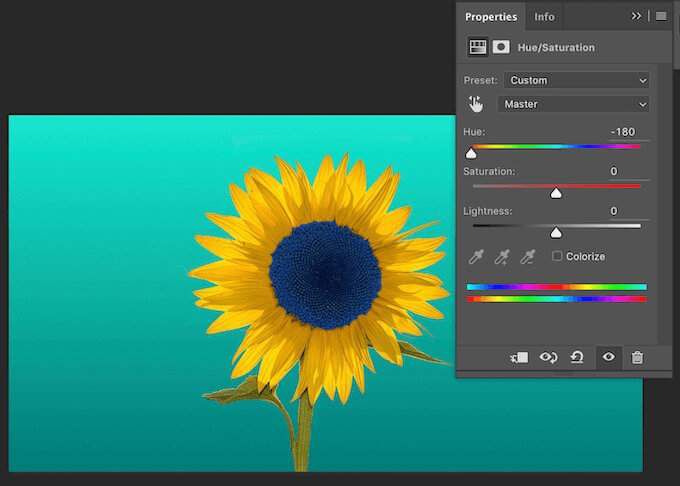
Se você também está procurando misture a nova cor e torná-lo mais natural, siga as etapas abaixo.
In_content_1 todos: [300x250] / dfp: [640x360]->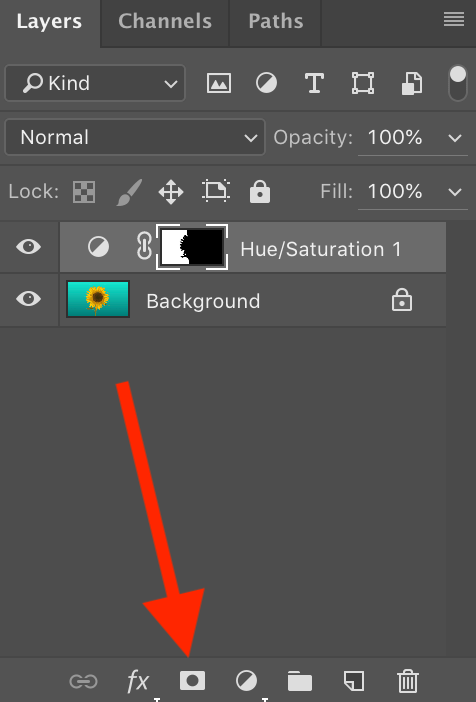

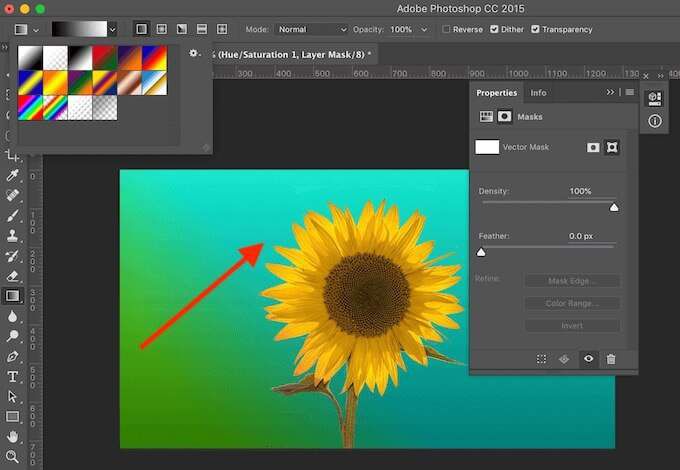
Como substituir a cor de um único objeto no Photoshop
O método a seguir é adequado para quando você deseja substituir uma cor de um único objeto em sua imagem sem ter que pare com isso.

Usaremos esta imagem com vários girassóis como exemplo e tentaremos alterar a cor de um deles sem afetar o resto da imagem.
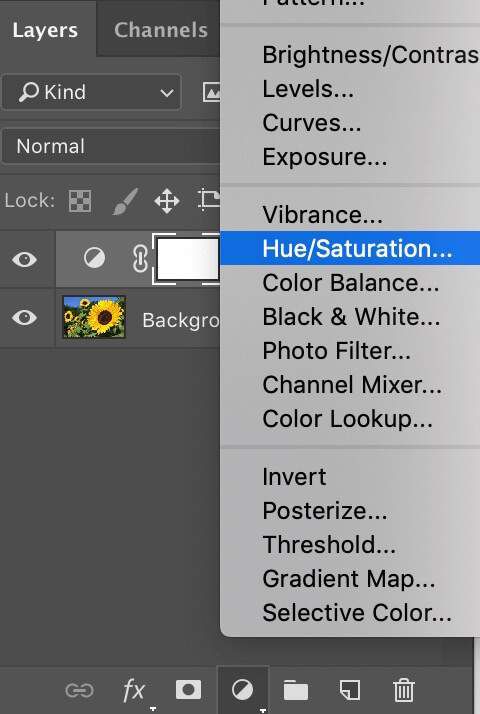
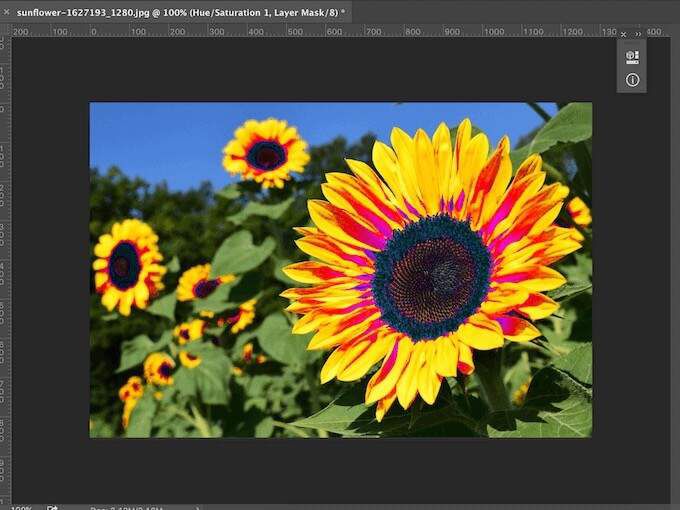
Você notará que, além do objeto selecionado, outras partes da imagem foram afetadas pela mudança de cor. Para corrigir isso e aumentar a cor do resto da imagem, siga as etapas abaixo.

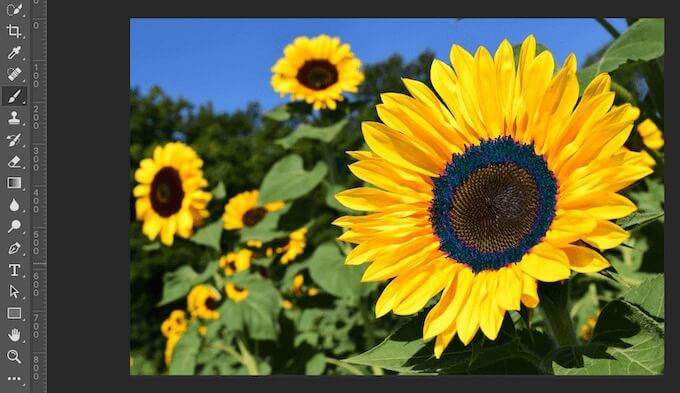
Como alterar a cor de objetos multicoloridos
Se você deseja alterar a cor de um objeto com um complexo estrutura de cores, você pode fazer isso com a ajuda da ferramenta Faixa de coresdo Photoshop.
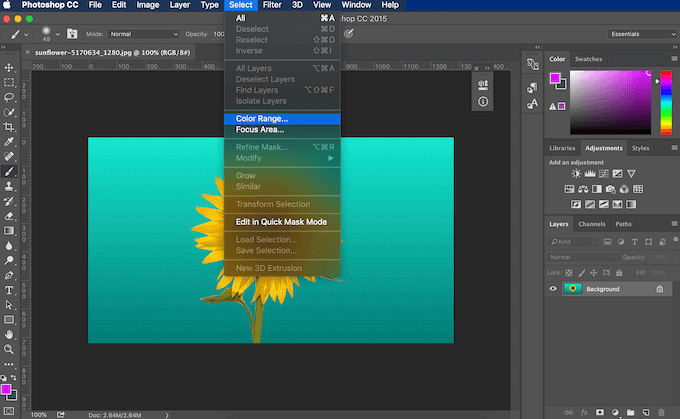
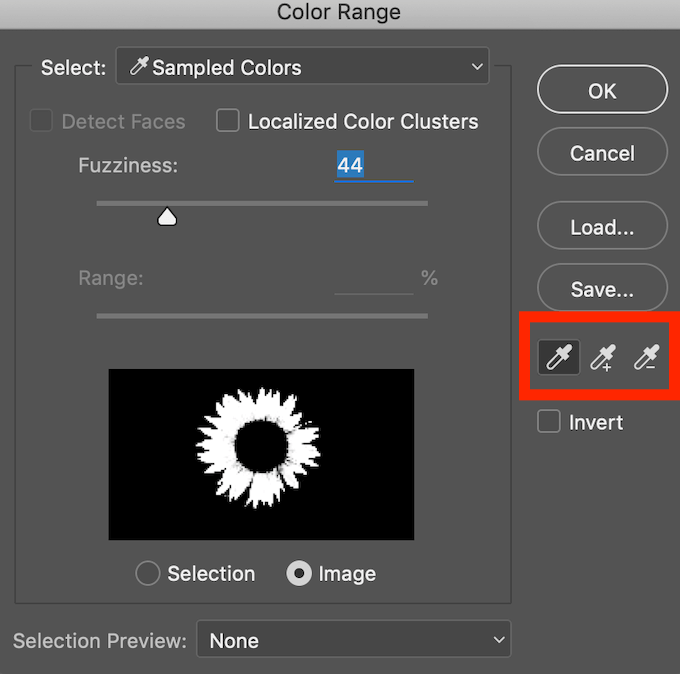
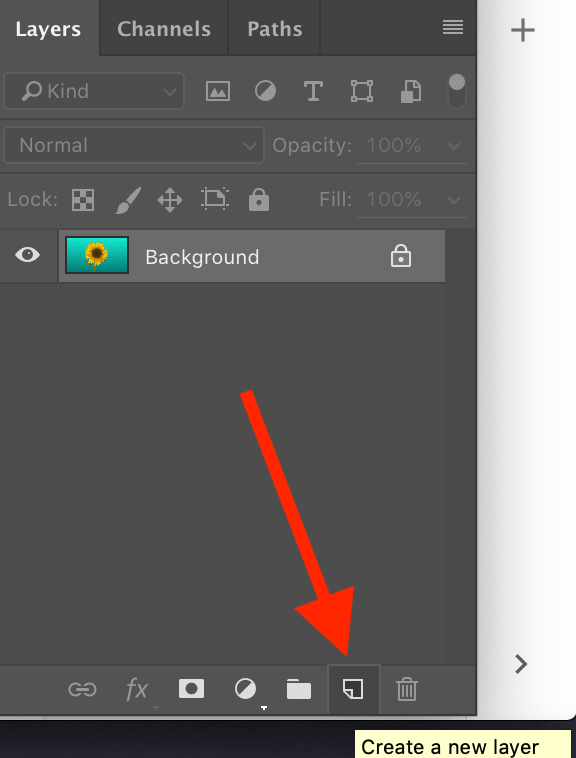
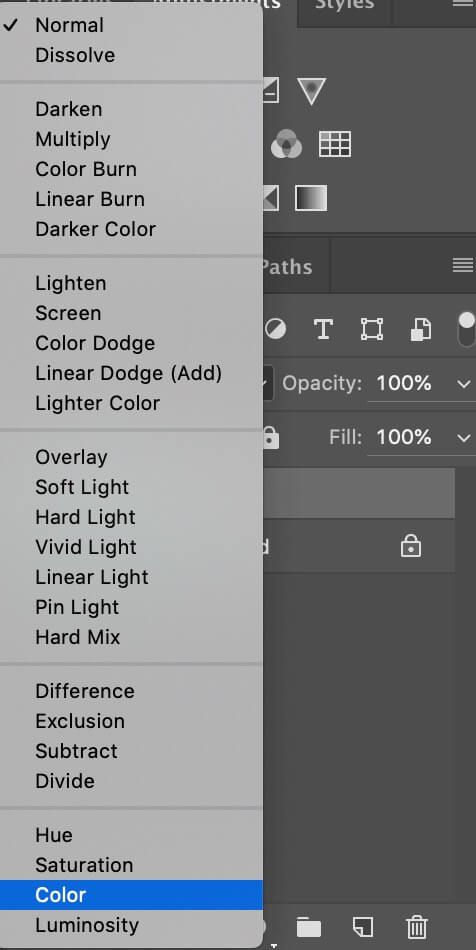
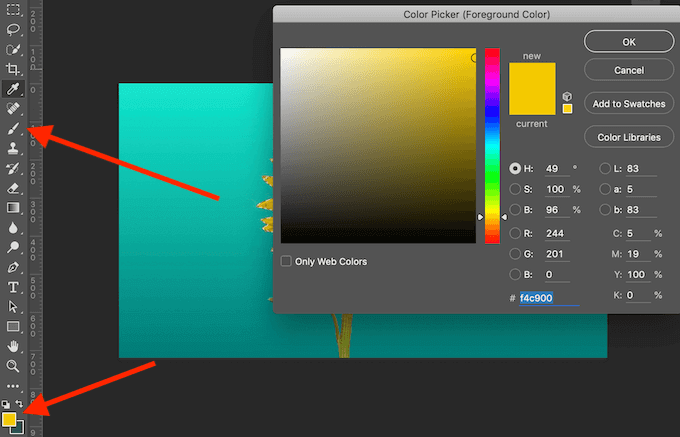
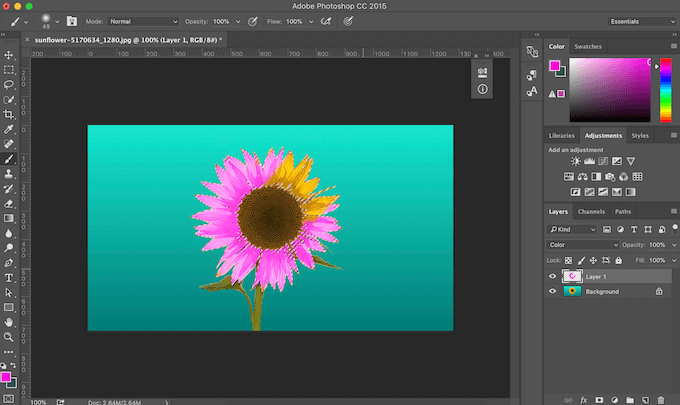
Quando você começa a pintar sobre a imagem, notará que a cor permanece dentro da área selecionada. Todos os tons e sombras originais nesta área também permanecem intactos. Este é um ótimo método quando você deseja pintar manualmente sobre a imagem para alterar suas cores.
Use o Photoshop para pintar suas fotos da maneira que quiser
O Photoshop é uma ótima ferramenta para quem procura o aumentar sua criatividade. Se você não está satisfeito com as cores de suas fotos, use o software para pintá-las e dar vida às chatas imagens cinza com cores brilhantes. Felizmente, o Photoshop oferece algumas maneiras diferentes de alterar as cores de uma imagem. Escolha aquele que melhor atende às suas necessidades e comece a transformar suas fotos em obras de arte.
Você já usou o Photoshop para substituir cores antes? Qual método você usou? Compartilhe seu conhecimento sobre Photoshop conosco nos comentários abaixo.