Scanners de mesa tem sido o esteio da digitalização de imagens há décadas. O problema é que você provavelmente não tem um e quase certamente não o tem o tempo todo.
As câmeras de smartphones hoje são tão boas que você não só pode tirar uma foto altamente detalhada de um documento, mas provavelmente ampliar até os pontos de tinta. Então, por que ainda estamos usando scanners?

Bem, o aplicativo da câmera simplesmente não tem as mesmas funções do software do scanner. Felizmente, você pode digitalizar documentos até Google Drive usando uma ferramenta bacana no aplicativo que a maioria das pessoas provavelmente não conhece!
Qual é a diferença entre fotografar documentos?
A grande vantagem de um scanner de documentos em relação a uma fotografia de smartphone não é o detalhe nem a qualidade. É o fato de que o scanner segura o documento de maneira precisa e oferece iluminação perfeita e consistente em cada digitalização. Além disso, ele captura a imagem exatamente perpendicular ao papel.

Quando você tira uma foto com o seu telefone, a página pode ficar distorcida, mostrar vários objetos indesejados ao redor e ser mal iluminada . A correção manual de todos esses problemas exigiria muito tempo e esforço. Não é ótimo se você deseja resultados parecidos com os de um scanner de mesa.
O Google usou seus talentos de desenvolvimento de software para compensar rápida e quase automaticamente as deficiências da digitalização de câmeras de smartphones.
In_content_1 todos: [300x250] / dfp: [640x360]->O que você precisa

Para digitalizar para o Google Drive usando o aplicativo Google Drive, há uma lista muito curta do que você precisa:
Se você tem tudo nesta lista, estamos prontos para orientá-lo no processo de digitalização para o Google Drive a partir do seu telefone.
Como digitalizar para o Google Drive com o seu telefone
Presumindo que você já instalou o aplicativo Google Drive e fez login no Google conta, veja como digitalizar um documento:
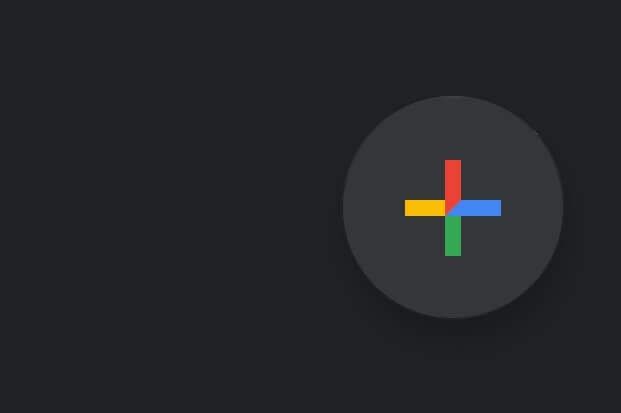
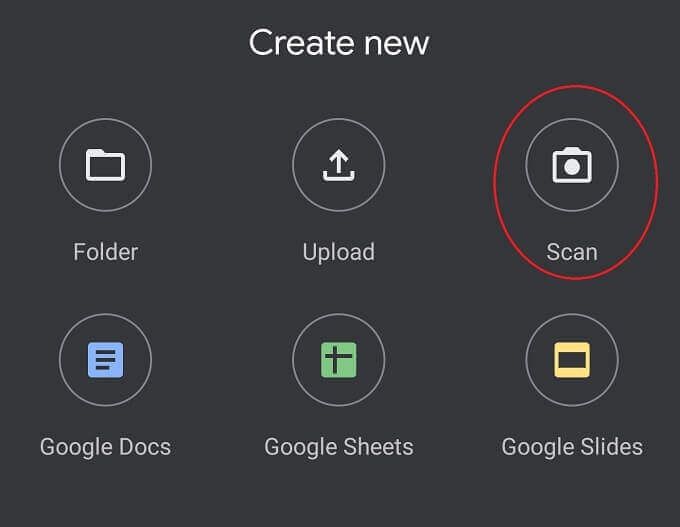
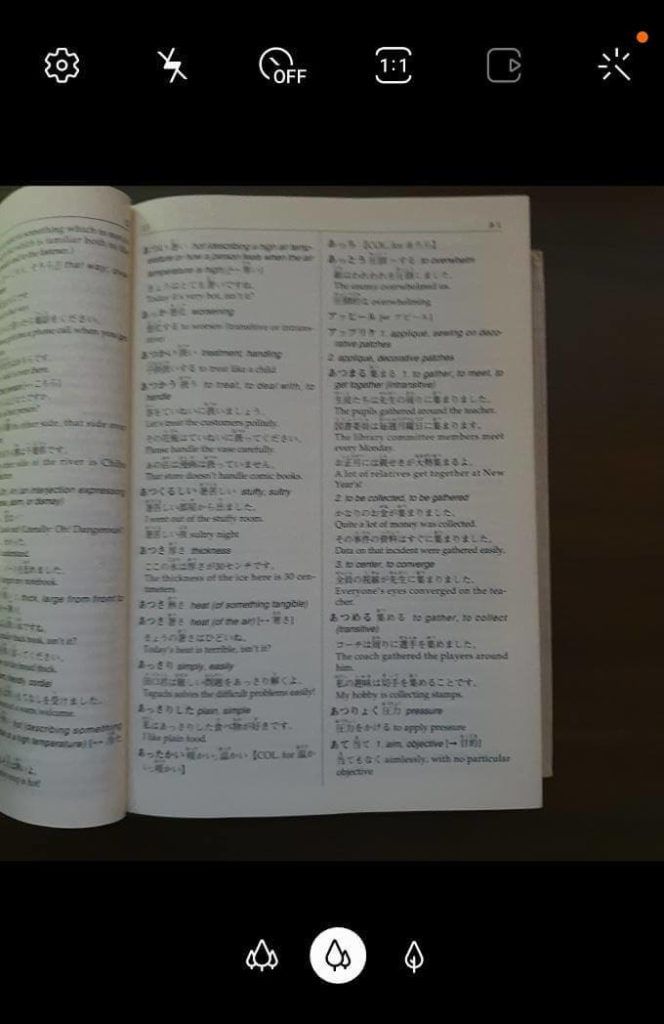
Toque no grande botão branco do obturadorpara escanear a página.
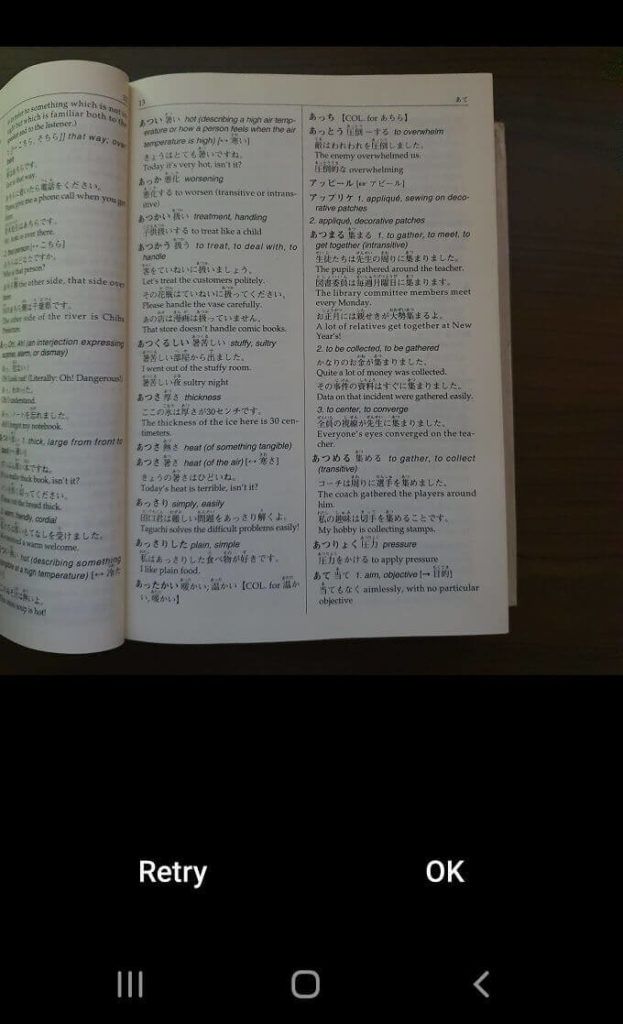
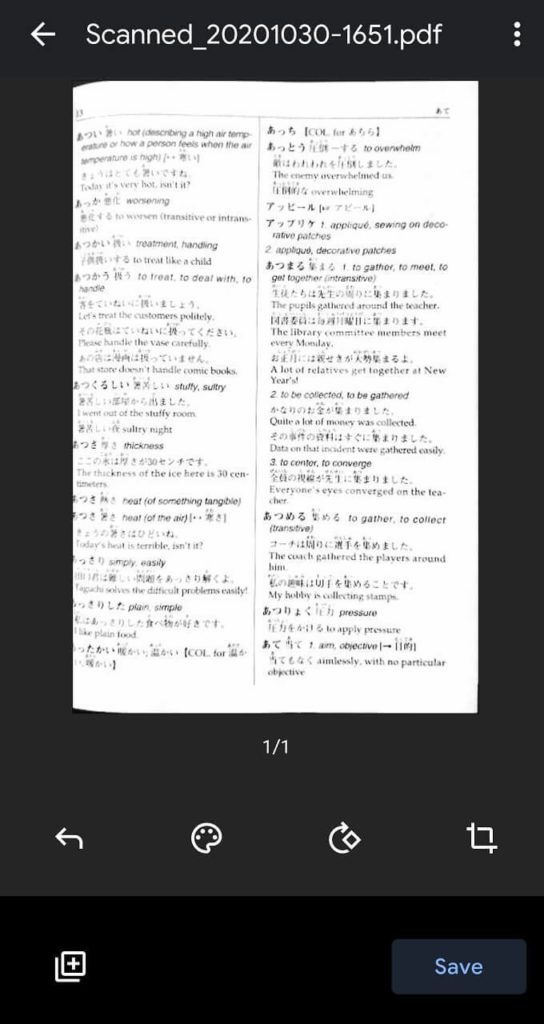
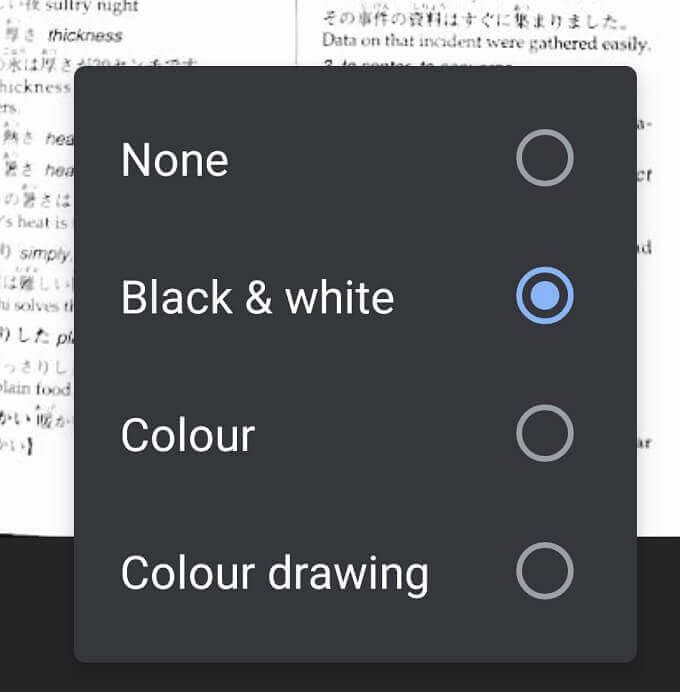
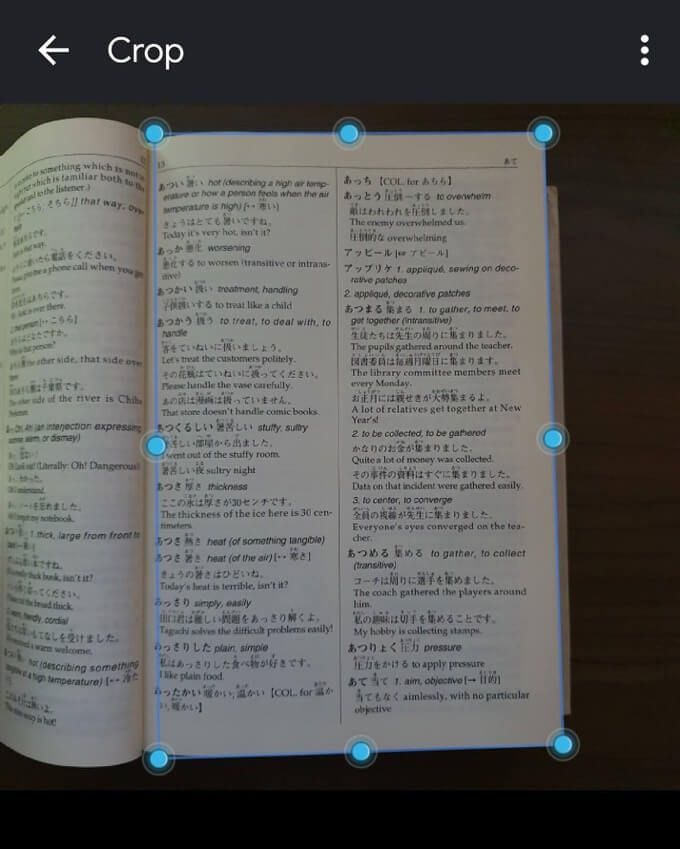
Agora você será solicitado a salvar o documento como PDF em sua conta do Google Drive. Dê a ele um nome, escolha em qual conta do Google ele deve ser salvo e, em seguida, escolha um local para ele.
Onde estão meus documentos?
Quando você digitaliza um documento pela primeira vez com o Google Aplicativo Drive, você está criando uma digitalização local para o armazenamento do seu telefone. Se você estiver em uma conexão Wi-Fi, a verificação será enviada automaticamente para qualquer pasta do Google Drive que você especificar. Dependendo das configurações do seu aplicativo, os uploads também podem acontecer por meio de dados móveis, mas, por padrão, o Drive espera por WiFi antes de enviar qualquer arquivo do seu telefone para a nuvem.
Isso também significa que você não poderá compartilhe suas digitalizações com qualquer pessoa até conectar-se a Wi-fi.
Se você realmente deve obter essas digitalizações com segurança na nuvem o mais rápido possível, deverá alterar a configuração no Google Drive para permitir uploads de dados móveis. Esteja avisado que isso pode consumir uma grande parte do seu limite de dados. Provavelmente, você desejará alterar a configuração novamente após concluir o upload.
Para habilitar uploads de arquivos para celular:
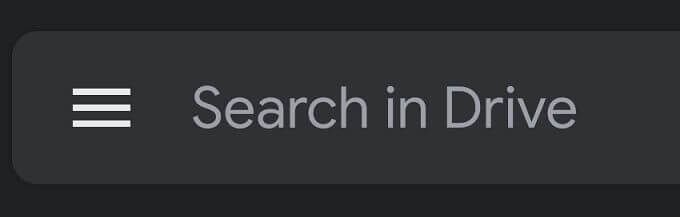
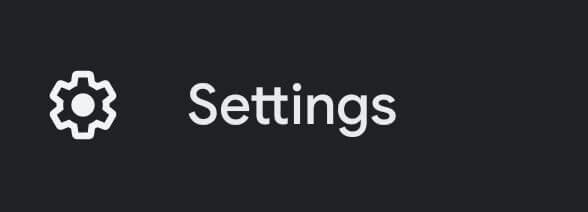
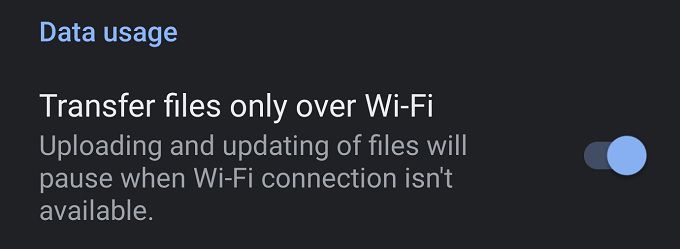
Quando seus uploads críticos forem concluídos, certifique-se de ativar essa configuração novamente ou correr o risco de enormes contas de dados móveis no final do mês.
Dicas para obter os melhores resultados
Embora a tecnologia por trás da função de digitalização do Google Drive é bastante impressionante, existem algumas coisas que você pode fazer para ajudar a tornar os resultados ainda melhores.

Finalmente, se você estiver tentando digitalizar as páginas de um livro, existem duas maneiras de fazer uma boa digitalização. Uma é alternar o livro deitado de costas ou capa. Para que a página esquerda ou direita seja agradável e direta para digitalização. Como alternativa, por que não digitalizar o livro duas páginas por vez? Certifique-se de girar cada imagem corretamente para facilitar a leitura.
Uma máquina enxuta e média de digitalização
Isso é tudo que você precisa saber para digitalizar documentos para o Google Drive com seu telefone. Pelo menos, até ficar sem espaço. Se quiser aumentar o espaço em disco que você tem para seus serviços do Google, verifique nosso artigo em Google One e descubra qual dos pacotes pode ser o certo para você.