As cores são um aspecto importante de qualquer arte, foto ou peça de design. Às vezes, você pode sentir que uma determinada cor simplesmente não pertence e deseja recolori-la. Você pode fazer isso facilmente no Photoshop, mesmo sem apagar e recolorir algo manualmente.
Há um recurso que o Photoshop chamou de Substituir Cor. É uma maneira rápida de trocar as cores se você sentir que algo precisa ser mudado. Também deve levar apenas um minuto para você fazer isso depois de aprender a usá-lo.

Veja como usar o recurso Substituir Cor do Photoshop.
Como usar substituir cor
Primeiro, você deseja que a imagem seja aberta com a cor que deseja substituir. Neste exemplo, vou usar o desenho de uma palmeira que gostaria de fazer roxa.
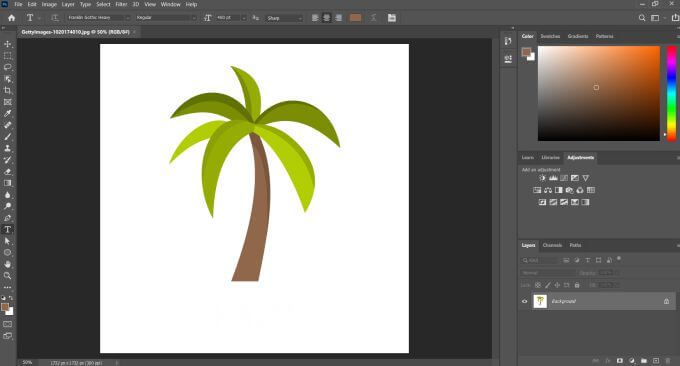
Com a imagem aberta, vá para Imagem>Ajustes>Substituir Cor. Uma janela aparecerá onde você pode começar a usar este recurso.
Clique na parte da imagem onde está a cor que você deseja substituir. A cor escolhida aparecerá na caixa no canto superior direito com o rótulo Cor.
In_content_1 todos: [300x250] / dfp: [640x360]->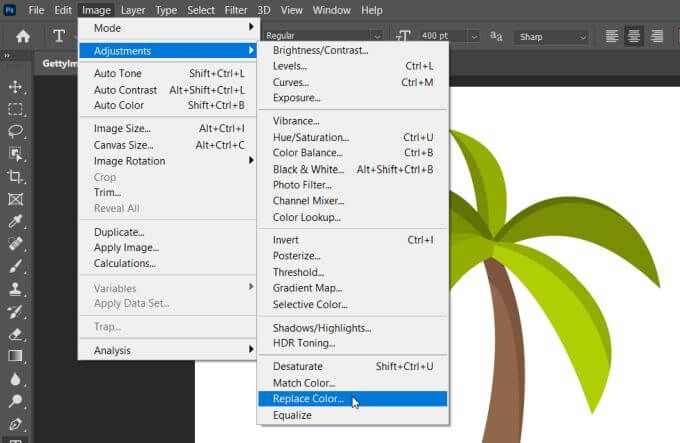
Agora, clique na caixa no canto inferior direito rotulada Resultado. Você poderá escolher para qual cor deseja alterar a cor original aqui.
Você também pode alterar o matiz, a saturação e o brilho da cor. Quando estiver satisfeito com a cor, clique em OK.
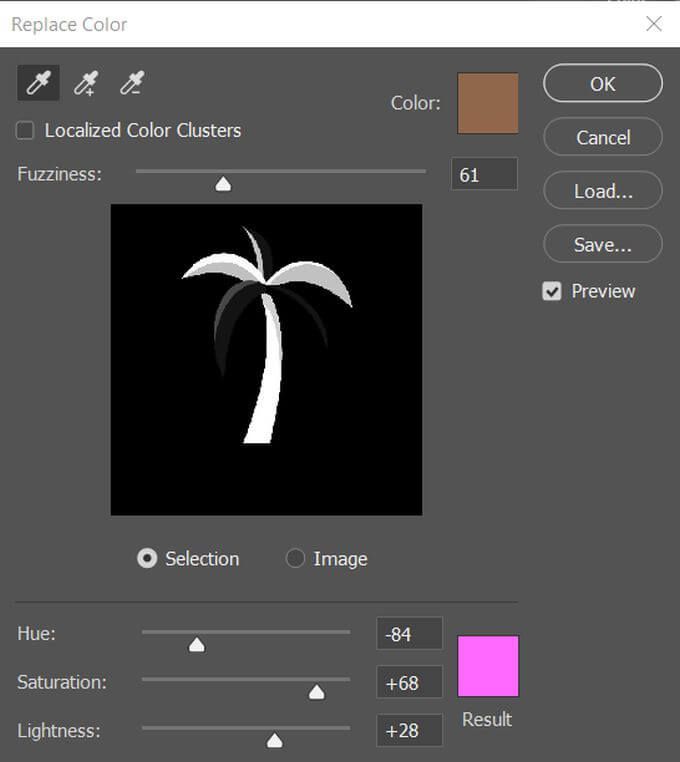
Agora, quero mudar as folhas de palmeira para uma cor azul-petróleo mais neon. Então, vou fazer o mesmo método de antes, mas desta vez escolho as folhas como minha cor.
Com o nível Fuzzinessdefinido do jeito que estava, porém, o Photoshop não pegou todo o verde das folhas.
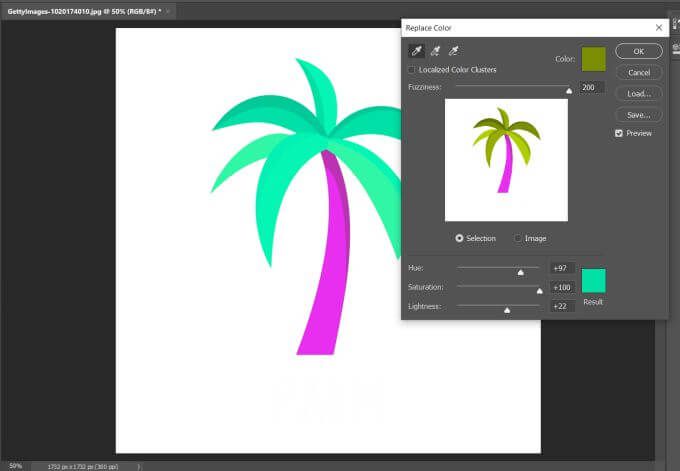
O Fuzzinessirá adicionar ou remover partes da seleção de cores dependendo do nível em que está definido. Quanto mais alto for, mais matizes terá em relação à cor selecionada.
Então, aumentei o valor e todas as folhas agora estão da cor que eu queria.
Quando você deve usar o recurso Substituir cor do Photoshop
Há momentos em que usar Substituir cor é mais fácil do que outros. É uma ótima ferramenta para usar em alguns casos, mas em outros pode fazer sua imagem parecer confusa, e nesses momentos pode ser melhor substituir uma cor manualmente.
Por exemplo, este recurso funciona menos bem com fotos da vida real. Nesta imagem de um surfista, digamos que você quisesse substituir a cor de seu traje para parecer mais verde.
Bem, já há muitos tons de azul marinho / preto nesta foto, então Replace Color também vai mudar esses tons, em lugares que você não quer.
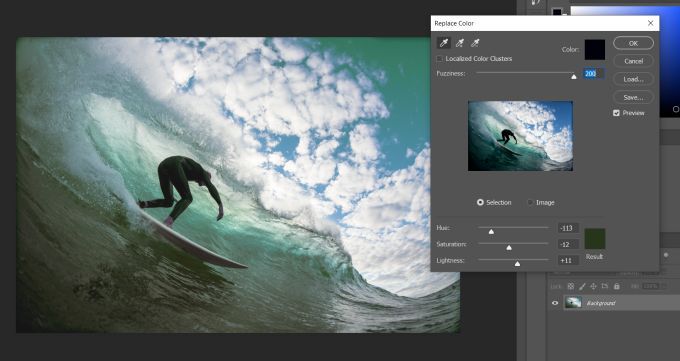
Mesmo reduzindo o nível de Fuzziness, ainda mudará algumas cores que você pode não querer mudar. O melhor momento para usar Substituir cor é quando você tem cores muito sólidas, como em um design gráfico ou ilustração.
Você ainda pode obter alguns efeitos interessantes usando Substituir cor em fotos da vida real, então, se você quiser obter uma edição mais estilizada, não corte totalmente o seu potencial. A desvantagem é que você não terá tanto controle sobre como as cores são aplicadas à foto, então o efeito pode ser imprevisível.
Outra opção, se quiser mais controle sobre a substituição de cores consiste em usar outro recurso chamado ferramenta de substituição de cores.
Usando a ferramenta de substituição de cores
Esta é uma ferramenta totalmente diferente de Substituir cor , e você pode encontrá-lo na ferramenta pincel se clicar com o botão direito do mouse.
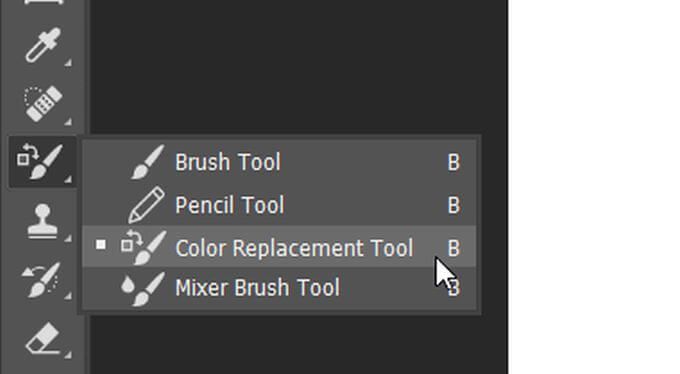
Com esta ferramenta, você pode substituir qualquer cor que desejar pelo pincel. A cor pela qual você substituirá as cores originais será a cor de primeiro plano que você vê na parte inferior da barra de ferramentas. Você pode clicar nesta cor para alterá-la, se desejar.
Você também verá uma cruz no meio do cursor do pincel. É assim que o Photoshop sabe qual cor você deseja substituir. Portanto, certifique-se de manter a mira apenas dentro da cor que você está substituindo. Se você movê-lo para uma cor diferente, o Photoshop registrará essa cor como aquela a ser substituída.
Você não precisa se preocupar com o tamanho do pincel, pois ele só vai pintar sobre a cor que a cruz registra. Se desejar que o Photoshop registre uma cor apenas uma vez em vez de continuamente, você pode escolher o ícone Amostragem: Uma vezna barra de opções, que se parece com um conta-gotas com um x no final.

Novamente, como a configuração Fuzziness em Replace Color, você pode alterar a configuração de Tolerânciapara o Photoshop para permitir a mudança de cor para uma gama mais ampla de tons com base no cor.
Se você precisa de mais precisão para a substituição da cor, esta é a melhor ferramenta a ser usada, pois dá a você controle total sobre a cor que é alterada.
Dicas para usar o recurso Substituir cor do Photoshop
Existem alguns aspectos dessa ferramenta que podem ser confusos no início. Por exemplo, ele realmente não funciona com tons totalmente de preto ou branco. O Photoshop não as considera como 'cores' reais, portanto, você não pode substituir uma cor que não seja.
Existem maneiras de mudar o preto para outra cor, mas envolvem muitas soluções alternativas que não usam Substituir cor. Portanto, ao usar este recurso, certifique-se de substituir uma cor real e não apenas preto ou branco.
Lembre-se também de que mudar de uma cor escura para uma cor clara pode fazer a imagem parecer um pouco estranha, especialmente se você estiver editando uma foto real. Isso provavelmente fará com que sua imagem pareça desbotada, porque o Photoshop está tentando acomodar a cor mais escura para torná-la mais clara.