A melhor maneira de cortar rapidamente um objeto em uma imagem no Photoshop CC é usar o novo recurso Selecionar e mascarar. Explicarei como você pode usar isso de forma eficaz e recortar imagens o mais rápido possível.
Se estiver editando imagens regularmente, convém saber como recortar objetos com eficiência. Costumo usar o Photoshop para editar imagens e miniaturas de vídeo. No passado, usei o recurso Filter Extract do Photoshop, mas agora ele foi removido no Photoshop CC.

Isso significa que precisamos confie no Select e Maskpara cortar as imagens. Vamos dar uma olhada em como usar o Select e a máscara abaixo.
Como usar o Select & Mask para cortar objetos
Para começar, abra o Photoshop e arraste a imagem que você ' gostaria de cortar. Para este tutorial, usarei uma imagem isenta de royalties como exemplo.

Cortarei essa pessoa usando Select and Mask. Você pode usar a mesma ferramenta e siga as etapas abaixo para cortar seu próprio objeto.
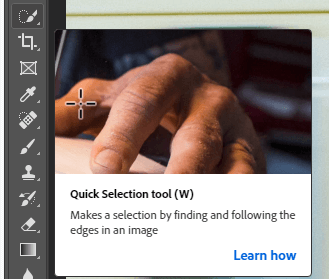

Todo esse processo levará menos de um minuto, até para imagens complexas com muitas formas, cores e contraste limitado.
In_content_1 all: [300x250] / dfp: [640x360]->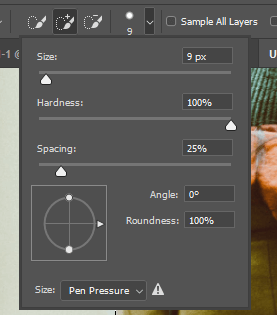
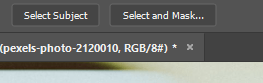
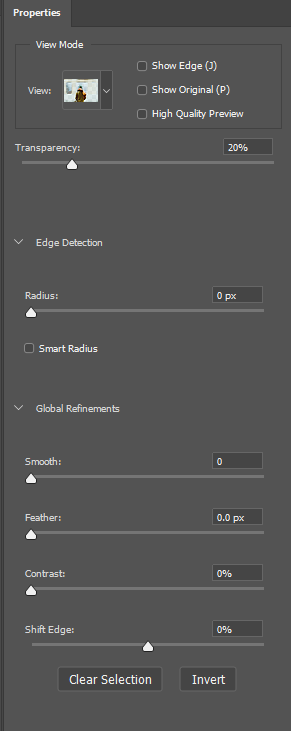
No lado esquerdo, você verá um guia de propriedades. Você pode ajustar esses controles deslizantes para remover o fundo e melhorar a imagem que você cortou.

O corte será limpo, a imagem se destacará em qualquer outro plano de fundo que você possa adicionar e, desde que você tenha feito o processo da ferramenta de seleção rápida corretamente, não haverá falta pixels do seu objeto.

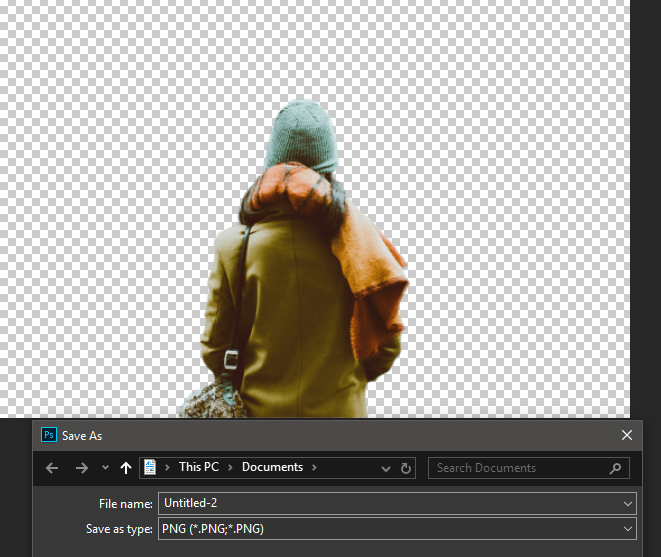
Neste ponto, você tem várias opções. Você pode ocultar a camada de plano de fundo e salvar a imagem como PNG com transparência. Isso permitirá que você adicione este objeto sem fundo a qualquer foto ou imagem no futuro.
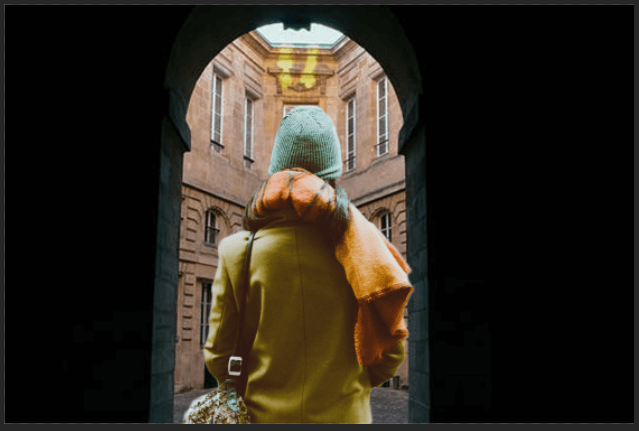
Como alternativa, você pode criar seu próprio plano de fundo na mesma guia do Photoshop em que está agora. Basta adicionar novas camadas e posicioná-las como achar melhor. Como exemplo, eu criei a imagem acima.