Há muitas maneiras de incrementar um vídeo usando técnicas de edição, e um efeito popular usado em inúmeros projetos é o vídeo reverso. Você pode ter visto isso usado em outro lugar e deseja recriá-lo você mesmo. Felizmente, fazer isso é muito fácil se você estiver usando um software de edição de vídeo como Adobe PremierePro.
Depois de saber como reverter um vídeo, você poderá ser criativo e torná-lo seu. Este efeito é bom para algo como vídeos musicais ou se você estiver fazendo qualquer outro tipo de edição mais artística. Neste artigo, você aprenderá como reverter qualquer videoclipe e como incorporá-lo ao seu projeto de edição.
Como reverter um videoclipe
Antes de começar, importe os videoclipes que deseja reverter para o seu projeto. Você pode fazer isso acessando o Navegador de mídia e selecionando os clipes que deseja usar. Depois de colocá-los em sua linha do tempo, você pode começar a reverter qualquer videoclipe desejado.
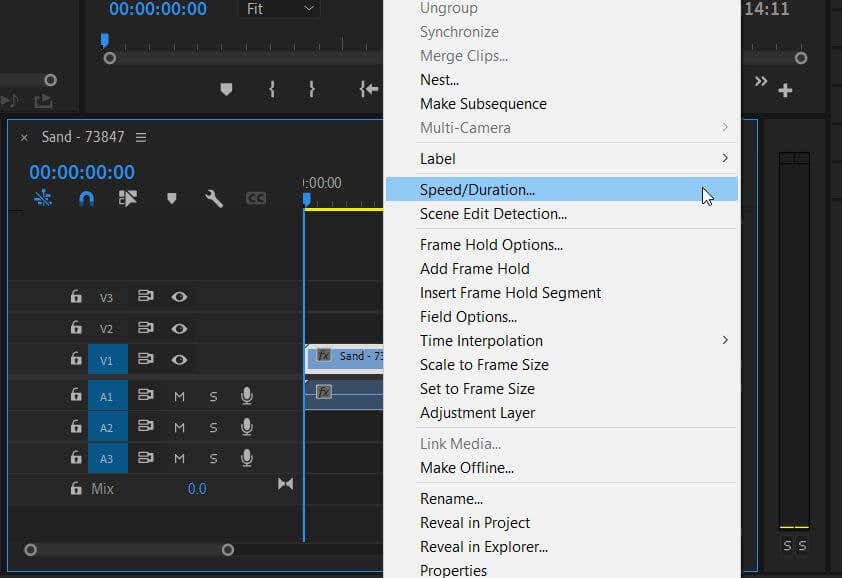
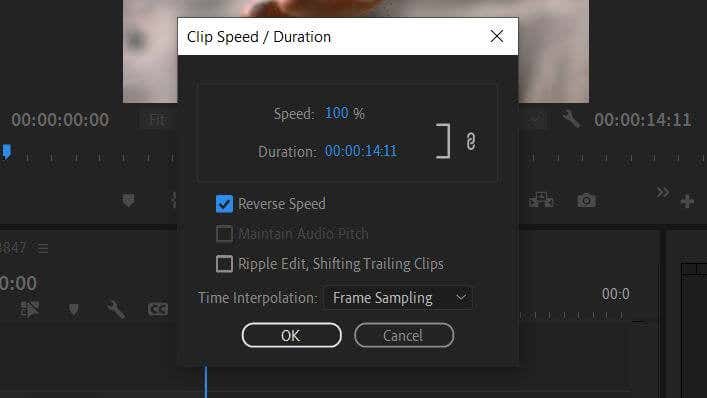
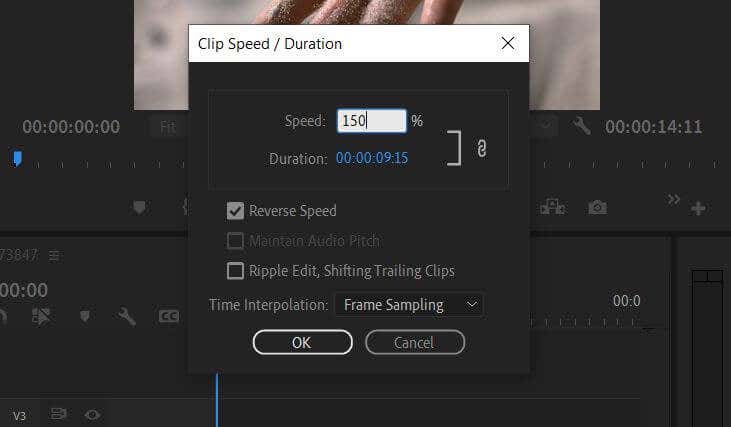
O Premiere também inverte automaticamente o áudio do clipe para combiná-lo. No entanto, você sempre pode excluir o áudio ou adicione música ou dublagens substituí-lo, se desejar.
Como reverter parte de um clipe
Com o Adobe Premiere, você também pode reverter parte de um clipe inteiro. Existem apenas mais algumas etapas no processo..
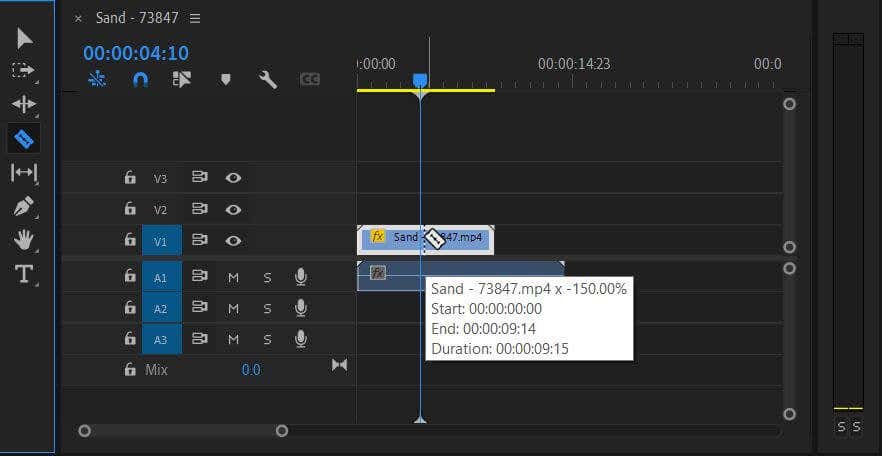
A próxima etapa depende do efeito desejado.
Para criar um efeito bumerangue:
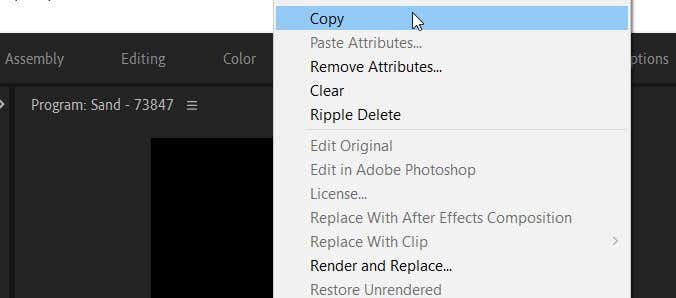
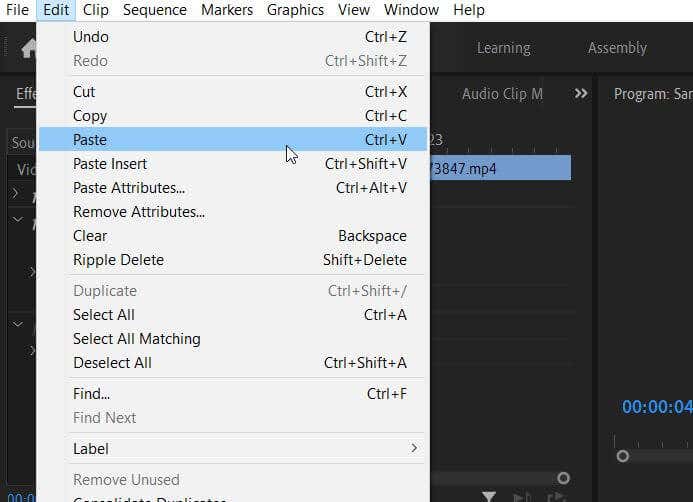
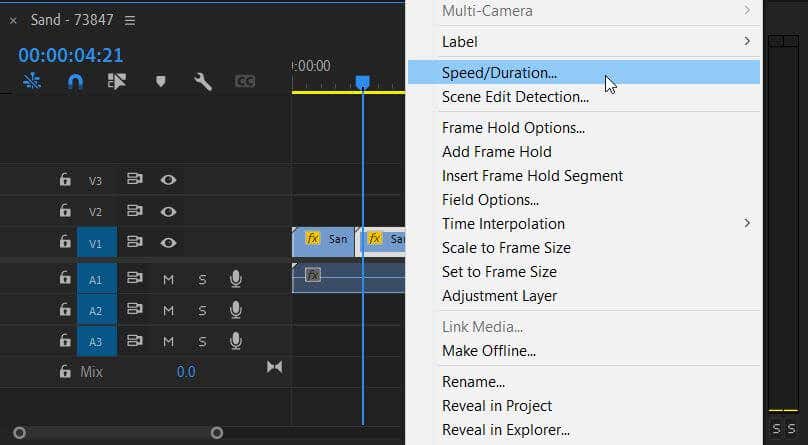
Para o oposto do efeito bumerangue:
Para interromper o clipe por um segundo e depois inverter essa parte:
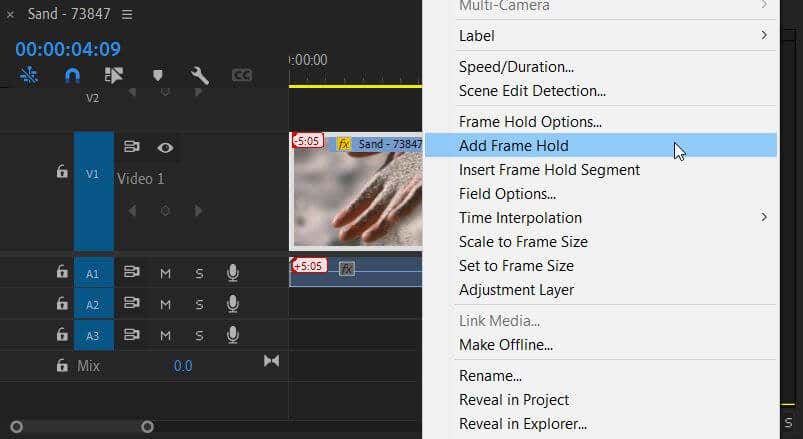
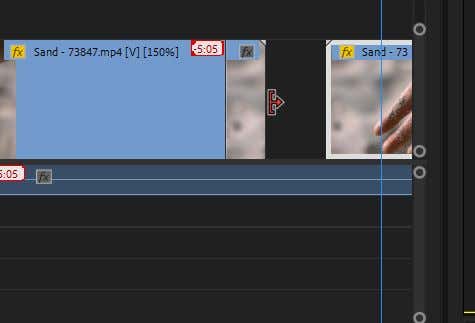
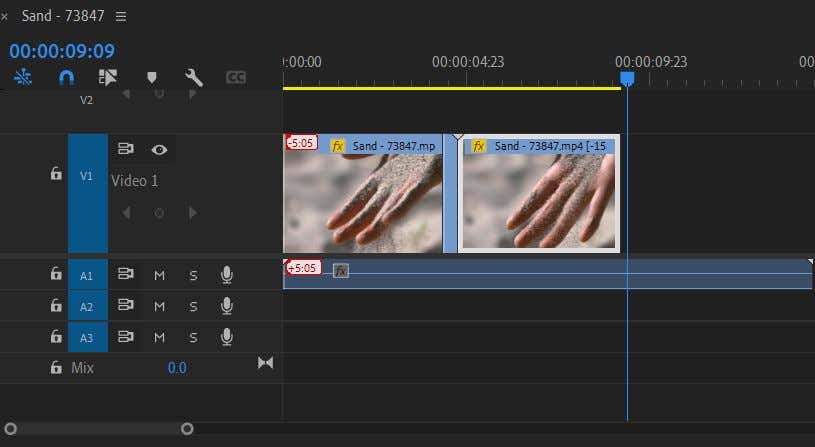
Os efeitos adicionados na janela Velocidade/Duração serão aplicados depois que você selecionar OK . Em seguida, reproduza novamente o vídeo editado para ter certeza de que está do jeito que você deseja. Se precisar reeditar, você pode voltar à janela Velocidade/Duração para fazer isso..
Como remover uma reversão
Se você decidir que não gosta da aparência da filmagem reversa, poderá remover esse efeito do vídeo e ele voltará ao normal.
Essas etapas são uma excelente maneira de reverter um vídeo se você tiver outros efeitos que não deseja perder. Se desejar recomeçar o clipe, você também pode excluí-lo completamente da linha do tempo e inserir o clipe original no painel Projeto .
Inverter um vídeo para obter impacto visual
O efeito reverso existe em edição de vídeo há muito tempo e pode ser útil para muitos propósitos diferentes. Por exemplo, você pode criar uma linha do tempo reversa de um evento ou apenas reverter um vídeo para obter um efeito cômico. Experimente em seu projeto de edição de vídeo para adicionar rapidamente um toque e intriga.
Conte-nos como você usou essa técnica em um comentário abaixo.
.