BlueStacks é um dos melhores emuladores Android para PCs com Windows, e os desenvolvedores juram por sua segurança. No entanto, alguns softwares antivírus populares costumam sinalizar o programa como malware, principalmente durante a instalação. Se você baixou o BlueStacks do site do desenvolvedor, o aviso do antivírus provavelmente é um falso positivo. Execute o aplicativo por meio de outro software antivírus para confirmar sua segurança.
Exclua o BlueStacks se vários softwares antivírus sinalizarem o aplicativo como malware, se o programa travar o computador ou usar recursos excessivos do sistema. Vá para as próximas seções para saber como desinstalar o BlueStacks de computadores Mac e Windows.
Como desinstalar o BlueStacks no Windows
Existem vários métodos para remover o BlueStacks de um computador Windows. Você pode desinstalar o aplicativo no Painel de Controle ou executando uma restauração do sistema. O BlueStacks também possui desinstaladores dedicados que removem o aplicativo e seus arquivos do seu PC.
Observação : utilizamos um PC com Windows 11 para este tutorial, mas ele também se aplica a dispositivos com Windows 10.
1. Desinstale o BlueStacks através do Painel de Controle
Este é o método mais fácil, mas menos eficaz, para remover completamente o BlueStacks do Windows. Este processo desinstala o aplicativo, mas deixa alguns arquivos residuais. Se você optar por desinstalar o BlueStacks no Painel de Controle, recomendamos executar outras técnicas de desinstalação como ação complementar para remover os arquivos restantes do aplicativo.
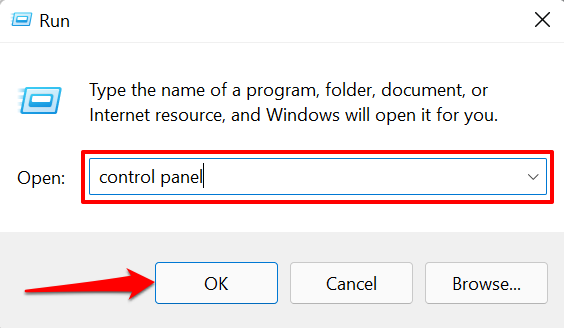
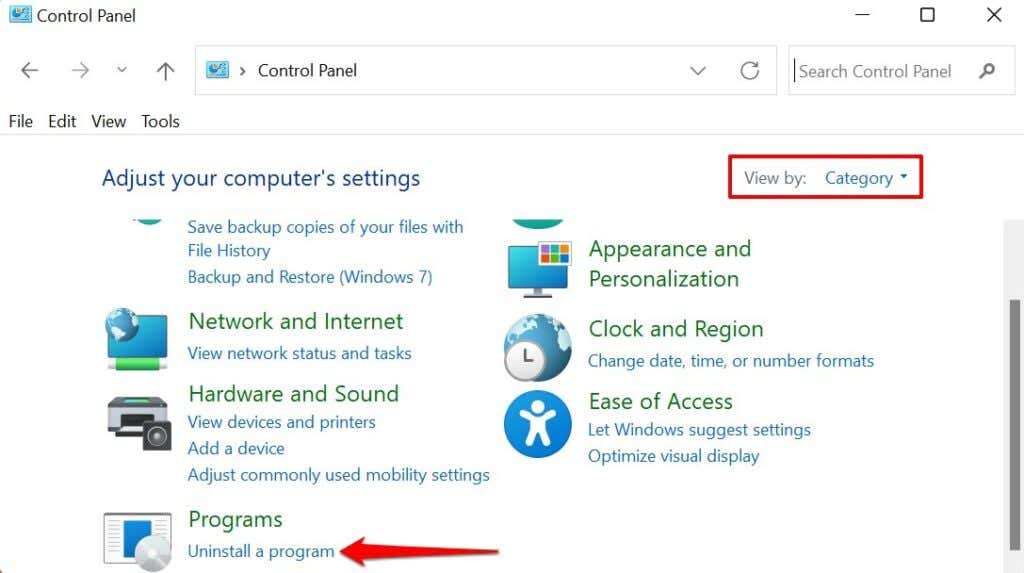
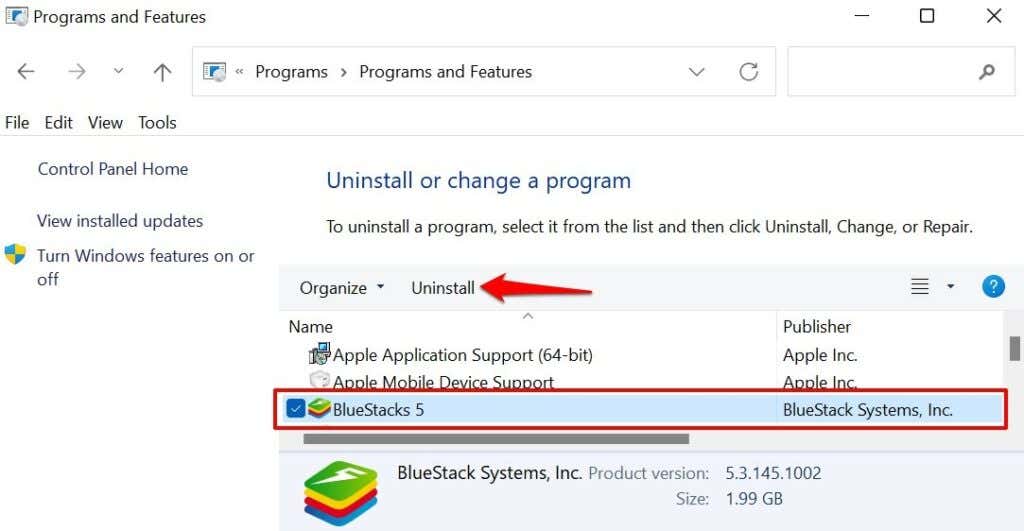
Isso iniciará o desinstalador do BlueStacks, onde você será solicitado a fornecer os motivos pelos quais deseja desinstalar o aplicativo.
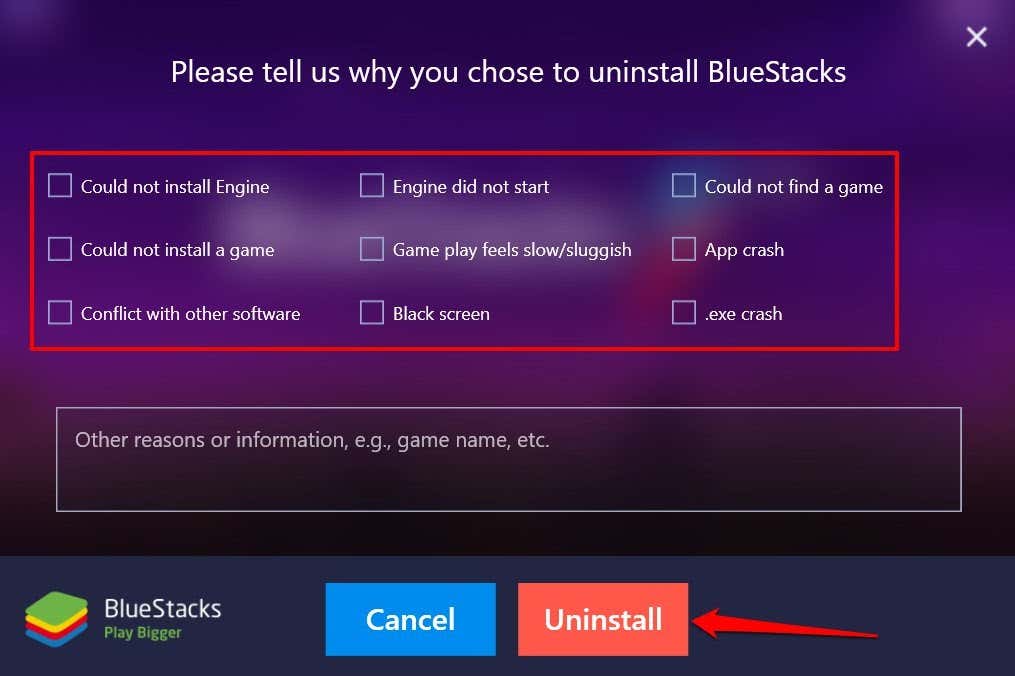
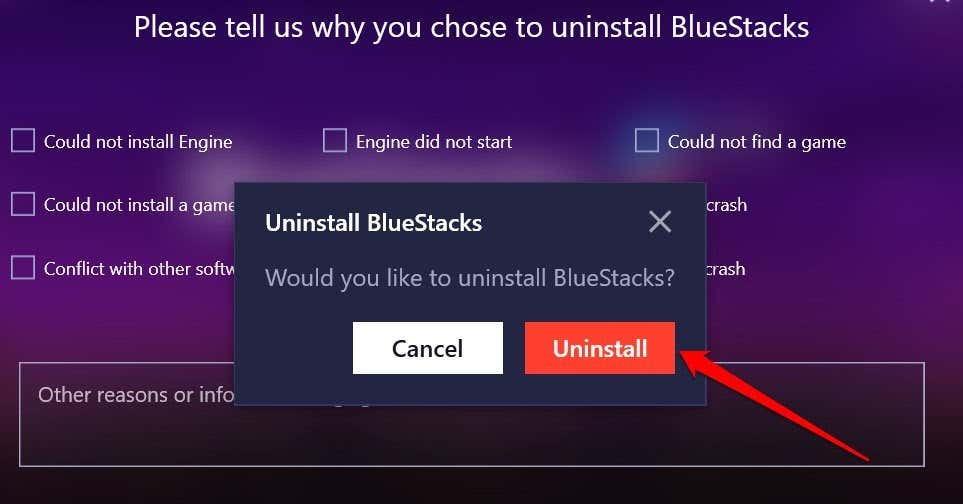
Nota: você pode encontrar “BlueStacks X” no Painel de Controle. É um aplicativo desenvolvido pela BlueStacks para permitir que usuários do Windows joguem jogos baseados em Android sem instalá-los. Ele é instalado junto com o aplicativo BlueStacks normal, então você também deve desinstalar o BlueStacks X se quiser remover tudo relacionado ao BlueStacks do seu computador.
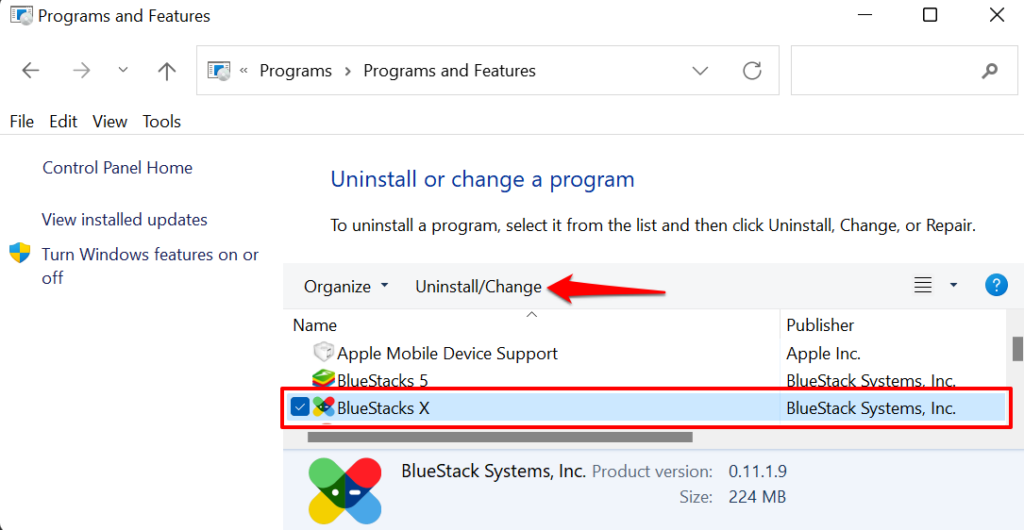
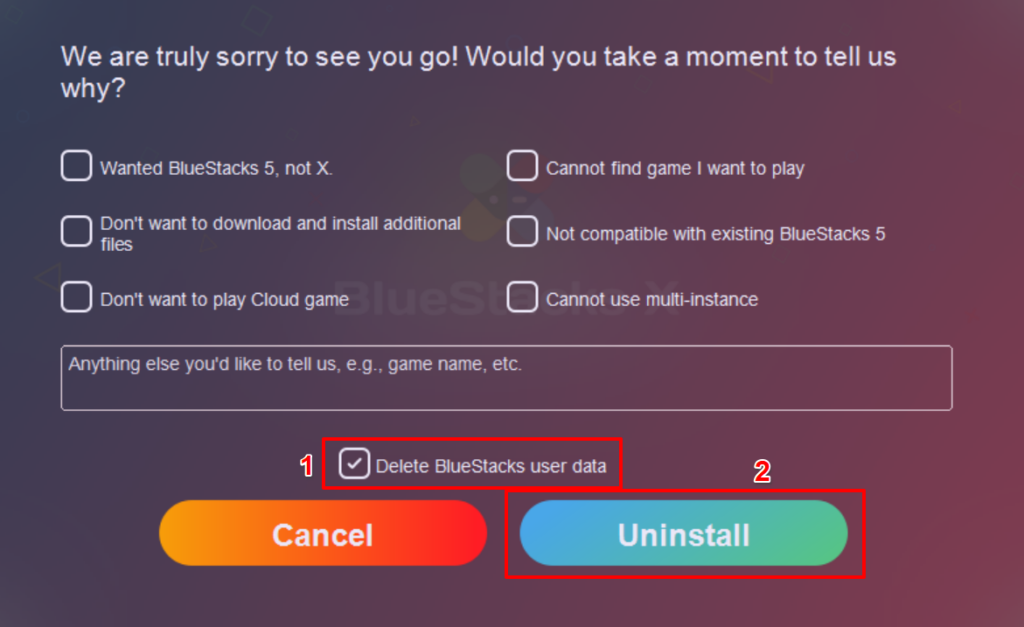
2. Desinstale o BlueStacks usando o desinstalador do BlueStacks
BlueStacks possui um utilitário dedicado para remover o programa do seu computador Windows. Você encontrará o desinstalador na pasta “Arquivos de Programas” do seu PC. Se você não conseguir encontrar o desinstalador, verifique a pasta de arquivos temporários.
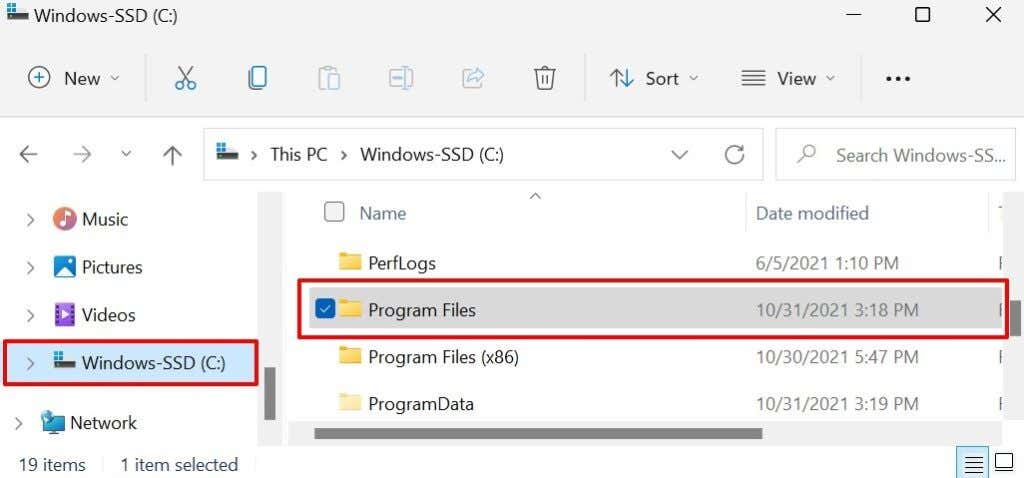
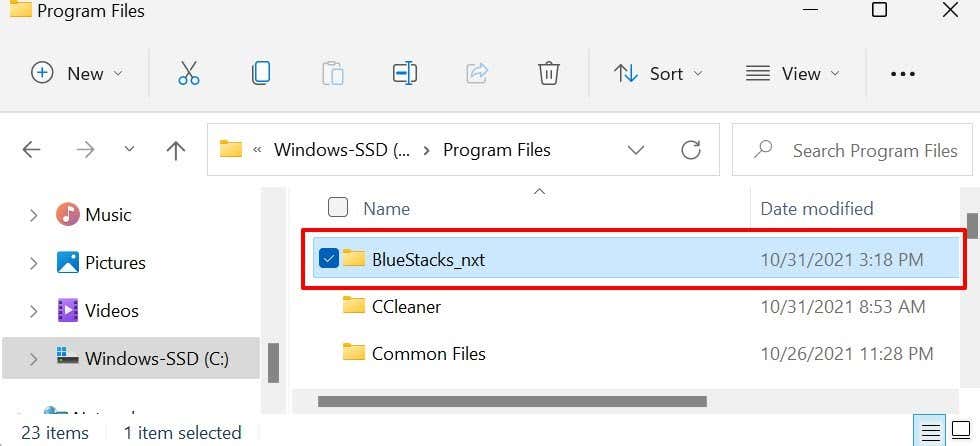
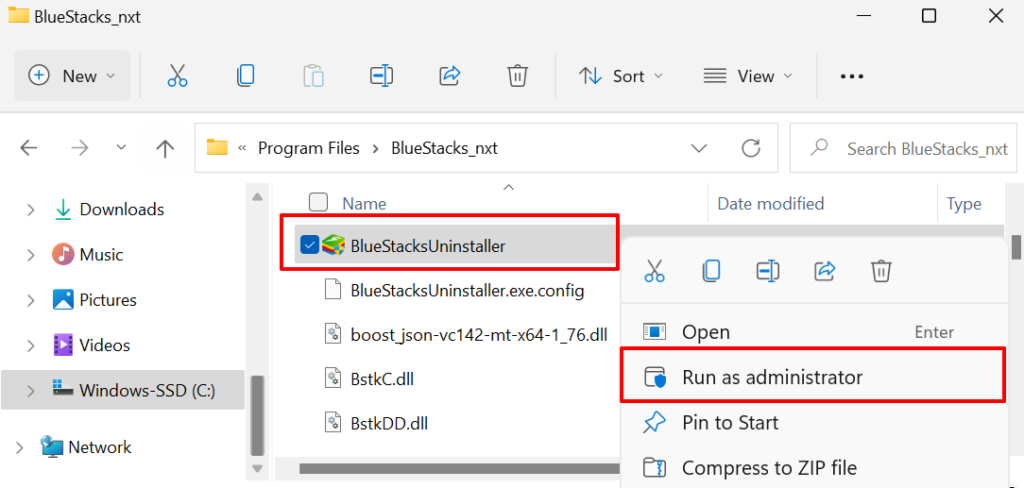
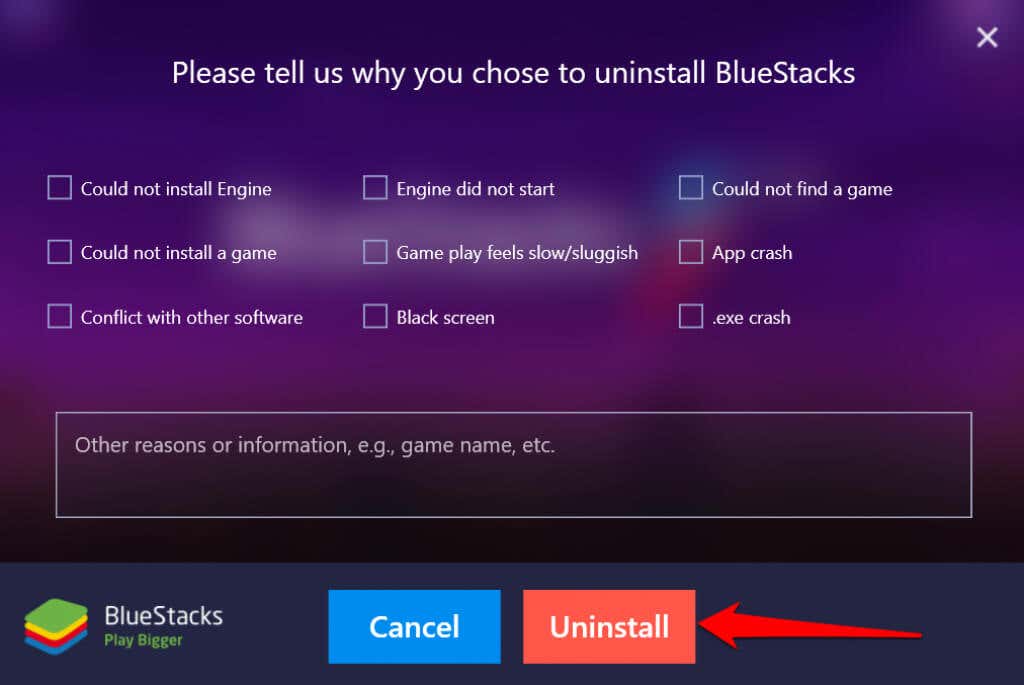
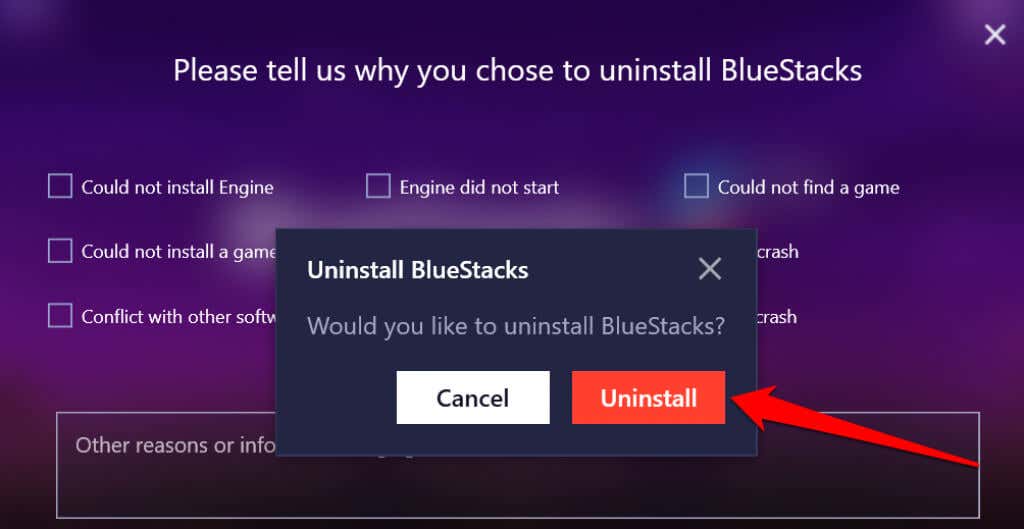
Você também pode acessar o desinstalador do BlueStacks na pasta Temp do Windows. Pressione a tecla Windows + R , digite ou cole %temp% na caixa de diálogo e pressione Enter .
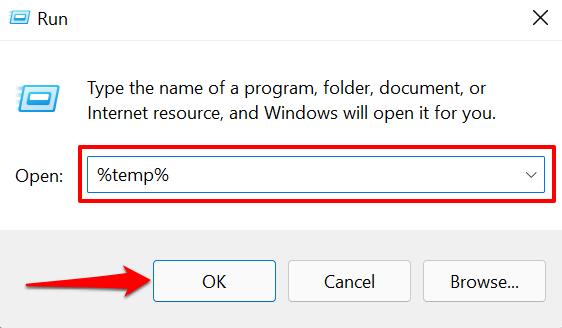
Inicie o aplicativo BlueStacksUninstaller e selecione Desinstalar no painel do aplicativo..
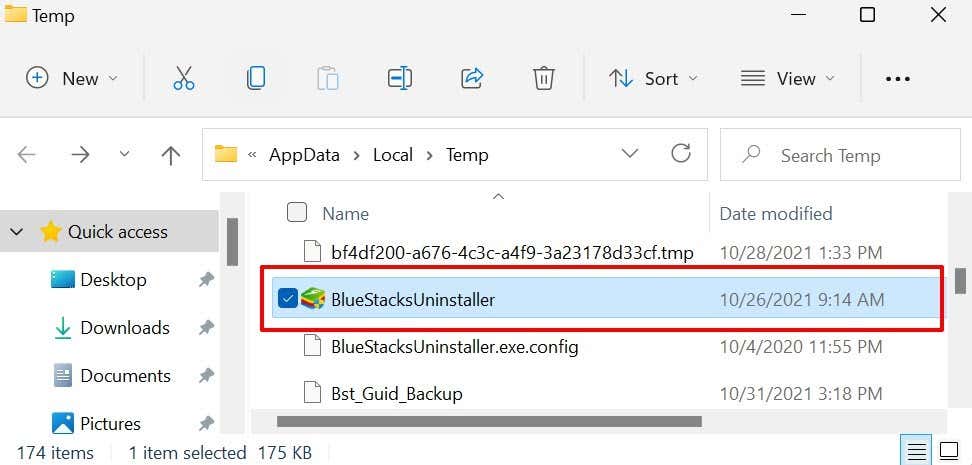
3. Execute o limpador BlueStacks
O BlueStacks deixa muitos arquivos temporários e residuais no seu PC, mesmo após a desinstalação do programa. Você pode remover esses arquivos desinstalando o BlueStacks usando o BlueStacks Cleaner. É um utilitário que não apenas desinstala o BlueStacks, mas também remove simultaneamente todos os dados do aplicativo do seu computador.
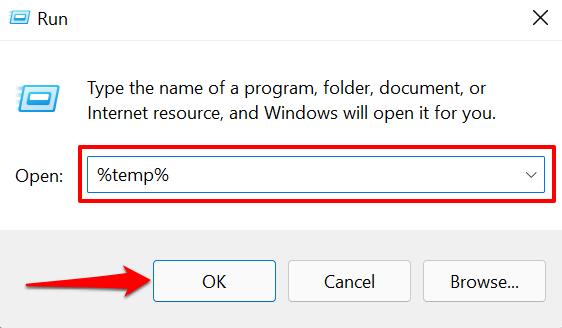
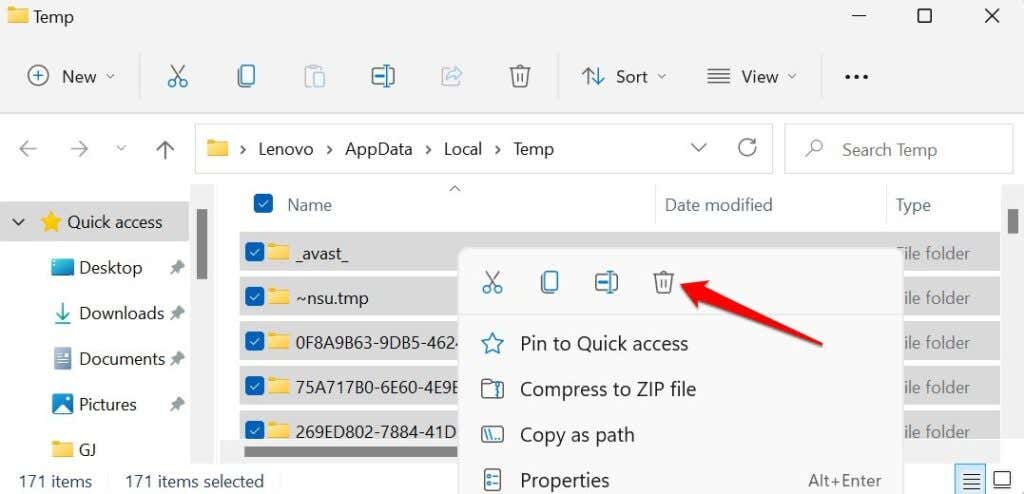
Isso excluirá os arquivos temporários de todos os programas do seu computador, incluindo o BlueStacks. Confira nosso tutorial que destaca outros maneiras de excluir arquivos temporários no Windows.
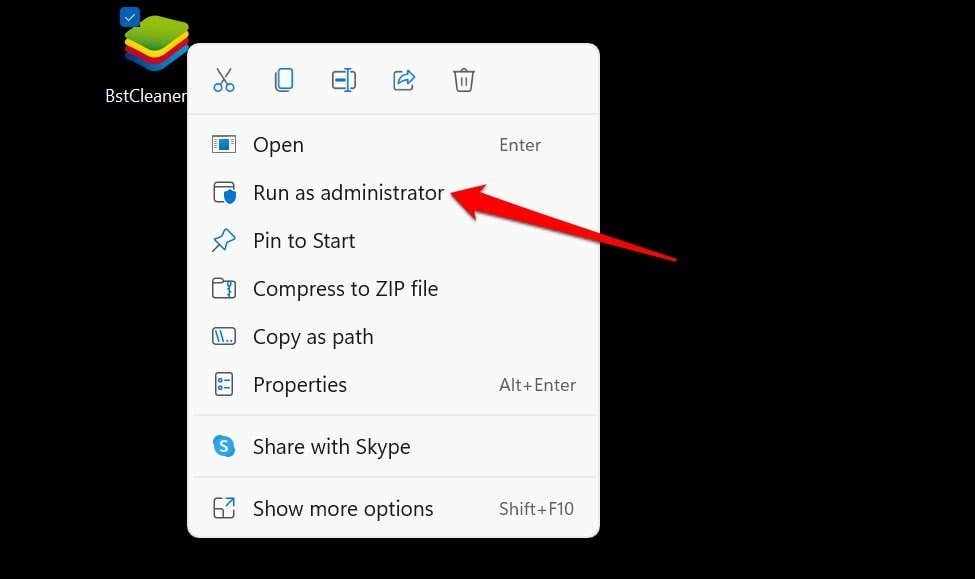
Aguarde alguns segundos ou minutos e selecione OK quando a caixa de diálogo “Processo concluído” aparecer na tela.
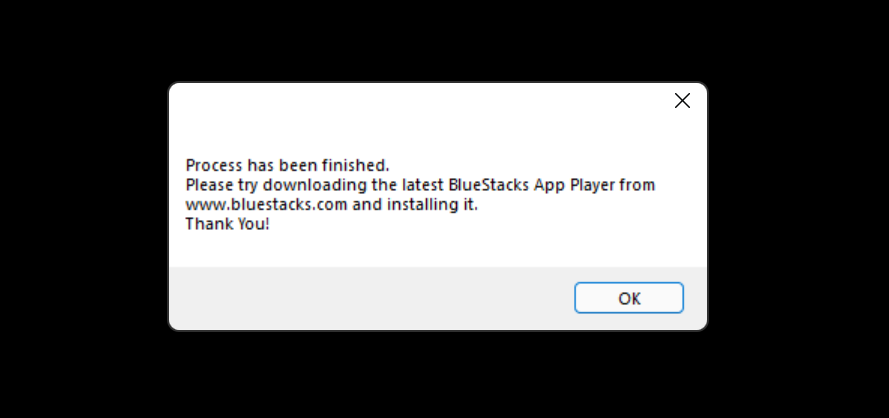
4. Desinstale o BlueStack por meio da restauração do sistema
Outra boa maneira de desinstalar o BlueStacks no Windows é reverter seu computador para um estado anterior em que o BlueStacks não estava instalado. Por exemplo, digamos que seu PC criou um ponto de restauração em 1º de janeiro e instalou o BlueStacks duas semanas depois. Reverter o seu PC para o ponto de restauração de 1º de janeiro desinstalará o BlueStacks e outros aplicativos instalados após 1º de janeiro.
Observe que você deve ter a Proteção do Sistema ativada em seu PC para desfazer alterações do sistema usando a Restauração do Sistema. Consulte este tutorial sobre como criar pontos de restauração no Windows para obter mais informações.
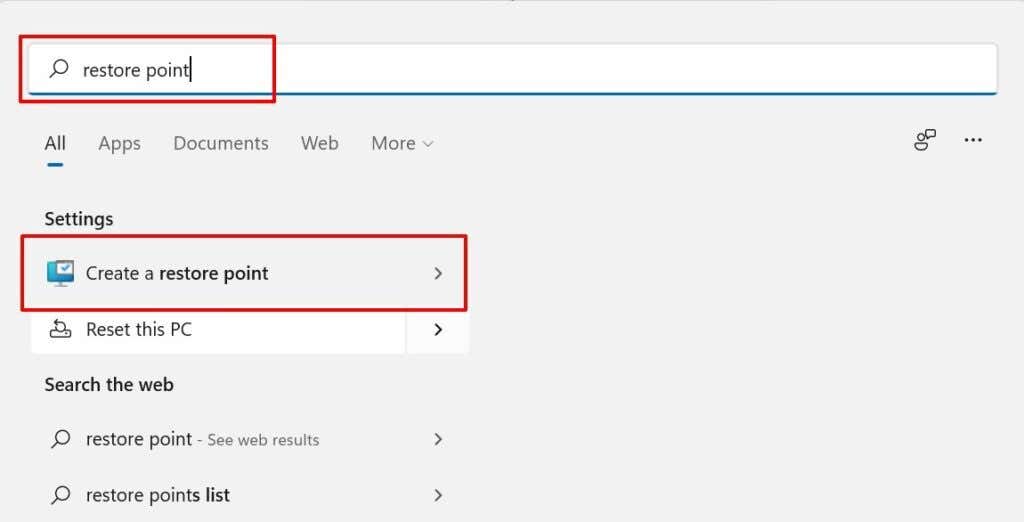
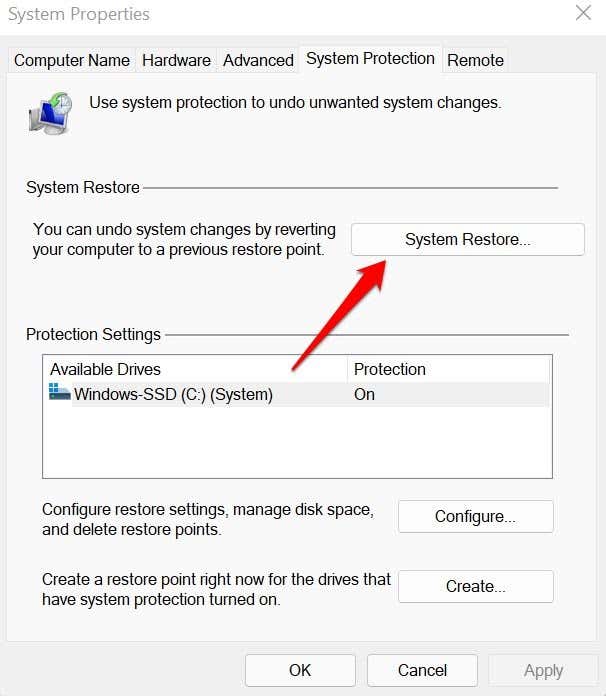
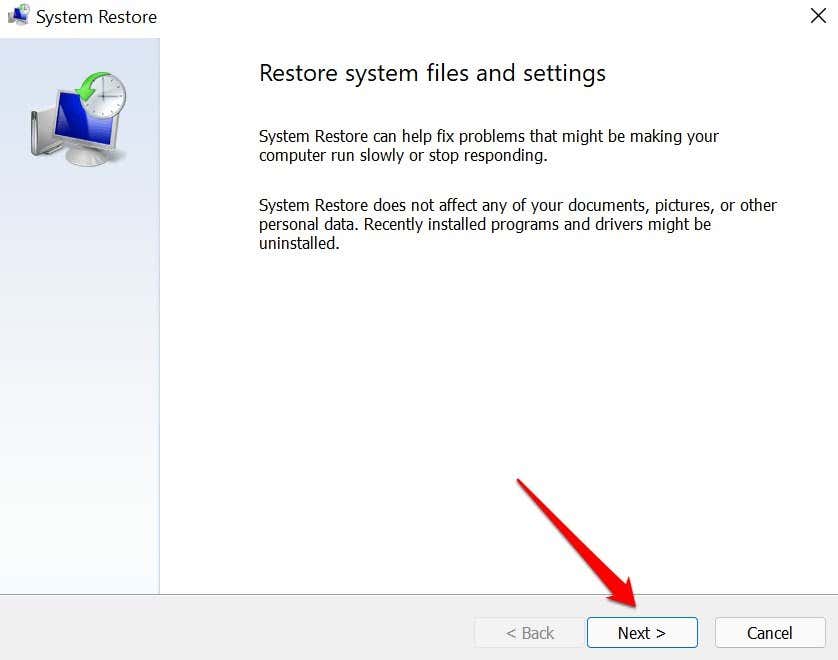
Dica rápida: selecione Verificar programas afetados para ver os aplicativos e drivers que a operação excluirá e restaurará em seu computador.
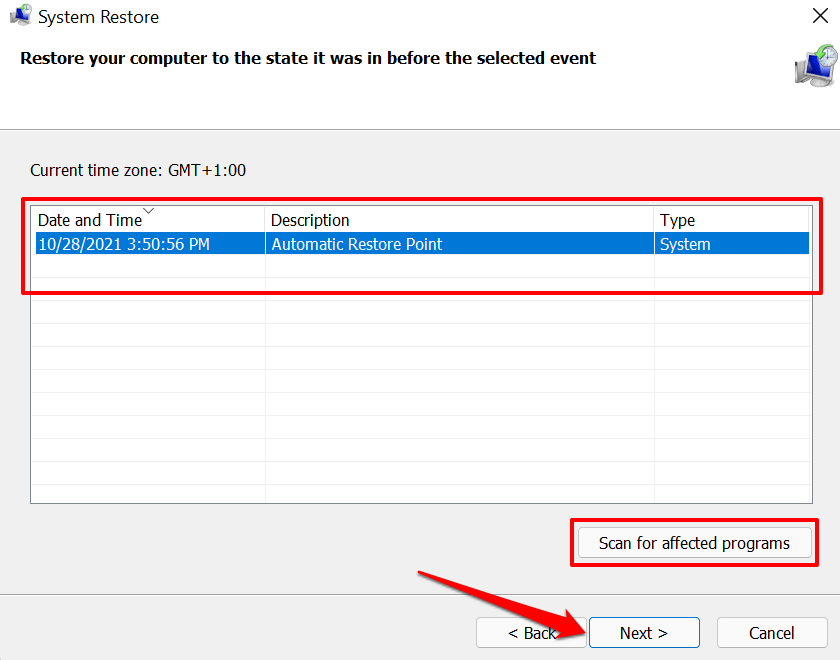
Você deverá ver o BlueStacks na lista de “Programas e drivers que serão excluídos”. Caso contrário, selecione outro ponto de restauração e procure programas afetados até encontrar o ponto de restauração que desinstalará o BlueStacks.
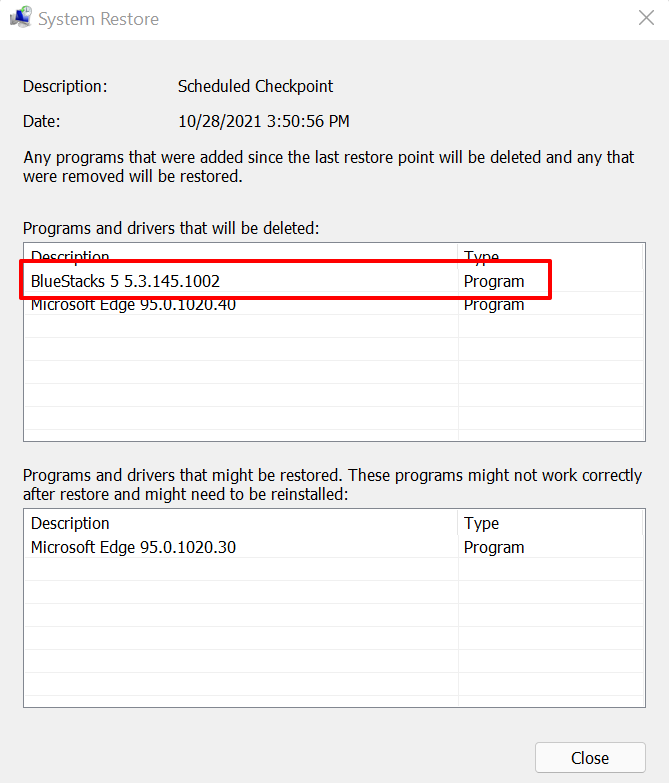
Não consegue encontrar um ponto de restauração na janela Restauração do sistema? Siga nosso tutorial em recuperando pontos de restauração ausentes no Windows para soluções de solução de problemas.
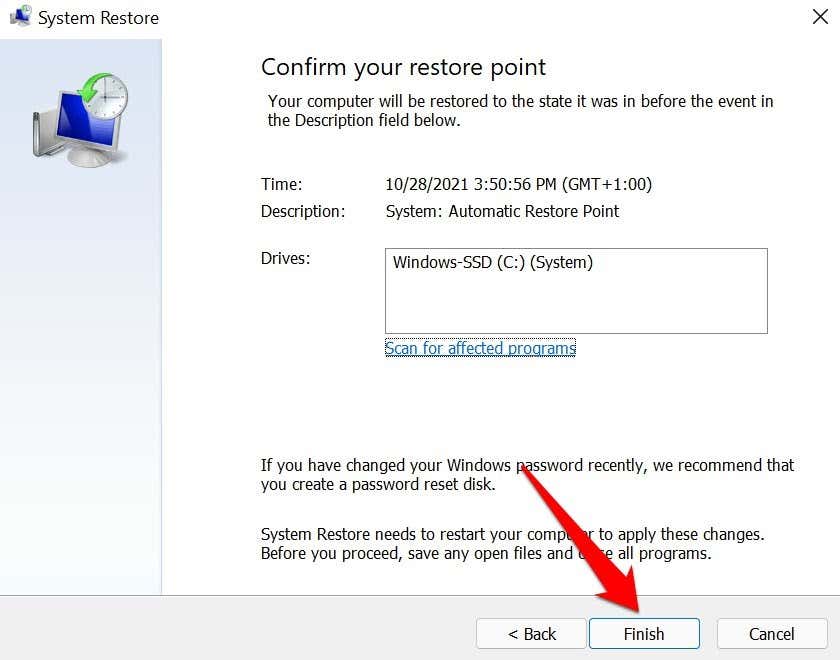
A Restauração do Sistema reiniciará seu computador para reverter as configurações do computador para o ponto de restauração selecionado. Feche todos os programas e salve todos os arquivos abertos antes de continuar.
Como desinstalar o BlueStacks no macOS
O BlueStacks não possui um desinstalador dedicado para dispositivos macOS. Portanto, você precisará usar produtos de limpeza de terceiros para remover arquivos restantes após desinstalar o aplicativo do seu Mac.
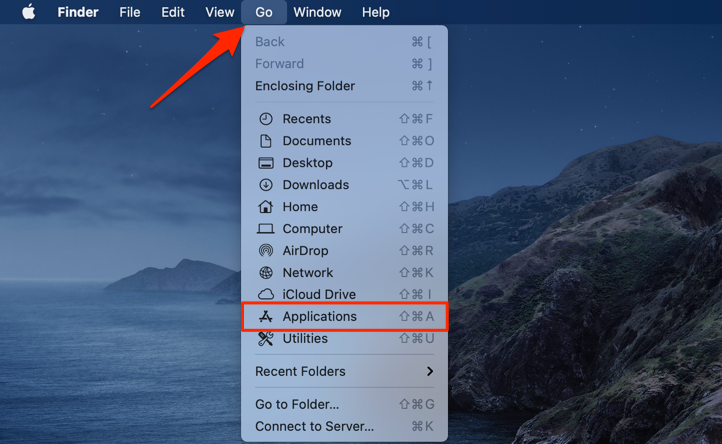
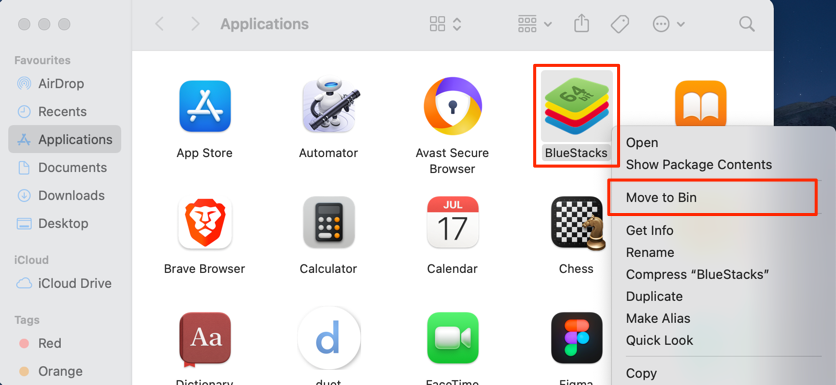
Use limpadores e desinstaladores de terceiros
A limpeza de aplicativos, programas de gerenciamento de armazenamento e desinstaladores de terceiros excluirá completamente o BlueStacks do seu dispositivo. Por exemplo, LimparMeuMac X é um bom aplicativo de limpeza para macOS. Para Windows, experimente RevoUninstaller, Ashampoo Uninstaller ou programas desinstaladores de terceiros, que excluem aplicativos e eliminam vestígios de entradas e arquivos residuais do registro.
.