Se você tiver usando o Google Docs para digitar uma carta ou um artigo, começará com a representação de um pedaço de papel em branco na tela. O tamanho do papel virtual corresponde ao layout de página normal e ao tamanho que você veria se imprimisse seu documento em um pedaço de papel comum usando tamanho A4 (ou 210 mm por 297 mm).
Se você planeja imprimir em papel diferente, ou se tiver alterando a orientação da página, pode ser necessário alterar as margens da página. Você também pode alterar as margens no Google Docs para aproximar ou afastar o texto da borda da página. Se você quiser saber como alterar as margens no Google Docs, veja o que você precisa fazer.
Como alterar manualmente as margens do Google Docs
Por padrão, o Google Docs usa um layout típico de página de documento A4. Isso significa que a página virtual que você verá tem 210 mm por 297 mm de tamanho, com margens definidas para 25,4 mm de distância de cada borda (superior, inferior, esquerda e direita).
Isso significa que, quando você começa a digitar em um documento do Google Docs com esse layout padrão, o cursor de texto fica posicionado a pelo menos 25,4 mm (ou 2,54 cm) de distância das bordas superior e esquerda da página. Se quiser alterar as margens rapidamente, você pode fazer isso movendo as margens usando a régua do documento .
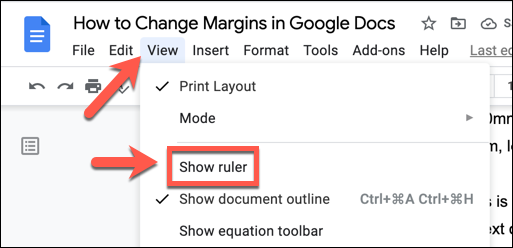
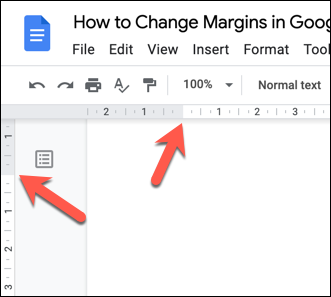
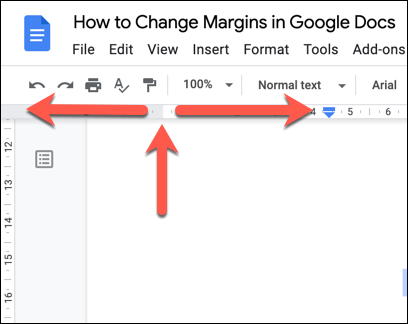
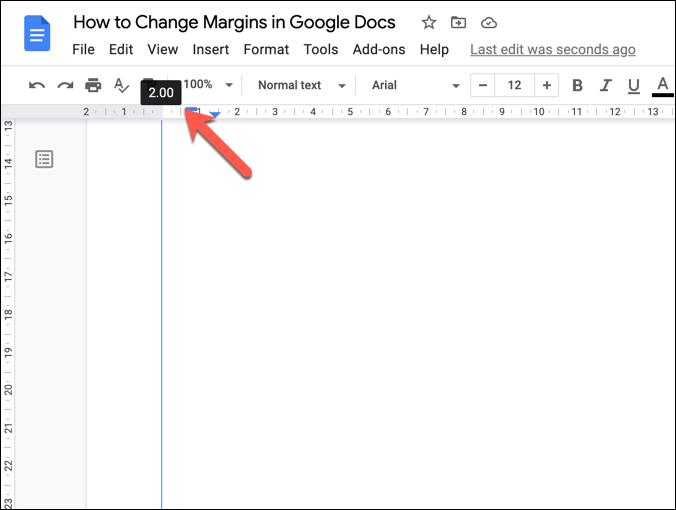
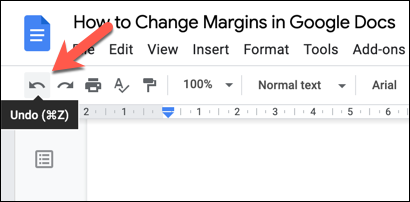
Como alterar as margens do Google Docs usando a configuração da página
Outra maneira de alterar as margens em um documento do Google Docs é usar o menu configuração da página . Isso fornece uma visão geral rápida dos tamanhos das margens da página, permitindo que você escolha entre tamanhos de página padrão e padrões (como A4), além de personalizar sua página com layouts e margens personalizados.
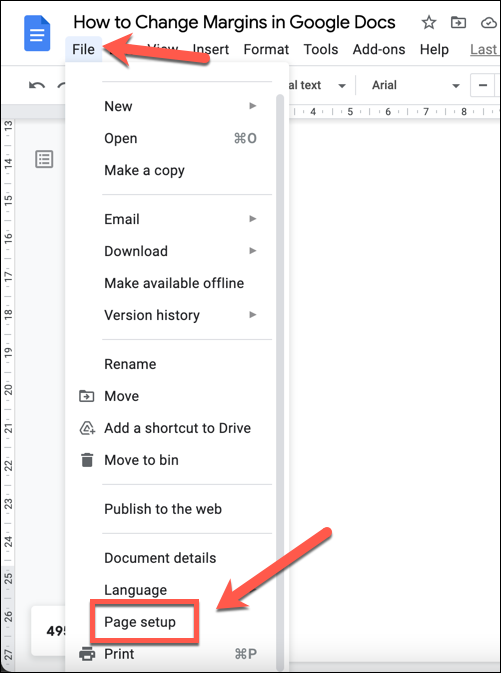
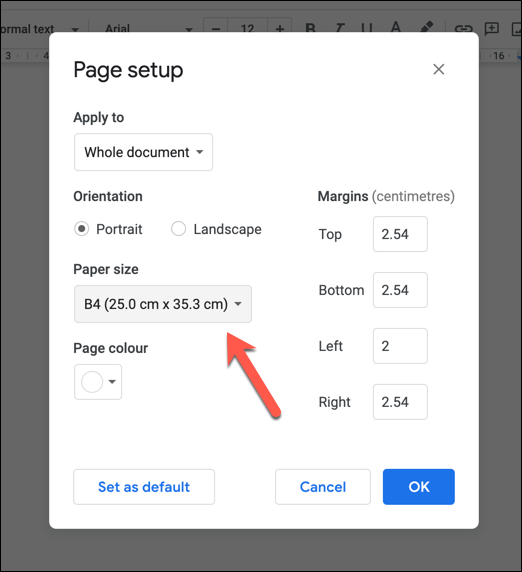
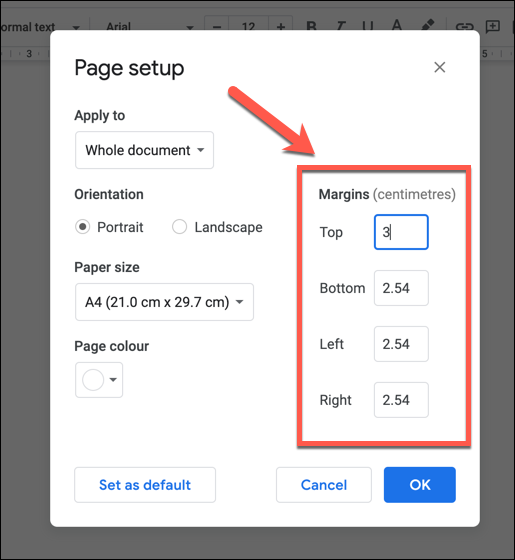
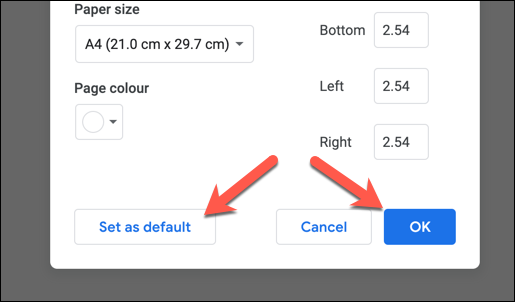
Personalização das margens de impressão no Google Docs
Se você alterar as margens no Documentos Google, o texto e as imagens se aproximarão ou se afastarão das bordas da página. Se você decidir imprima seu documento, uma margem personalizada poderá afetar a aparência do seu documento no papel físico. Nem todas as impressoras permitem imprimir próximo à borda da página, por exemplo.
Se quiser alterar isso antes de imprimir, você pode personalizar o tamanho da margem antes de imprimir no menu Imprimir .
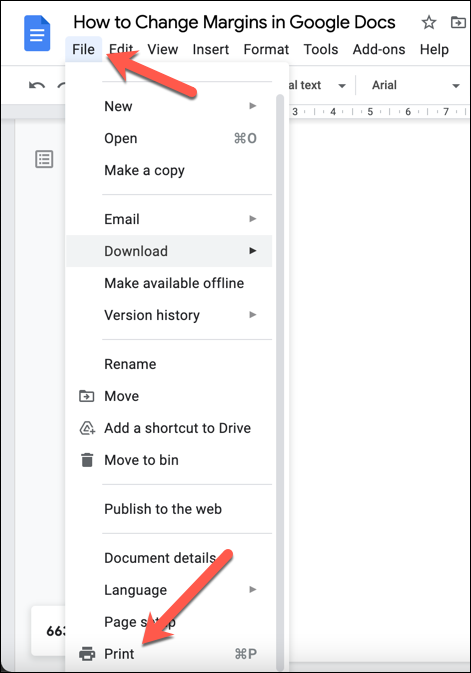
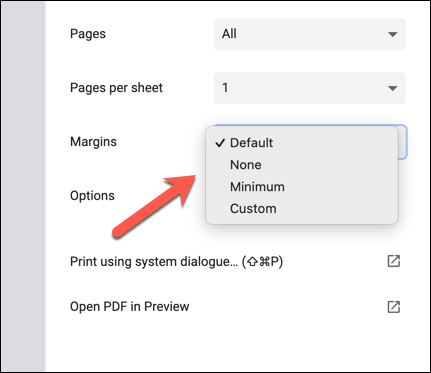
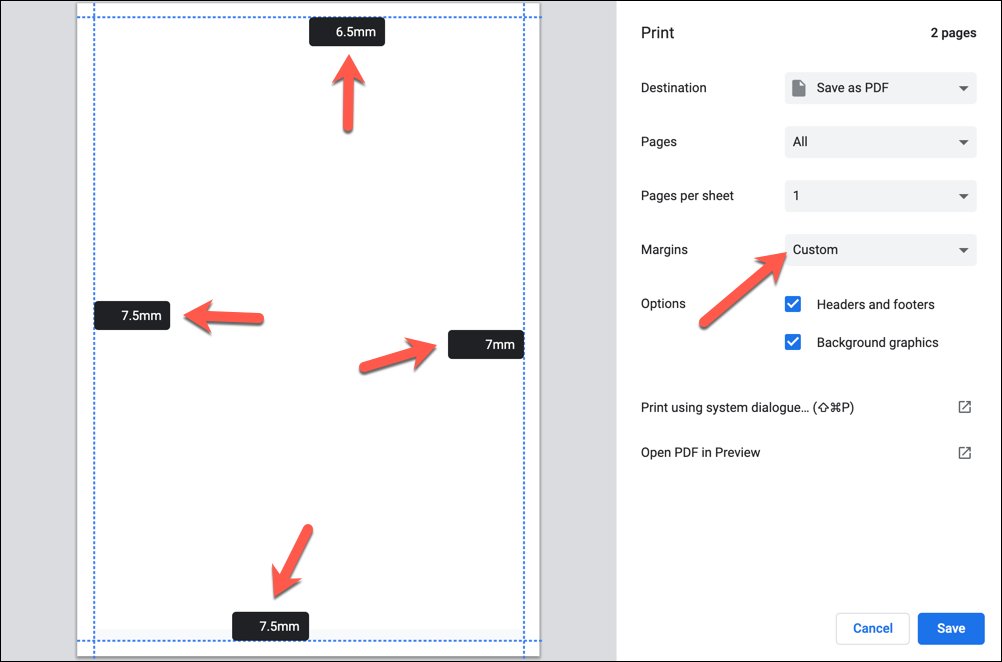
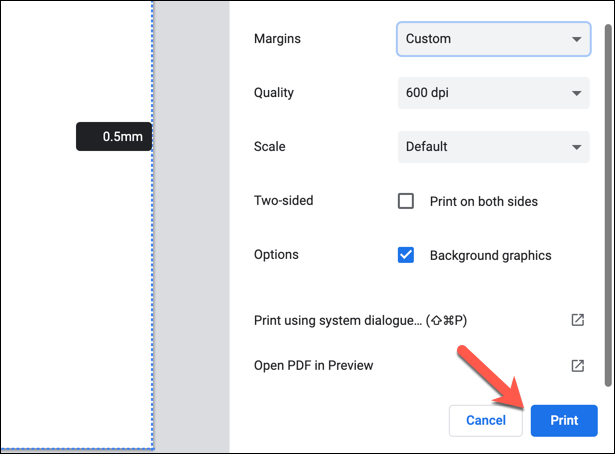
Como alterar as margens de uma única página no Google Docs
Os métodos acima alterarão as margens da página de um documento inteiro. Se quiser alterar as margens de uma única página (ou de várias páginas, mas não de todo o documento), você precisará selecionar suas páginas primeiro. Você pode então alterar as margens da área selecionada usando o menu configuração da página .
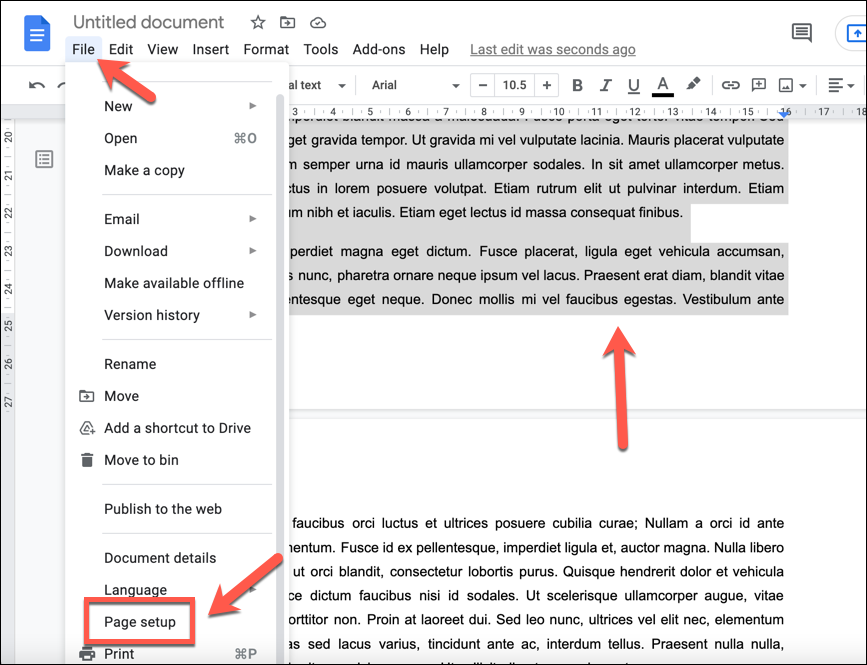
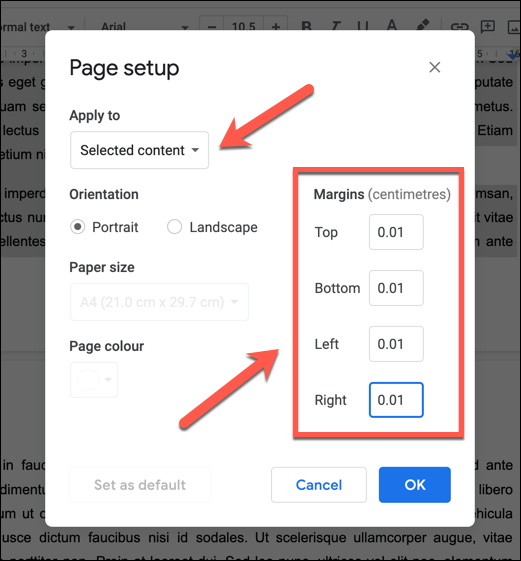
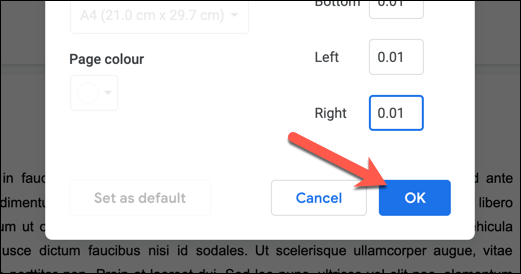
Depois de salvas, suas novas margens aparecerão na página com o conteúdo selecionado. Se precisar reverter as alterações, selecione o botão Desfazer ou repita as etapas acima para restaurar as margens da página aos valores anteriores.
Criando documentos no Google Docs
Ao alterar as margens no Google Docs, você pode criar documentos personalizados para todos os tipos de finalidades, desde pequenos folhetos e cartões de visita até grandes impressões em tela. O Google Docs é uma ferramenta poderosa que permite inserir inserir assinaturas em letras importantes ou usar modelos especializados para criar um novo currículo..
Você também pode use o recurso de bate-papo do Google Docs para trabalhar de forma colaborativa com amigos ou colegas em documentos importantes ou usar comentários para identificar áreas que precisam ser melhoradas. Se você conhece o Microsoft Word, não deverá achar muito difícil mudar para o Google Docs. Você também pode usar o use o Google Docs em dispositivos móveis.
.