Você continua vendo a mensagem “Gerenciado pela sua organização” ao abrir o menu do navegador no Google Chrome? Isso é típico se o dispositivo desktop fizer parte de uma rede corporativa; os administradores de sistema geralmente implantam políticas para gerenciar configurações e permissões do navegador remotamente.
Às vezes, porém, a mensagem “Gerenciado pela sua organização” pode aparecer em seus próprios dispositivos. Isso pode significar uma de duas coisas. Você tem um software legítimo - como um gerenciador de senhas de terceiros - que usa políticas locais para ser executado no Chrome. Ou você tem malware em seu computador.

Abaixo, você encontrará vários métodos que podem ajudá-lo a remover a mensagem do Chrome “Gerenciado por sua organização” no Windows e Mac.
Verificar se há malware e sequestradores de navegador
Se um programa malicioso ou sequestrador de navegador é o que aciona a mensagem "Gerenciado pela sua organização" no Chrome, geralmente é possível removê-lo limpando completamente o malware de seu computador .
Execute uma verificação de malware
Comece examinando seu PC ou Mac em busca de malware. Se você tiver um antivírus no computador, execute uma verificação rápida e uma verificação de todo o sistema. No Windows, você também pode usar a Segurança do Windows (que pode ser aberta em Iniciar>Configurações>Atualização e segurança>Windows Segurança) para verificar a existência de malware.
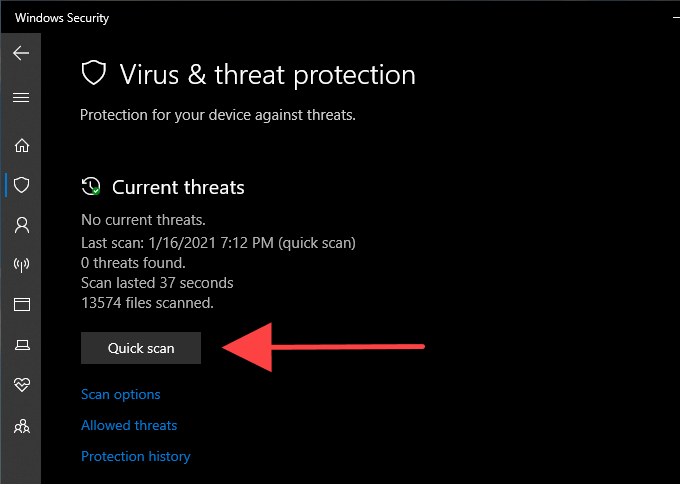
Se nada aparecer, execute outra varredura com um ferramenta dedicada de remoção de malware. A versão gratuita de Malwarebytes, por exemplo, faz um ótimo trabalho na detecção e remoção de softwares prejudiciais. Está disponível para PC e Mac.
Remover programas Sketchy
À parte a verificação de malware, você deve verificar manualmente e remover todos os programas desconhecidos de seu computador.
PC:clique com o botão direito do mouse no botão Iniciare escolha Aplicativos e recursos. Na lista de programas que aparece, escolha cada aplicativo que deseja remover e selecione Desinstalar
Mac:Abra o Finder e selecione a guia lateral Aplicativos. Em seguida, arraste todos os aplicativos desconhecidos e solte-os no Travamento
Limpar computador (somente PC)
Se você usar o Chrome no Windows, você pode usar a ferramenta de limpeza de computador embutida do navegador para eliminar extensões maliciosas e sequestradores de navegador.
Abra o menu do Chrome e selecione Configurações. Em seguida, expanda Avançadona área de navegação à esquerda e escolha Redefinir e limpar. Em seguida, selecione Limpar o computador>Encontrarpara verificar a existência de software prejudicial.
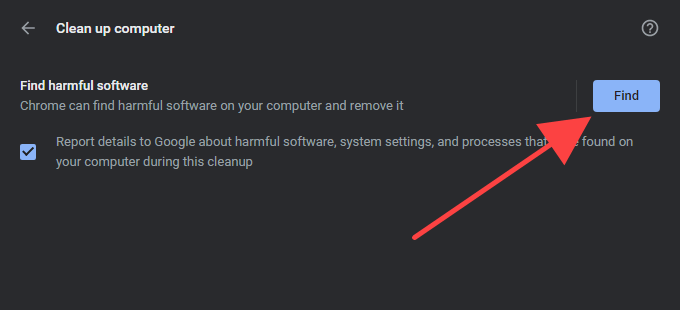
Remover perfis de configuração (somente Mac)
No Mac, programas maliciosos podem instalar perfis de configuração que sequestram o funcionamento do Chrome. Tente removê-los.
Abra o menu Applee selecione Preferências do sistema.Se você vir um ícone Perfis, selecione-o e remova qualquer suspeita perfis de configuração dentro dele. Em seguida, reinicie o Mac.
Excluir políticas - Registro / Terminal
Se você ainda continuar vendo a mensagem do Chrome “Gerenciado pela sua organização”, deverá verificar se há políticas do Chrome em seu PC ou Mac. Para fazer isso, digite chrome: // policyem uma nova guia e pressione Enter
Você deverá ver todas as políticas ativas ou inativas em Seção Políticas do Chrome. Normalmente, você pode selecionar uma política para descobrir do que se trata.
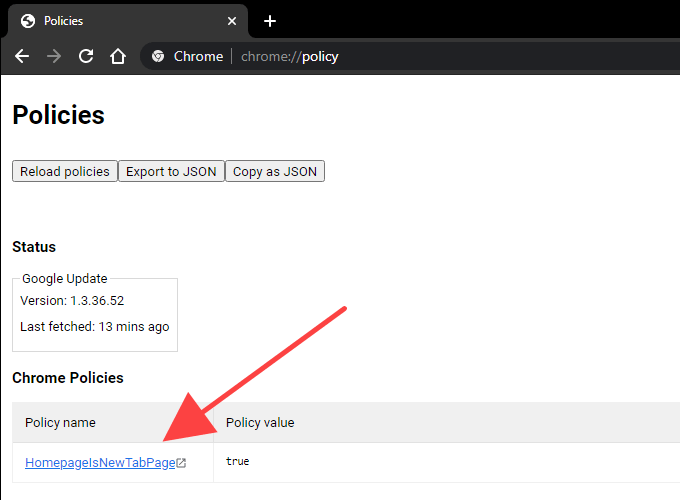
Se uma política não parece estar relacionada a um programa ou extensão de navegador confiável, você pode removê-la usando o Registro Editor no Windows ou Terminal no Mac.
Observação:geralmente é uma boa ideia faça backup do registro do sistema no Windows antes de modificar qualquer coisa dentro dele.
Excluir políticas do Chrome no Windows
Pressione Windows+ R, digite regedite selecione OK. Em seguida, copie e cole o seguinte caminho na barra de endereço e pressione Enter:
Computer \ HKEY_LOCAL_MACHINE \ SOFTWARE \ Policies \ Google \ Chrome
Escolha a chave Chromeno painel esquerdo do Editor do Registro. Em seguida, clique com o botão direito na política do Chrome que deseja remover e selecione Excluir.
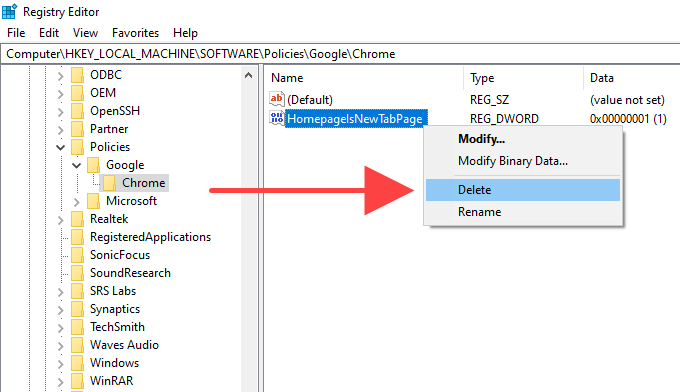
Excluir políticas do Chrome no Mac
Pressione Comando+ Espaçopara abrir a Pesquisa do Spotlight. Em seguida, digite terminale pressione Enter.
Digite o seguinte comando na janela do Terminal, substituindo [política]pelo nome da política que você deseja excluir:
padrões delete com.google.Chrome [política]
Pressione Enterpara excluir a política.
Redefinir / Reinstalar o Chrome
Se você ainda continuar vendo a mensagem “Gerenciado pela sua organização”, tente reiniciar o Chrome. Se isso não funcionar, você deve considerar a reinstalação do navegador.
Antes de prosseguir, certifique-se de sincronize seus dados de navegação do Chrome (senhas, favoritos, preenchimento automático de dados, etc.) para sua conta do Google indo para Configurações>Sincronização e serviços do Google>Gerencie o que você sincroniza.
Redefina o Google Chrome
Vá para a tela de Configuraçõesdo Chrome, selecione Avançadoe selecione Redefinir e limpar. Em seguida, escolha a opção Redefinir configurações para os padrões originaise selecione Redefinir configuraçõespara confirmar.
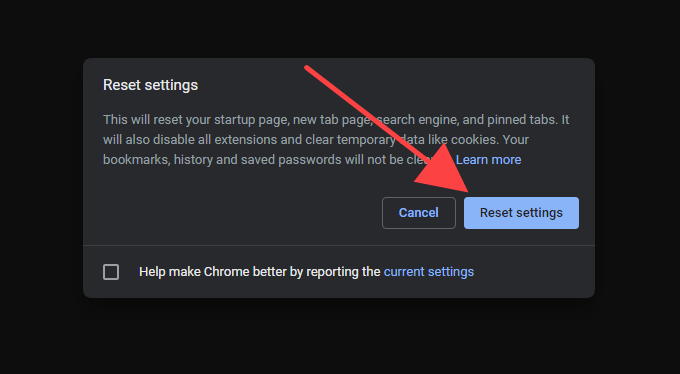
Após redefinir o Chrome, reinicie o computador e faça login no navegador. Em seguida, vá para Configurações>Extensõespara reativar as extensões do seu navegador. Verifique se a mensagem “Gerenciado pela sua organização” aparece no menu do Chrome.
Reinstalar o Google Chrome
Você pode desinstalar o Chrome acessando
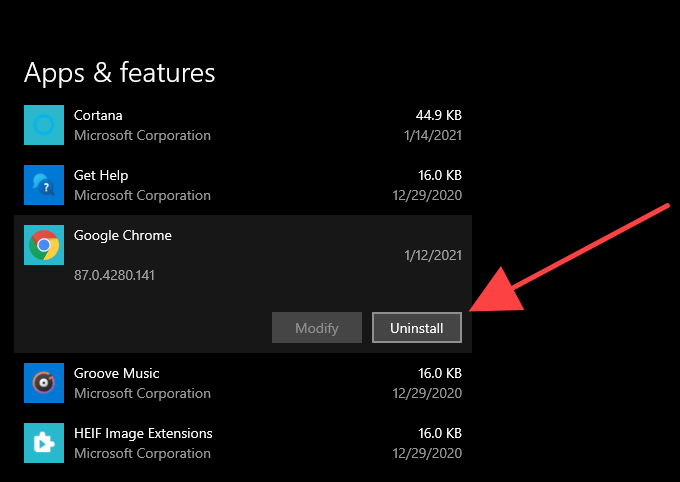
PC:Pressione Windows+ Rpara abrir
Mac:abra o Findere pressione Shift + Comando+ G. Copie e cole os seguintes caminhos de pasta na caixa Ir para a pastae selecione Ir. Em seguida, remova a pasta Chromede cada diretório.
Depois de fazer isso, reinicie seu PC ou Mac e reinstalar o Google Chrome. Isso deve remover a mensagem “Gerenciado pela sua organização” do Chrome para sempre.
Google Chrome: Gerenciado por você
Você não precisa remover a mensagem “Gerenciado pela sua organização” no Chrome se for o resultado de um programa não malicioso ou extensão do navegador. Se o fizer, só vai acabar impedindo o programa ou extensão de funcionar corretamente.
Mas suponha que você tenha alguma razão para acreditar o contrário (trava e congela no Chrome são outras indicações importantes de que algo está errado). Nesse caso, a verificação de malware, exclusão de políticas do navegador ou redefinição / reinstalação do Chrome deve ajudá-lo a se livrar dele.