À medida que SSDs (unidades de estado sólido) se torna mais acessível, não é incomum que desktops e laptops venham com muito armazenamento super-rápido. No entanto, usar um SSD de alta capacidade em uma configuração de partição única nem sempre é prático, pois combina todos os tipos de dados. Muitas vezes é melhor dividir a unidade em dois ou mais volumes.
Por exemplo, você pode alocar uma partição específica para o sistema operacional, outra para seus documentos, músicas e filmes (facilitando a recuperação se a partição do sistema for corrompida) ou até mesmo criar um volume para um sistema operacional adicional.

Este tutorial mostrará como particionar ou alocar espaço em um SSD em Janelas 11 usando os aplicativos nativos de gerenciamento e configurações de disco.
Particionar um SSD usando gerenciamento de disco no Windows 11
O Gerenciamento de Disco é uma ferramenta integrada do Windows que permite gerenciar seus discos e partições sem instalar software adicional. A interface do usuário pode parecer desatualizada (já existe desde o Windows 2000!), Mas permite que você "olhe" visualmente o SSD do seu computador e crie, modifique e gerencie partições facilmente.
Basta clicar com o botão direito do mouse nobotão Iniciare selecionar Gerenciamento de Discopara acessar a ferramenta Gerenciamento de Disco no Windows 11. Alternativamente, você pode abrir omenu Iniciar, procure porGerenciamento de discoou use o comando Executar diskmgmt.msc(pressione Windows+ R).
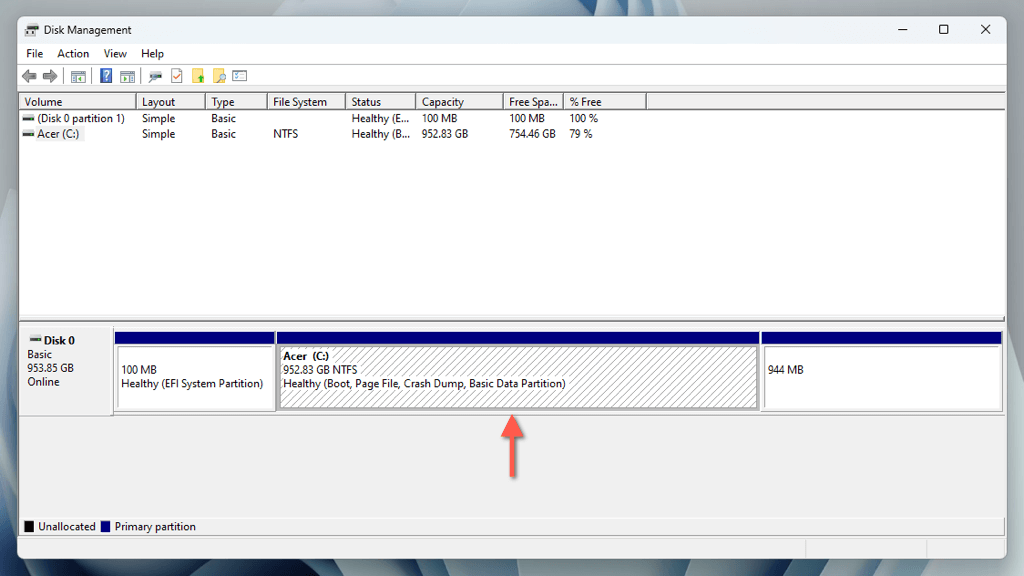
A janela Gerenciamento de disco fornece uma representação gráfica da unidade. Além da partição do sistema (normalmente indicada pela letra C), você poderá ver partições ocultas relacionadas a EFI (Interface de Firmware Extensível) e Recuperação do Windows. Para evitar problemas de inicialização e recuperação, concentre-se apenas no volume maior do sistema ao criar uma nova partição.
Reduza a partição principal no gerenciamento de disco
Como a partição do sistema abrange todo o SSD, você deve começar adquirindo espaço em disco para a partição que está prestes a criar usando um processo chamado "redução". Abra o Gerenciamento de disco e:
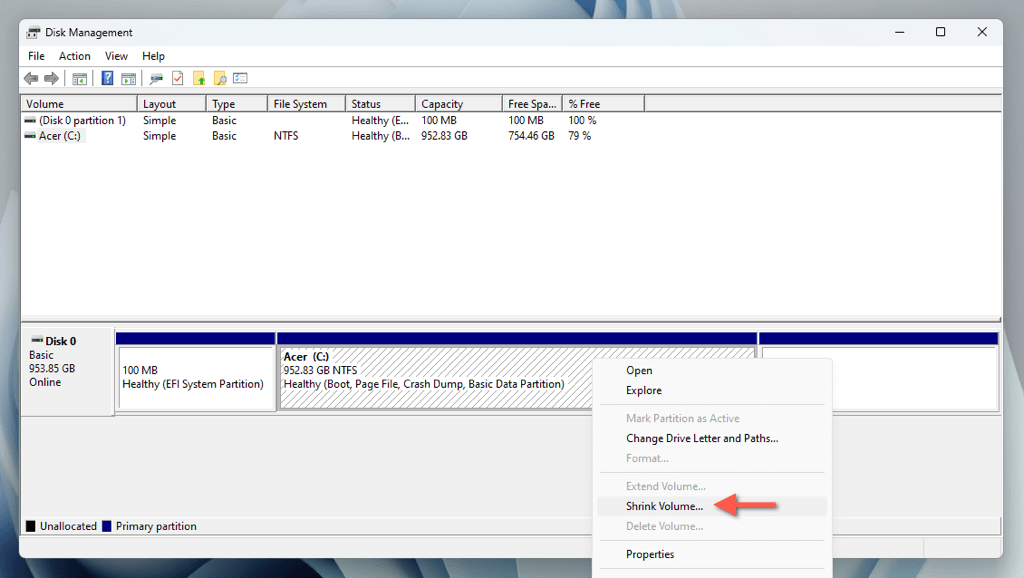
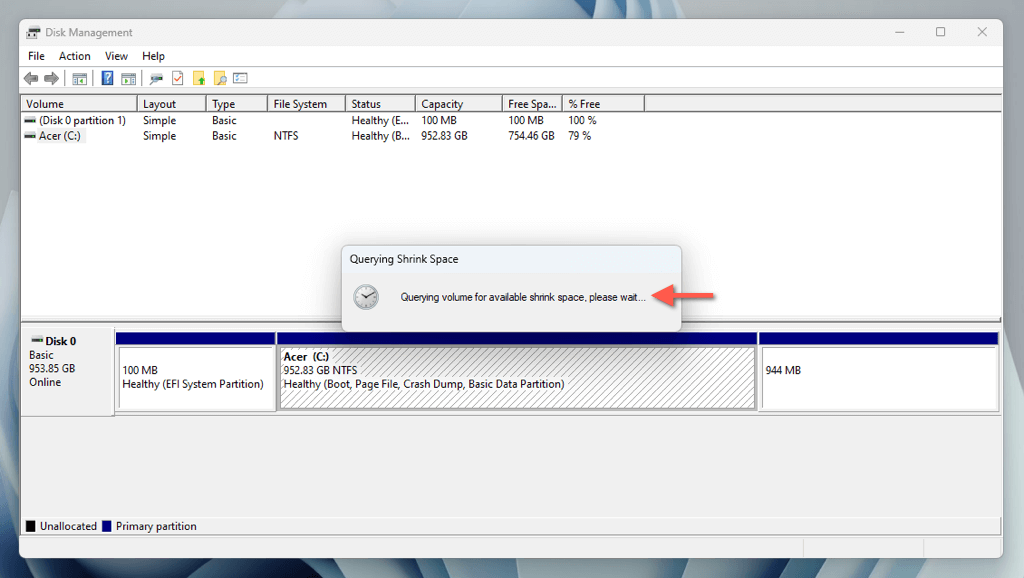
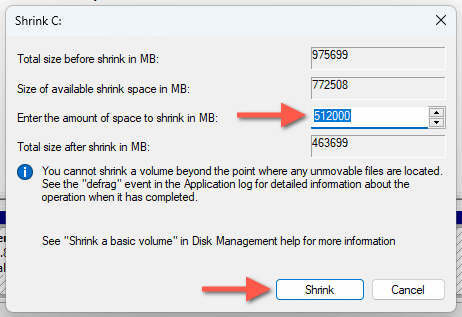
Importante: como você está reduzindo a partição do sistema, é melhor manter pelo menos 25 GB de espaço para atividades gerais relacionadas ao Windows, como atualizações, armazenamento em cache e gerenciamento de memória virtual.
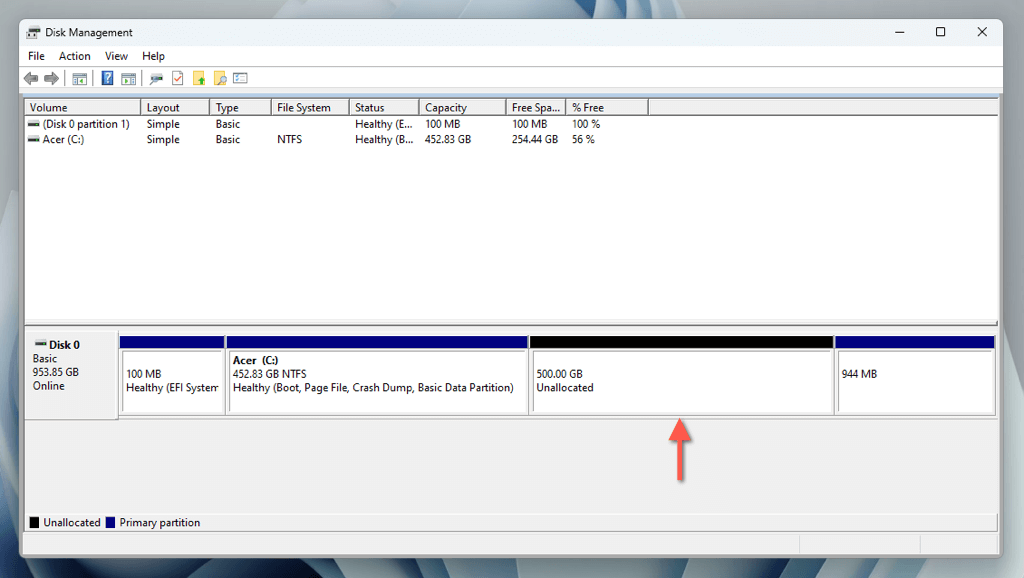
Particionar o espaço não alocado
Agora você pode criar uma partição a partir do espaço não alocado. Para fazer isso:
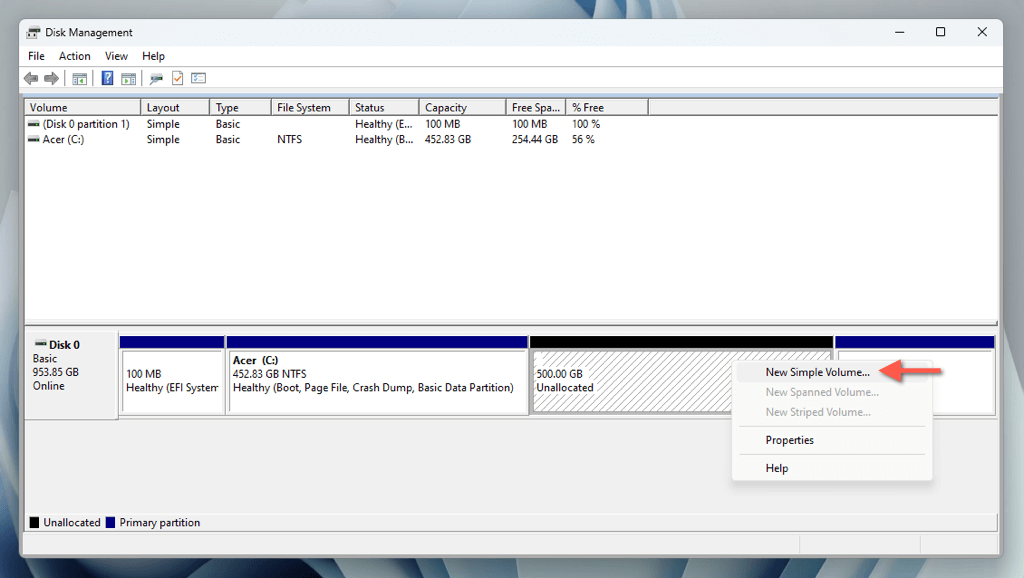
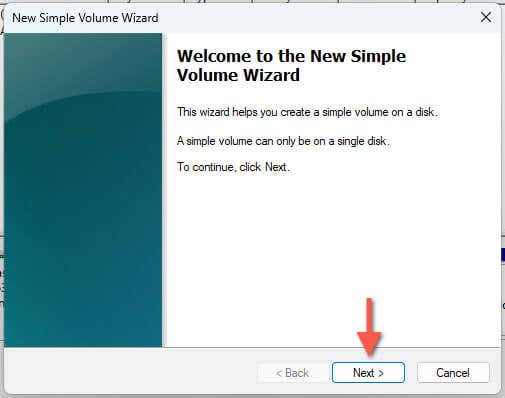
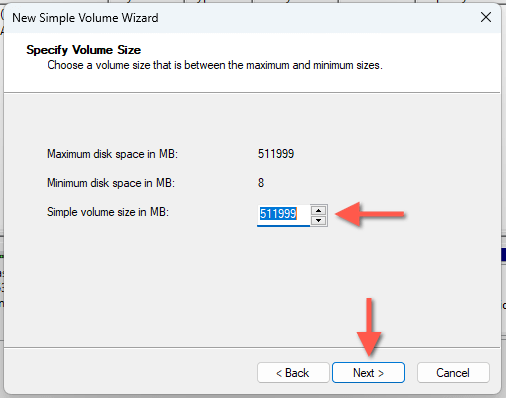
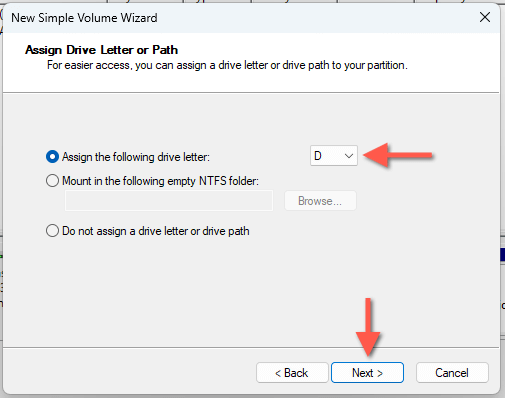
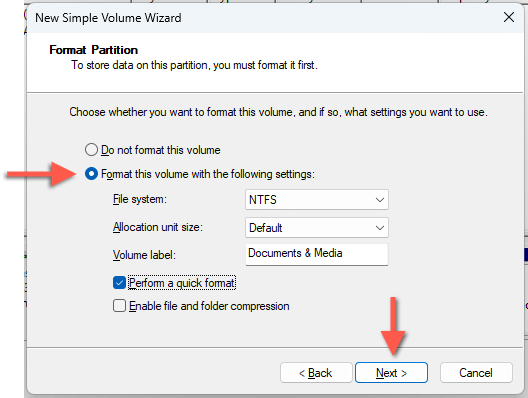
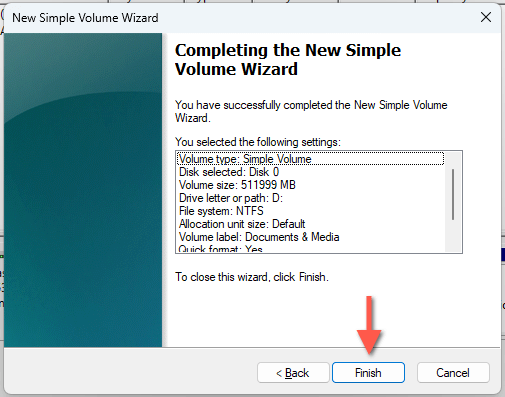
Você deverá encontrar a nova partição próxima à partição do sistema no Gerenciamento de disco. Você também verá a partição na lista de discos locais no Explorador de Arquivos, o que significa que ela está pronta para uso!
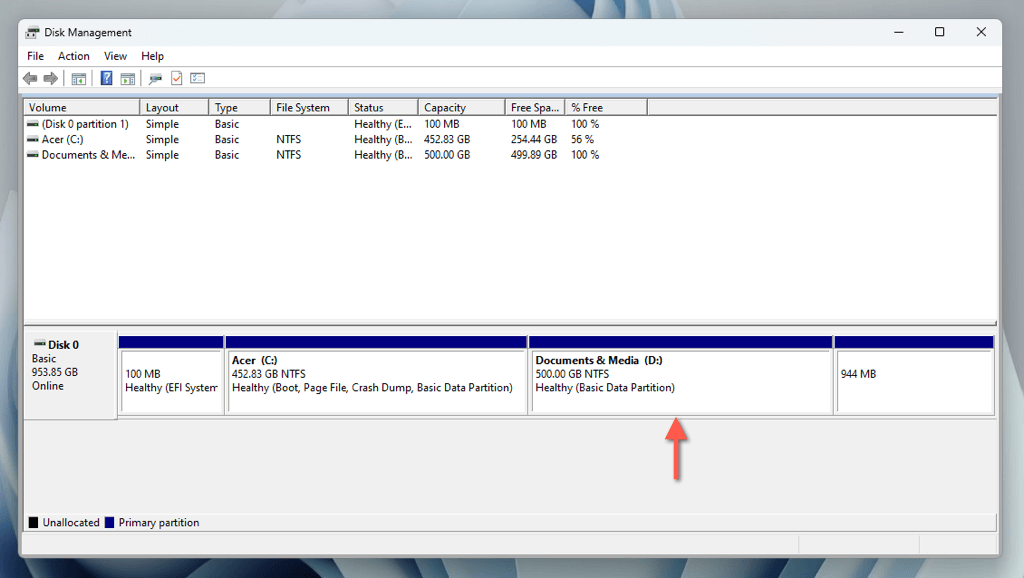
Se quiser alterar a letra da unidade, clique com o botão direito na partição em Gerenciamento de disco e selecione Alterar letra e caminho da unidade. Para modificar o rótulo, escolha Propriedades.
Se você não particionou todo o espaço não alocado, você pode continuar criando partições adicionais repetindo as etapas acima.
Excluir e mesclar a partição
Se decidir excluir uma partição no futuro, você também poderá usar o aplicativo Gerenciamento de disco para isso. Após a exclusão, você pode adicionar o espaço não alocado resultante ao volume anterior. Fazer isso:.
Importante: a exclusão de uma partição apaga todos os dados nela contidos. Certifique-se de fazer backup de arquivos e pastas importantes em outro volume ou unidade externa antes de continuar.
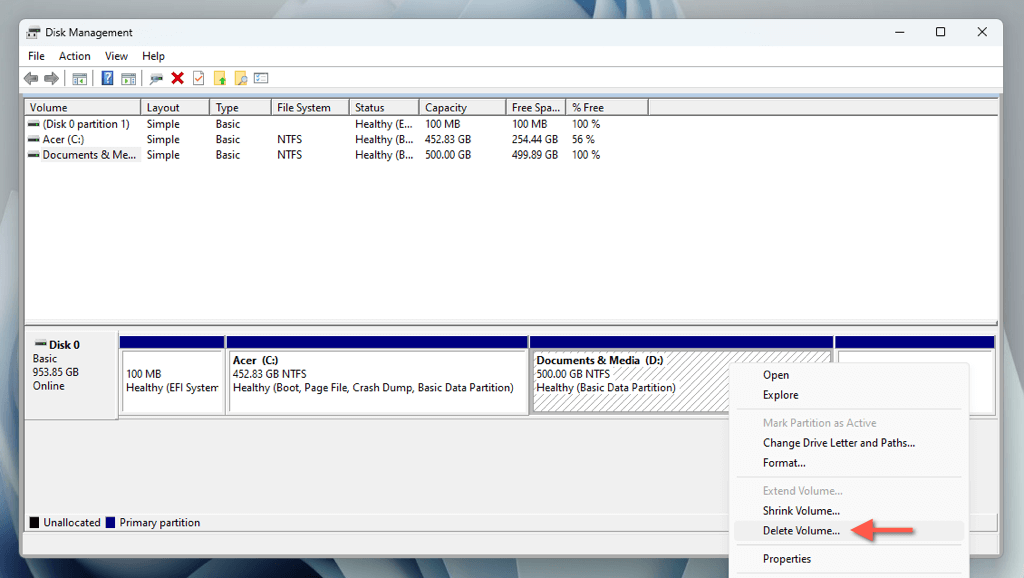
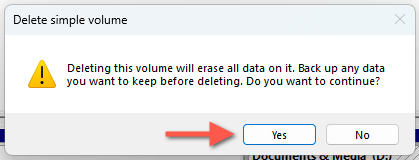
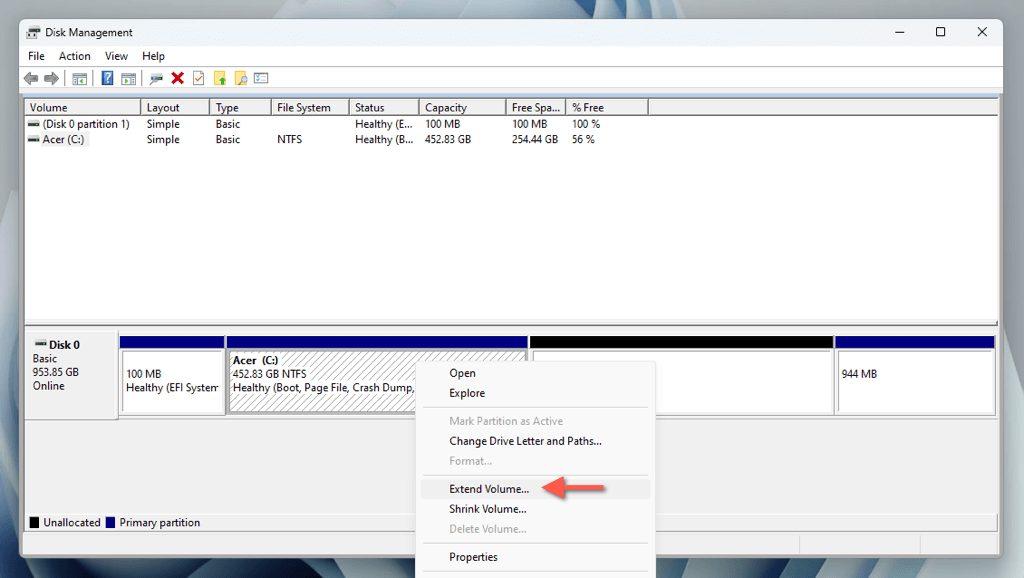
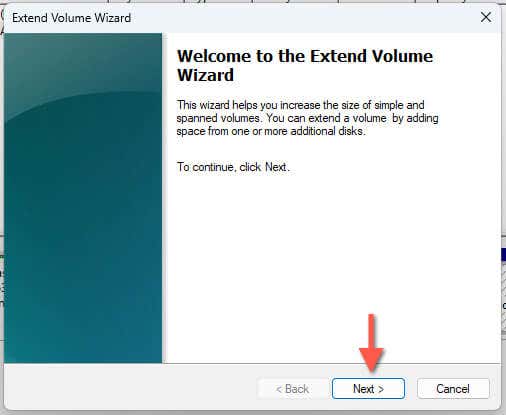
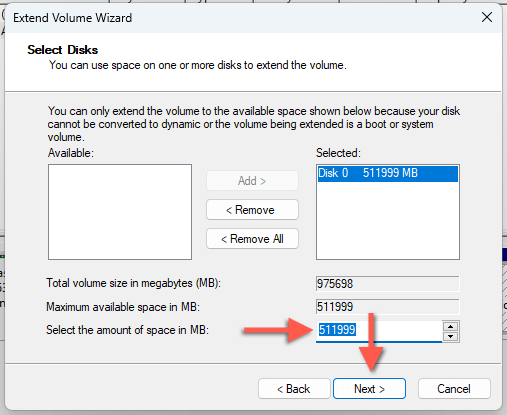
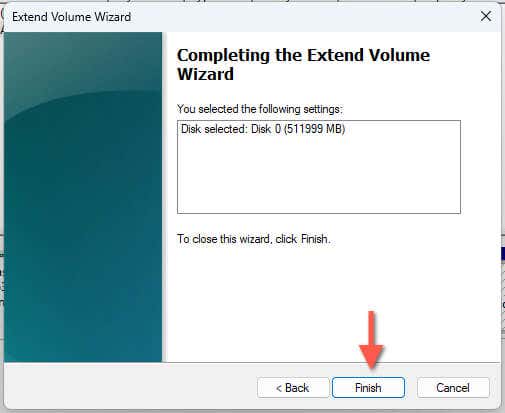
Particionar um SSD no Windows 11 usando o aplicativo Configurações
A tela de gerenciamento de armazenamento no aplicativo Configurações no Windows 11 fornece uma interface modernizada para uma abordagem alternativa para reduzir, criar e excluir partições de disco.
Reduzir o Partição principal em configurações
Você deve começar reduzindo a partição do sistema para liberar espaço para a partição que deseja criar. Para fazer isso:
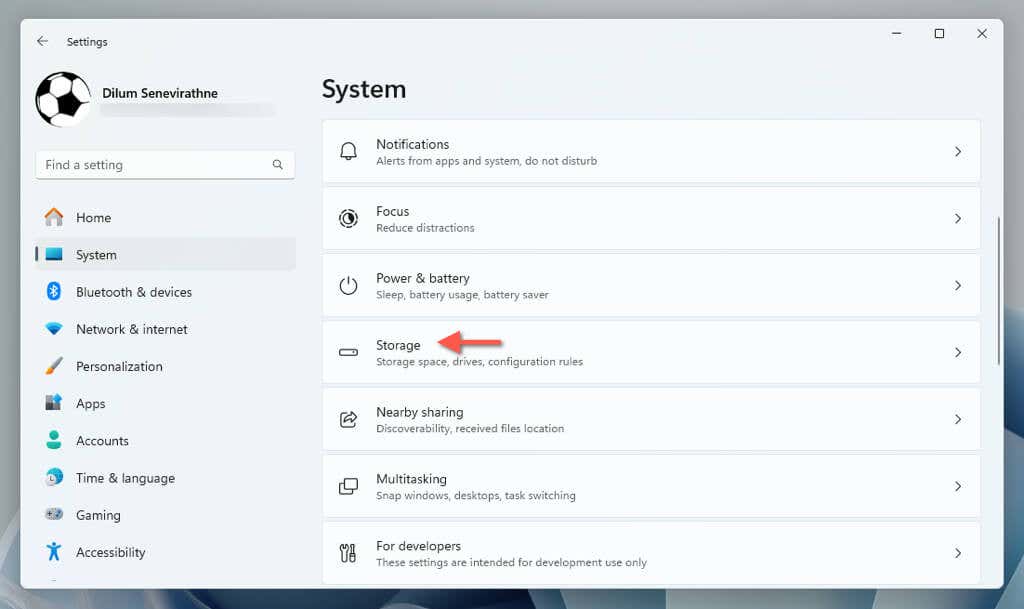
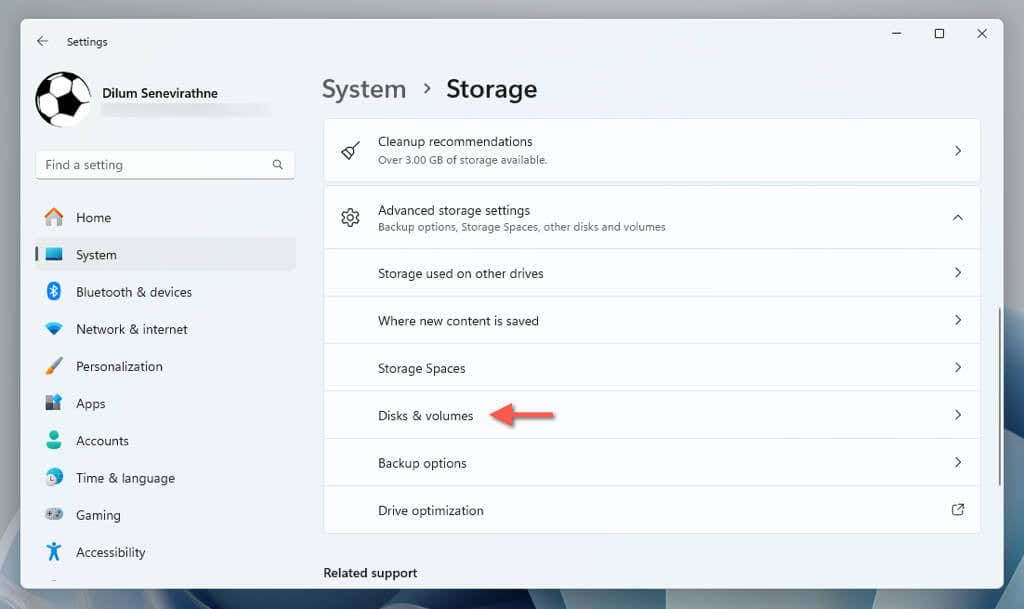
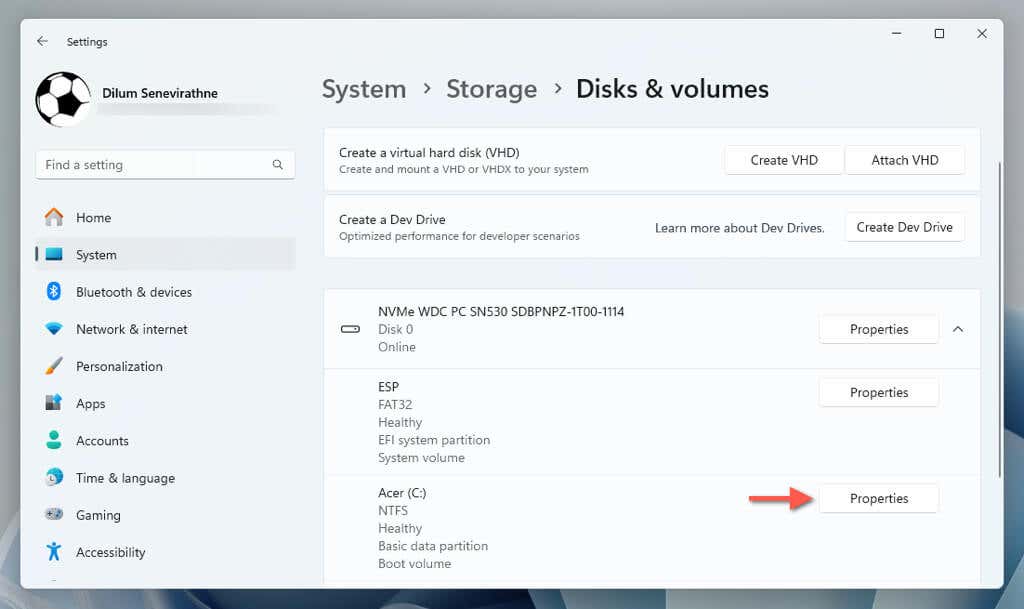
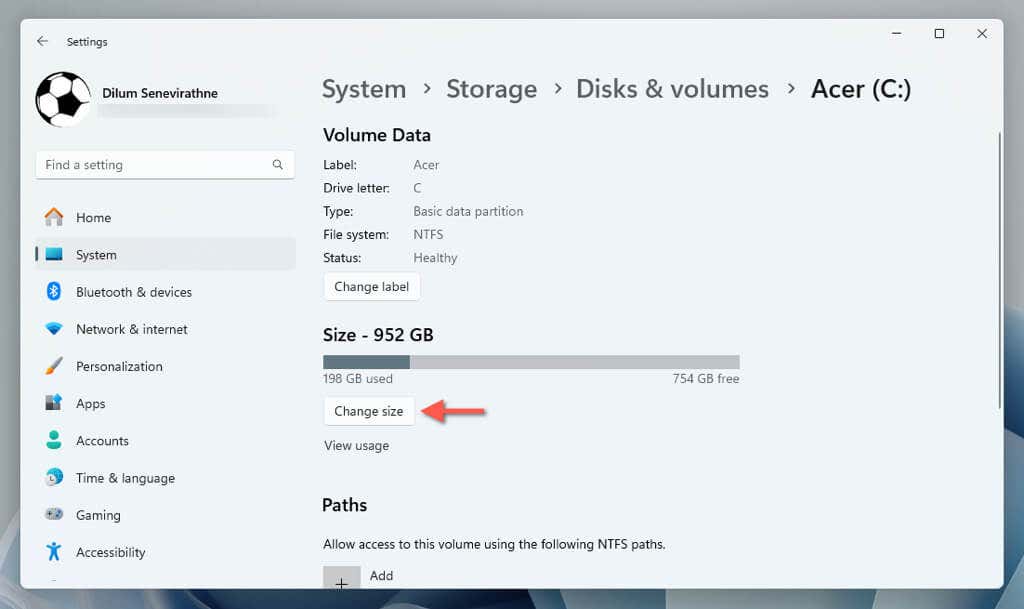
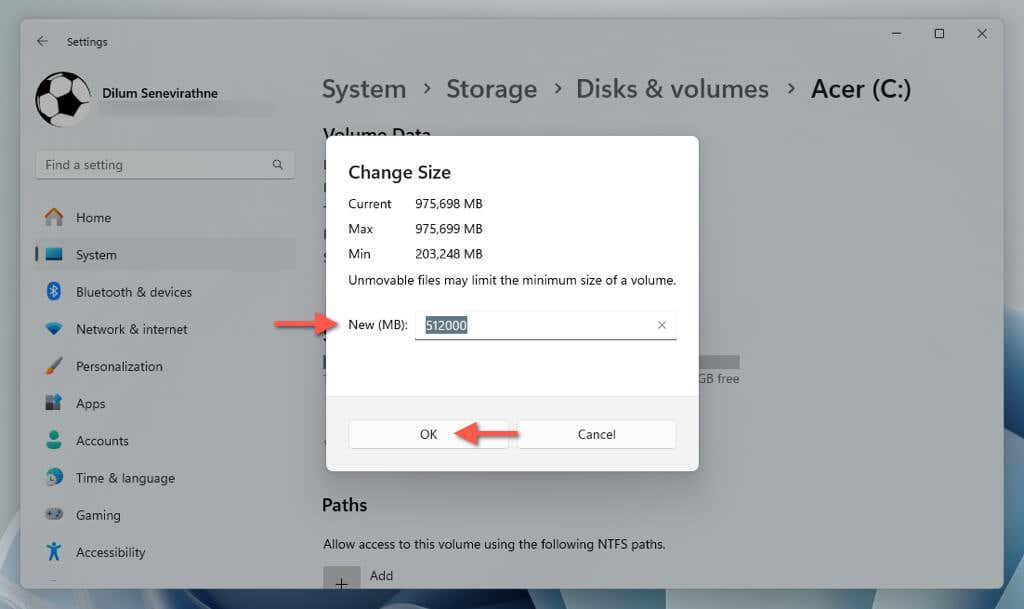
Particione o espaço não alocado
Agora você pode criar uma nova partição a partir do espaço não alocado. Apenas:.
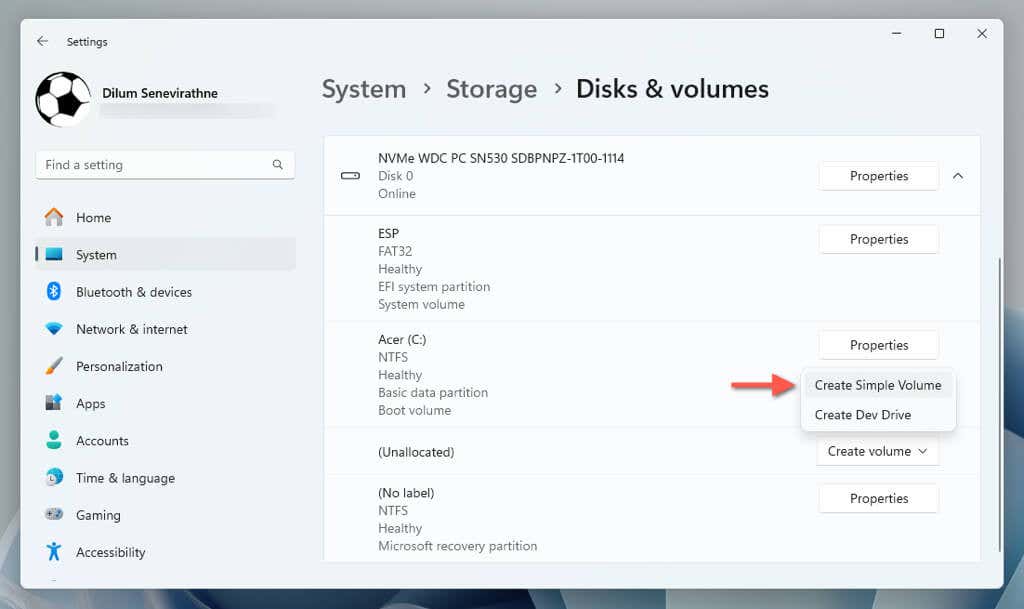
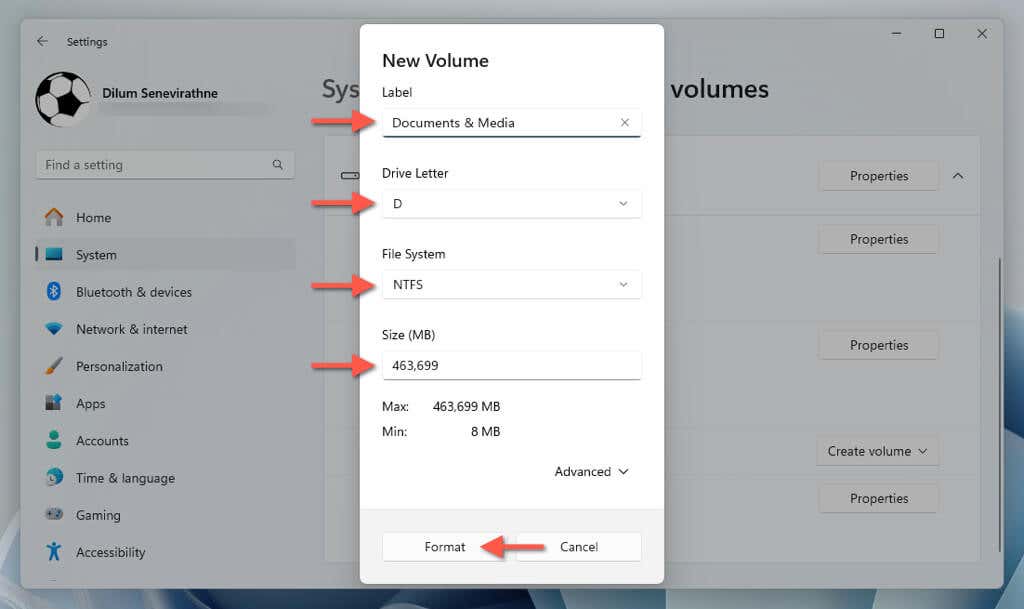
A partição agora deve aparecer na tela "Discos e volumes". Se você quiser alterar o rótulo e a letra da unidade posteriormente, selecione Propriedadesao lado da partição e use as opções Alterar rótuloeAlterar letra da unidade.
Excluir e mesclar a partição
Você sempre tem a opção de excluir e mesclar a partição de volta ao volume anterior. Certifique-se de faça um backup dos seus dados primeiro e depois:
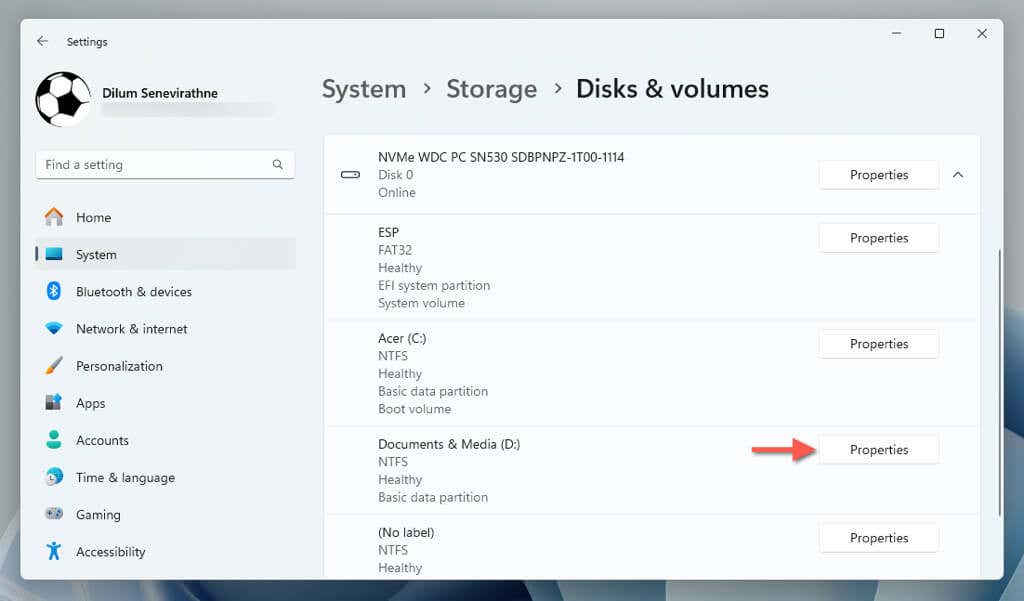
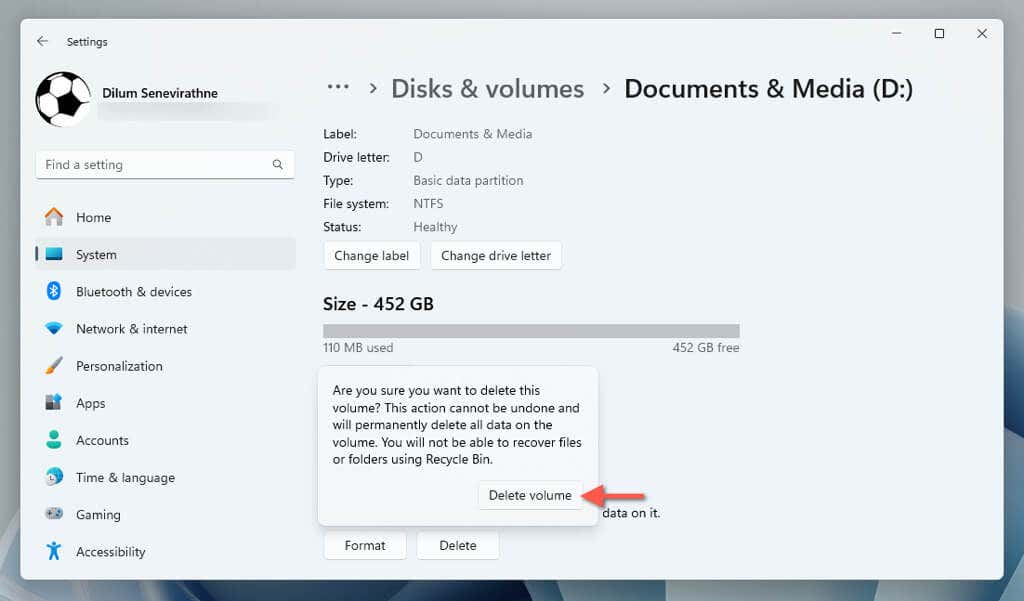
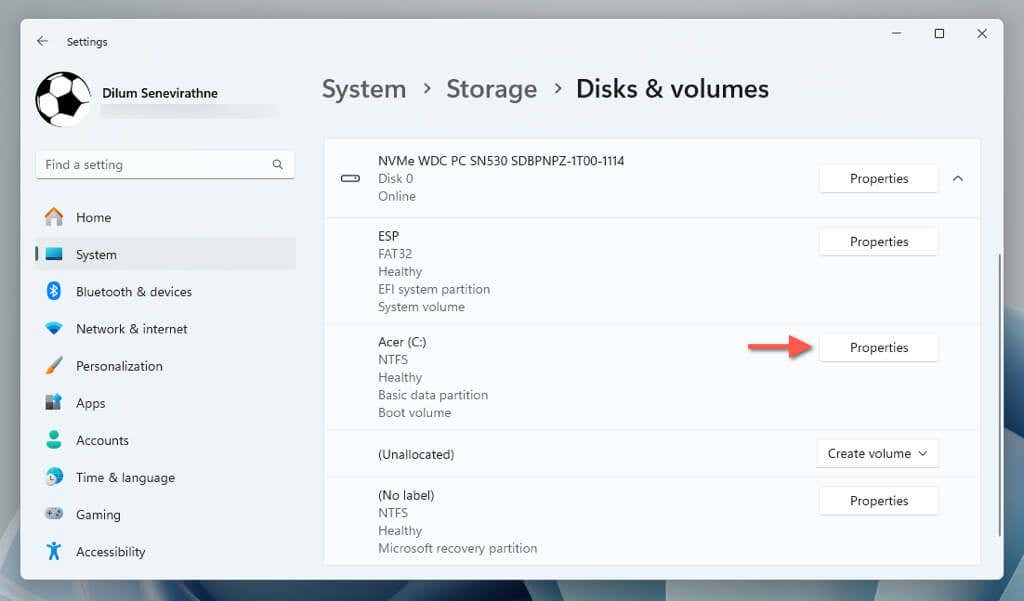
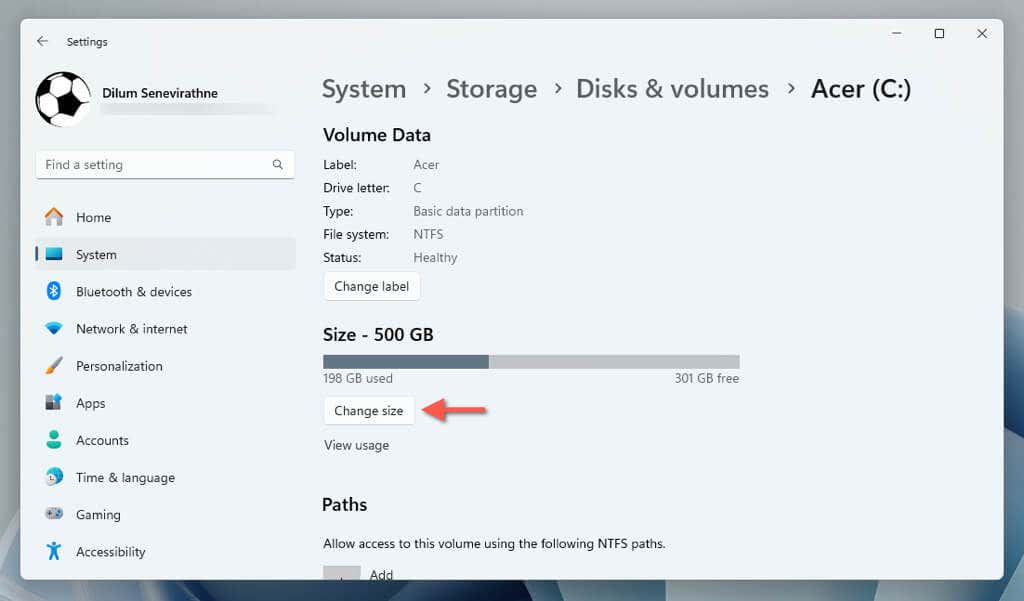
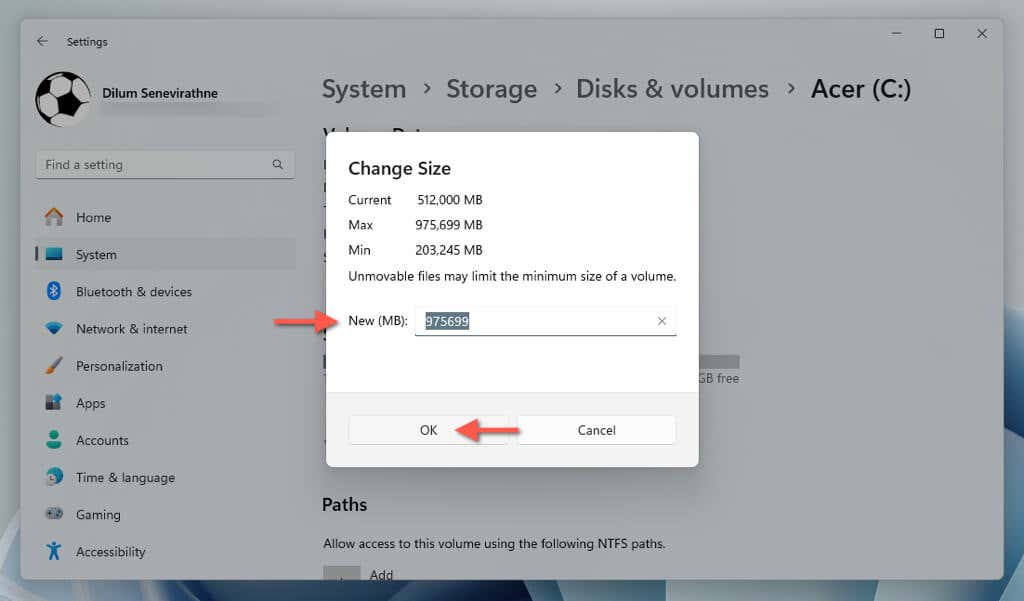
Faça sua escolha
Particionar um SSD no Windows 11 é simples quando você sabe o que fazer e tem duas ferramentas integradas para escolher: a ferramenta Gerenciamento de disco e o aplicativo Configurações. Cada um tem seus benefícios. O Gerenciamento de disco fornece controle abrangente e feedback visual durante o processo de particionamento, enquanto as Configurações apresentam uma interface mais contemporânea para a execução da tarefa.
.